在博文Qt学习笔记2:QMainWindow和QWidget的区别中介绍了使用空的Qt项目创建带有菜单栏、工具栏的界面。
这里,使用一个简单的图片查看器项目,来熟悉一下Qt的图片显示和基本操作。
该项目实现的主要功能:
- 实现图片的打开、关闭、居中显示;
- 实现图片上一张/下一张切换;
- 实现图片的放大、缩小操作
- 实现图片的左旋、右旋操作
需要用的Qt类:
QFileDialog QImage QPixmap QFileInfo
使用空的Qt项目创建带有菜单栏和工具栏的界面的操作参考博文Qt学习笔记1:创建一个QT的空项目
页面布局
根据自己的实际需求添加菜单栏和工具栏,参考如下图:
工具栏图标依次是:打开图片、关闭图片、上一张、下一张、左旋、右旋、放大、缩小
此项目算是一个小demo,主要是熟悉图片处理的相关的操作,基础类和操作熟悉之后可以加入复杂的功能。
实现图片的打开、关闭
文件打开和显示的步骤:
(1)使用QFileDislog函数选择一个图片文件,获取到文件的路径名;
(2)使用QImage类加载文件,生成image对象;
(3)使用QLabel类的setPixmap函数将图片显示在界面上。
参考代码如下:
void QImageViewer::openActionTriggered(void)
{
filename = QFileDialog::getOpenFileName(this, tr("Select image:"),
"D:\\Documents\\Pictures", tr("Images (*.png *.bmp *.jpg *.gif)"));
if (filename.isEmpty()) {
return ;
}
QImage image;
if (!image.load(filename)) {
QMessageBox::information(this, tr("Error"), tr("Open file error"));
return ;
}
QPixmap pixmap = QPixmap::fromImage(image);
imageSize = pixmap.size();
imageLabel->setPixmap(pixmap);
imageLabel->resize(imageSize);
//qDebug() << "filname: " << filename;
setWindowTitle(QFileInfo(filename).fileName() + tr(" - imageViewer"));
}图片关闭时,只需将label清空即可:
void QImageViewer::closeActionTriggered(void)
{
imageLabel->clear();
imageLabel->resize(QSize(200, 100));
setWindowTitle(tr("imageViewer"));
}图片打开、关闭的函数,作为QAction的槽函数触发即可:
connect(openAction, SIGNAL(triggered(bool)), this, SLOT(openActionTriggered()));
connect(closeAction, SIGNAL(triggered(bool)), this, SLOT(closeActionTriggered()));提示:在图片打开时可以将界面名改为文件名+标题,关闭时去掉文件名,方便用户使用。
实现图片居中显示、页面自动调整
通过上述操作,已经可以创建一个label,并将图片显示在label中。
但是会出现各种问题,例如:label在resize时部分尺寸超出页面的大小显示不全、图片不能居中显示等。
需要做以下操作来解决上述问题:
- 使用QLabel类的setPixmap函数将图片显示在界面上;
- 创建一个QScrollArea部件,将label加载到scrollarea中;
- 设置scrollarea部件为中心对齐,无边框;
- 设置页面布局方式为格点布局,并将scrollarea部件增加到0,0点上。
参考代码:
void QImageShow::setImageShowWidget(void)
{
/* label show image */
imageLabel = new QLabel();
QScrollArea *imageScrollArea = new QScrollArea();
imageScrollArea->setAlignment(Qt::AlignCenter);
imageScrollArea->setFrameShape(QFrame::NoFrame);
imageScrollArea->setWidget(imageLabel);
QGridLayout *mainLayout = new QGridLayout();
mainLayout->addWidget(imageScrollArea, 0, 0);
centralWidget->setLayout(mainLayout);
}当打开一张图片时,自动居中对齐;当图片大小超过中心窗口尺寸时,scrollarea部件出现滑动条,显示配合放大、缩小功能,显示效果更好。
效果如下图所示:
实现上一张/下一张切换
在打开文件同时,获取到当前目录的文件列表,保存到文件信息链表中。
当需要对打开的文件上、下切换时,只需对当前链表的下表进行轮询并获取图片显示即可。
void QImageViewer::getImgInfoList(QFileInfoList &imgInfoList)
{
imgInfoList.clear();
QDir dir = QFileInfo(filename).absolutePath();
QFileInfoList infoList = dir.entryInfoList(QDir::Files);
//qDebug() << "GET:" << infoList.count() << dir;
QFileInfo info;
for (int i = 0; i < infoList.count(); i++) {
info = infoList.at(i);
//qDebug() << i << info.absolutePath();
QString suffix = info.suffix();
if (suffix == "jpg" || suffix == "bmp" || suffix == "png") {
imgInfoList.append(info);
//qDebug() << "getImgInfoList:" << i << info.absolutePath() << info.suffix();
}
}
QFileInfo curImageInfo = QFileInfo(filename);
for (int j = 0; j < imgInfoList.count(); j++) {
info = imgInfoList.at(j);
if (info.fileName() == curImageInfo.fileName()) {
index = j;
//qDebug() << "curImage index:" << index;
}
}
}在菜单栏和工具栏增加上一张/下一张按钮,实现QAction行为触发。
实现步骤:
(1)使用QFileInfoList链表保存下已经打开的文件所在路径下所有的图片文件的信息;
(2)记录下当前文件的下表,上一张/下一张时间触发时,对下标进行增减;
(3)获取到文件路径和文件名;
(4)重新构造image对象,加载图片文件并显示。
参考代码:
void QImageViewer::lastActionTriggered(void)
{
//getImgInfoList(imgInfoList);
index = index - 1;
int count = imgInfoList.count();
//qDebug() << "left count: " << count << "index: " << index;
if (index < 0) {
index = count - 1;
}
filename.clear();
filename.append(path);
filename += "/";
filename += imgInfoList.at(index).fileName();
//qDebug() << "filname: " << filename;
QImage image;
if (!image.load(filename)) {
QMessageBox::information(this, tr("Error"), tr("Open file error"));
return ;
}
QPixmap pixmap = QPixmap::fromImage(image);
imageSize = pixmap.size();
imageLabel->setPixmap(pixmap);
imageLabel->resize(imageSize);
setWindowTitle(QFileInfo(filename).fileName() + tr(" - imageViewer"));
}
void QImageViewer::nextActionTriggered(void)
{
//getImgInfoList(imgInfoList);
index = index + 1;
int count = imgInfoList.count();
//qDebug() << "right count: " << count << "index: " << index;
if (index == count) {
index = 0;
}
filename.clear();
filename.append(path);
filename += "/";
filename += imgInfoList.at(index).fileName();
//qDebug() << "filname: " << filename;
QImage image;
if (!image.load(filename)) {
QMessageBox::information(this, tr("Error"), tr("Open file error"));
return ;
}
QPixmap pixmap = QPixmap::fromImage(image);
imageSize = pixmap.size();
imageLabel->setPixmap(pixmap);
imageLabel->resize(imageSize);
setWindowTitle(QFileInfo(filename).fileName() + tr(" - imageViewer"));
}图片的左旋、右旋操作
图片的旋转使用QImage类的transformed行为来实现,使用成员变量保存下当前图片的旋转角度,每次触发旋转操作,将旋转角度以90度间隔增减。
实现步骤:
(1)通过当前图片文件名静态加载image;
(2)将成员变量旋转角度,以90度间隔增、减;
(3)通过QImage类的transformed行为修改加载的图片角度;
(4)显示修改后的图片,并重置图片尺寸等;
参考代码:
void QImageViewer::toLeftActionTriggered(void)
{
QImage imgRotate;
QMatrix matrix;
QPixmap pixmap;
QImage image;
imageAngle += 3;
imageAngle = imageAngle % 4;
qDebug() << "angle:%d" << imageAngle;
matrix.rotate(imageAngle * 90);
image.load(filename);
imgRotate = image.transformed(matrix);
pixmap = QPixmap::fromImage(imgRotate);
imageSize = pixmap.size();
imageLabel->resize(imgRotate.size());
imageLabel->setPixmap(pixmap);
}
void QImageViewer::toRightActionTriggered(void)
{
QImage imgRotate;
QMatrix matrix;
QPixmap pixmap;
QImage image;
imageAngle += 1;
imageAngle = imageAngle % 4;
//qDebug() << "angle:%d" << imageAngle;
matrix.rotate(imageAngle * 90);
image.load(filename);
imgRotate = image.transformed(matrix);
pixmap = QPixmap::fromImage(imgRotate);
imageSize = pixmap.size();
imageLabel->resize(imgRotate.size());
imageLabel->setPixmap(pixmap);
}图片的放大、缩小操作
图片的放大、缩小操作通过QImage类的scaled行为实现。可以重置image的尺寸,返回新的image对象。
这里增加一个功能:支持图片旋转之后进行放大、缩小操作。只需对放大、缩小后新的image对象再进行旋转操作即可。
实现步骤:
(1)通过当前图片文件名静态加载image;
(2)修改成员变量图片尺寸,设置放大倍数为1.2,缩小倍数为0.8,保存新的尺寸;
(3)通过QImage类的transformed行为修改加载的图片角度;
(5)显示修改后的图片,并重置图片尺寸等;
参考代码:
void QImageViewer::toEnlargeActionTriggered(void)
{
QImage imgScaled;
QPixmap pixmap;
QImage image;
QImage imgRotate;
QMatrix matrix;
image.load(filename);
matrix.rotate(imageAngle * 90);
imgRotate = image.transformed(matrix);
imgScaled = imgRotate.scaled(imageSize.width() * 1.2,
imageSize.height() * 1.2,
Qt::KeepAspectRatio);
pixmap = QPixmap::fromImage(imgScaled);
imageSize = pixmap.size();
//qDebug() << "width:%d, height:%d" << imageSize.width() << imageSize.height();
imageLabel->setPixmap(pixmap);
imageLabel->resize(imageSize);
}
void QImageViewer::toLessenActionTriggered(void)
{
QImage imgScaled;
QPixmap pixmap;
QImage image;
QImage imgRotate;
QMatrix matrix;
image.load(filename);
matrix.rotate(imageAngle * 90);
imgRotate = image.transformed(matrix);
imgScaled = imgRotate.scaled(imageSize.width() * 0.8,
imageSize.height() * 0.8,
Qt::KeepAspectRatio);
pixmap = QPixmap::fromImage(imgScaled);
imageSize = pixmap.size();
//qDebug() << "width:%d, height:%d" << imageSize.width() << imageSize.height();
imageLabel->setPixmap(pixmap);
imageLabel->resize(imageSize);
}需要注意的地方:
图片关闭、上一张、下一张操作是在图片打开成功之后才能操作,所以误点按钮导致程序崩溃,需要加使能操作。
此处图片对象的创建没有使用new操作,理由是需要手动delete比较麻烦;直接使用局部变量,编译器会自动释放资源。
此处使用空的Qt模板创建,不使用系统的ui文件,需要手动初始化菜单栏、工具栏和中心窗口等。








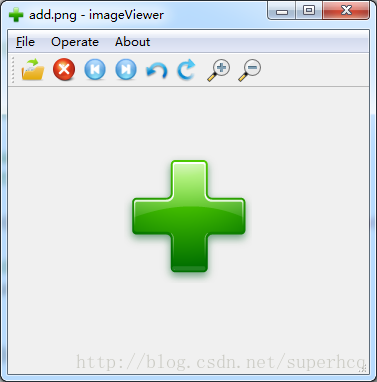
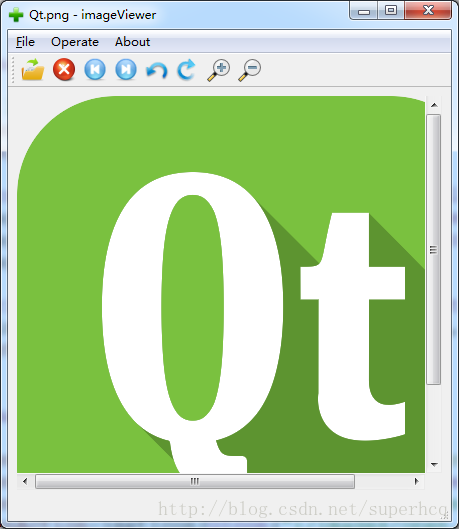













 1078
1078











 被折叠的 条评论
为什么被折叠?
被折叠的 条评论
为什么被折叠?








