笔者在这里贴出以前总结的一些AD小技巧:
1、Schematic中如何对元器件进行统一编号改名:Tool>>Annotate(Reset All>>Update ChangesList>>Accept Changes)。当原理图中元器件重名或者命名很乱时,统一修改编号名称时用这招。
2、在设计Schematic Library时,遇到一些低电平有效的引脚时,如何在文字上边加上划线表示:
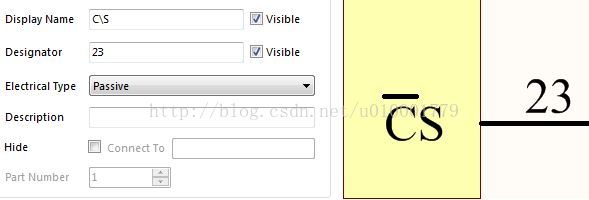
在所需要定义的字符后面加入‘\’表示有效低信号,例如 C\S 会显示‘C’有上顶线的状态。
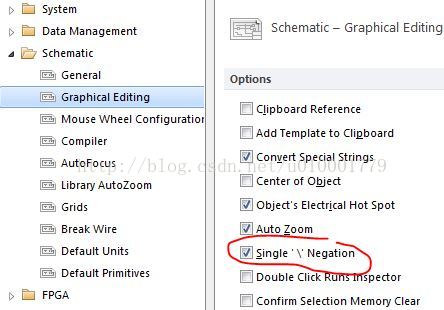
3、如何直接在PCB中快捷更换某器件封装:假如需要将封装B换成封装A,先将封装A添加到PCB中,然后选中A复制,再将复制得到的A1粘贴到B封装上即可,注意:A1与B的重合引脚将自动被赋予相同的电气节点,故粘贴时需保证A1与B各引脚对应有重合。
4、复制以后使用智能粘贴:Edit>>Smart paste(快捷键Shift+Ctrl+V)。
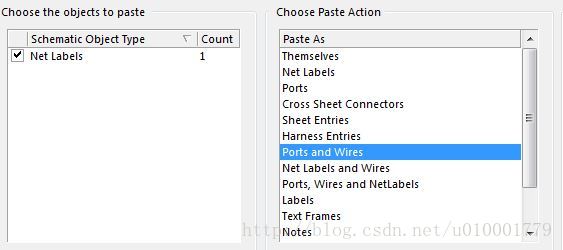
原理图编辑中的智能粘贴特性允许你复制选择对象并在粘贴时一次性可以转换为其他对象。例如,你可以复制一个网络标号,用智能粘贴可以粘贴成端口,或者你选择原理图输入端口口,可以粘贴为“端口+导线+网络标号”。
5、选择快捷方式:S键弹出选择菜单(Sch和Pcb均可用)。具体操作看名字就知道了,选中区域内、选中区域外、选中接触区域的、选中接触线的,很好用的一个选中功能。
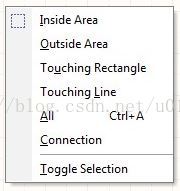
![]()
6、使用选择存储器(Selection Memory),快捷键Ctrl+Q弹出Selection Memory。在原理图和PCB编辑中,可用的选择存储器为8个,通过快捷键可以随时存储和召回选择对象。具体快捷键如下:
7、及时Notes:Place>>Notes.
在设计Schematic时,对于细节地方及时的放置Notes,方便提醒自己修改检查。
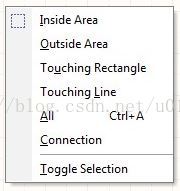
Ctrl+1~8:存储选择对象到指定存储器1~8
Alt+1~8:召回存储器1~8中的一个对象(上边这两个快捷方式用起来比较方便)
Shift+1~8:将选择对象添加到指定存储器1~8
Shift+Alt+1~8:从存储器中召回并添加
在设计Schematic时,对于细节地方及时的放置Notes,方便提醒自己修改检查。
8、镜像操作:元件刚添加进来或者刚复制生成一个时,可以通过X、Y键调节镜像。
9、如何在Pcb里面添加原理图中没有的电气节点:Designer>>Neslist>>Add New
X键——X轴方向镜像,通常意义上的左右方向
Y键——Y轴方向镜像,通常意义的上下方向
10、PageUp、PageDown用来放大缩小比较方便,小键盘的+-符号可以用来切换PCB不同层。
11、此外还有一些常用快捷键:
Ctrl+H 全选连接线
Ctrl+H 全选连接线
Q或者Ctrl+Q 在mil和mm之间切换Ctrl+Shift+滚轮切换层E-D 删除P-G 敷铜D-R designer rules(规则设置)Shift+M 放大镜Ctrl+Shift+空格 切换连线方式(弧线,直线,四十五度角,任意角度)P-P net节点P-W Place-wire








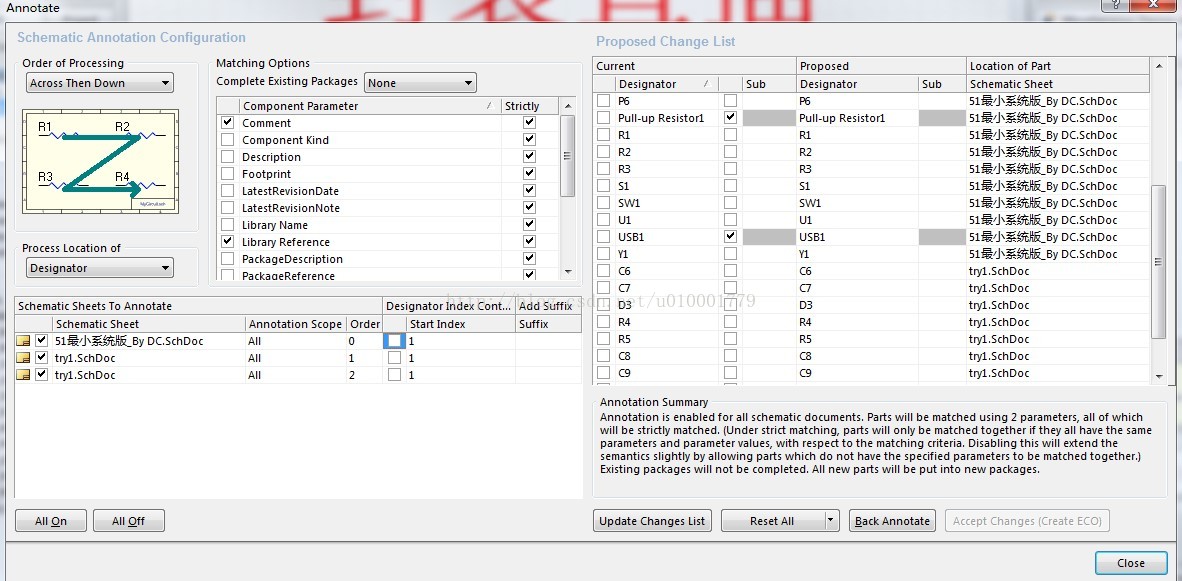













 1325
1325











 被折叠的 条评论
为什么被折叠?
被折叠的 条评论
为什么被折叠?








