前言
Android Studio更新很简单,没有想象的那么复杂,如果你安装的是比较新的版本(版本号大于141.2422023),那么在Studio中点击Help-->Check for Update...就会出现如图1所示的对话框,点击Update and Restart即可自动升级,期间不用做任何操作,完成后会自动重启。这里主要讲一下低版本(版本号低于141.2422023)的增量升级,因为低版本的Studio点击Help-->Check for Update...弹出的对话框只有Update,点击Update会跳转到网站让你下载新的安装包,这个安装包是完整的,只能对老的版本覆盖安装升级,不能自动增量升级,所以老版本的增量更新必须手动进行。
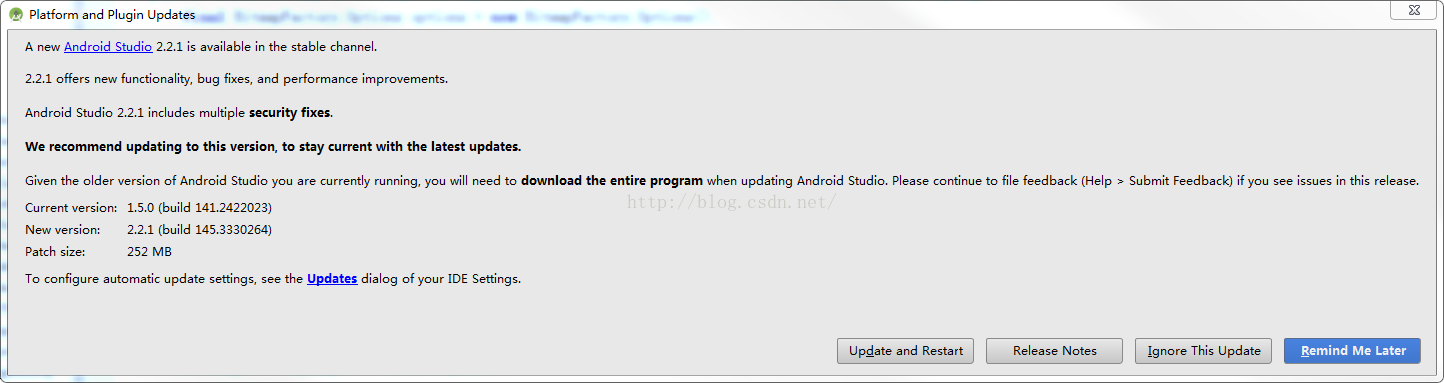
步骤1
访问(https://dl.google.com/Android/studio/patches/updates.xml)获取最新版本信息,最新版本号如图2所示,其他为历史版本信息。
图2
步骤2
通过我们已安装Android Studio版本号和最新版本号下载Android Studio增量更新包,下载地址为https://dl.google.com/android/studio/patches/AI-FROM-TO-patch-win.jar
FROM为当前已安装Studio版本号;
TO为最新版本号;
以我更新为例,浏览器中输入: https://dl.google.com/android/studio/patches/AI-141.2178183-141.2422023-patch-win.jar 即可下载版本141.2422023的增量更新包;
这时有的读者可能会有疑问,为什么选择141.2422023下载,而不是最新的145.3330264下载,因为我也试过下载最新的增量更新包,但是浏览器访问提示错误,没有提供这个下载,估计是当前安装的版本太低,Google没有提供从当前版本到最新版本的增量包。所以我先选了一个比较靠近当前版本的更新包,升级后就可以通过Studio的Help-->Check for Update...-->Update and Restart自动更新到最新版本了。下载后的增量包如图3所示。
图3
步骤3
下载好的增量包除了当前Studio的安装目录,可以放在任何目录,因为放到Studio安装目录执行命令后会报错安装不成功。然后打开cmd,切换到当前Studio的安装目录,执行如下命令:
java -classpath [增量包存放路径+增量包文件名] com.intellij.updater.Runner install .
以我的更新为例,我的Studio安装在C:\Program Files\Android\Android Studio,增量包放在 G:\Me\development_tools\AndroidStudio\patch ,执行命令如图4
图4
然后会出现一个update对话框进行,更新完成后打开Studio,选择Help-->About查看版本号即可看到版本已更新。
更新需要注意问题
关闭Android Studio以及相关任务
下载的增量包不可放到Studio安装目录
如果Studio安装在C盘,就像我的,这时运行cmd时要以管理员身份运行,否则会报错,所有更新文件都会提示“Access denied”拒绝访问,提供管理员权限后即可正常更新。










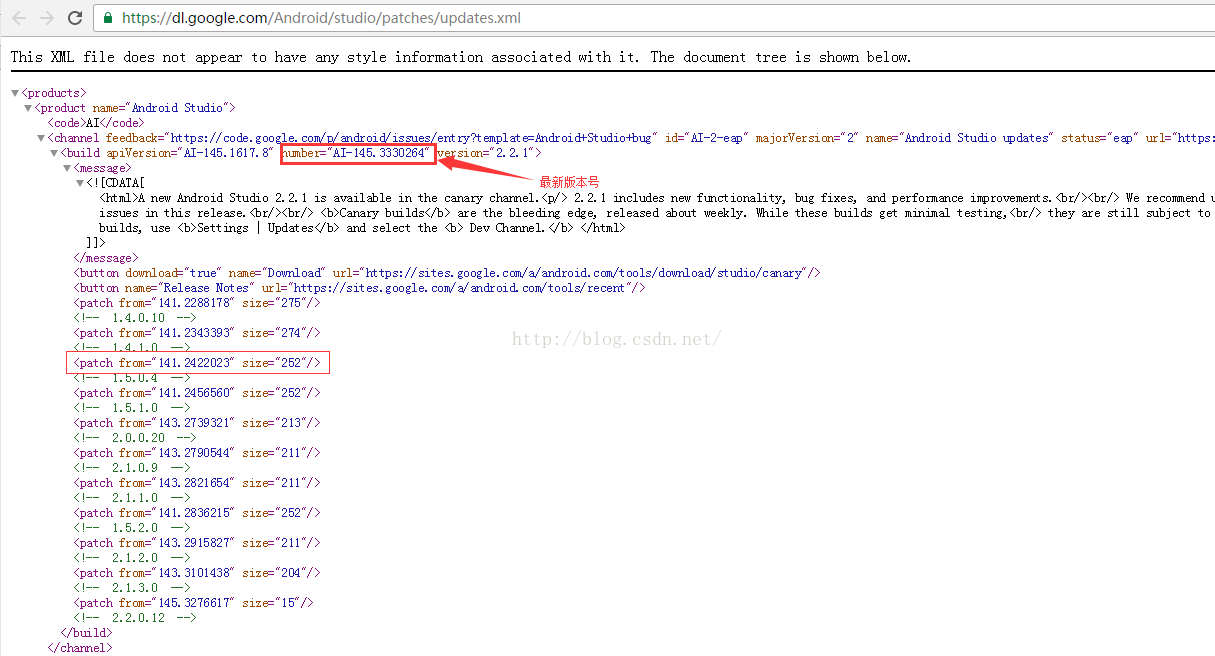
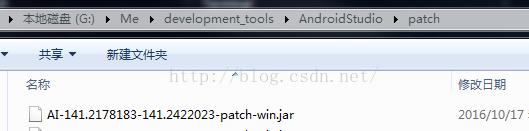
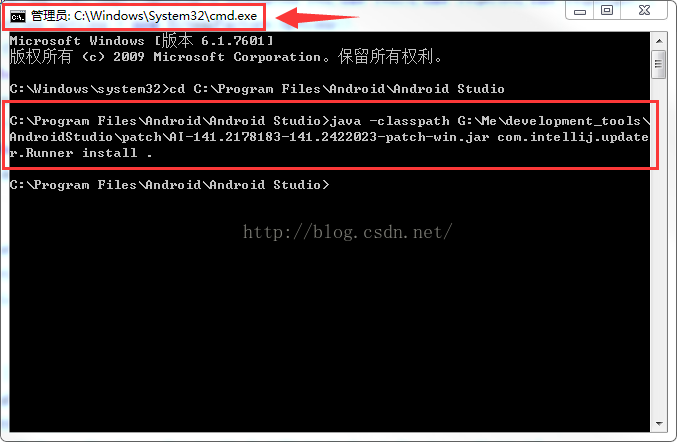













 378
378











 被折叠的 条评论
为什么被折叠?
被折叠的 条评论
为什么被折叠?








