开始使用QT时,环境配置好了,以后才不会有这方面的麻烦,所以第一步,把自己的工作环境搭建好!
下面是我的环境搭建过程,留个记录,也为了后来者能少走一些弯路。
注:本人的系统是WIN7x64位的,其他系统没有尝试过,所以不保证其他系统使用本教程能一帆风顺。
1. 下载安装文件
要使用QT功能,那么必须要下载QT的源码,还必须要一个是用QT的编译环境,可以是VS2010,也可以是专用于QT编程的QT Creator。本人选择QT Creator,所以也必须要下载QT Creator。
根据网上大部分教程及自己买的书籍获取的信息,在选择版本的时候,QT 源码选择4.8.5,而QT Creator选择2.8.0(主要是根据霍亚飞老师的建议,QT5太新了,暂时还没有必要)。
选择好版本之后,可以上QT的官网下载源码及QT Creator。
QT4.8.5
链接地址:http://download.qt-project.org/archive/qt/4.8/4.8.5/
下载文件:qt-win-opensource-4.8.5-mingw.exe
QT Creator2.8.0
链接地址:http://download.qt-project.org/official_releases/qtcreator/2.8/2.8.0/
下载文件:qt-creator-windows-opensource-2.8.0.exe
文件下载完成后,下面开始进行安装了。
2.安装过程
我们首先安装QT Creator
双击安装文件(“qt-creator-windows-opensource-2.8.0.exe”)
弹出安装程序的欢迎向导界面
点击下一步
选择安装路径,这里保持不变,继续点击“下一步”
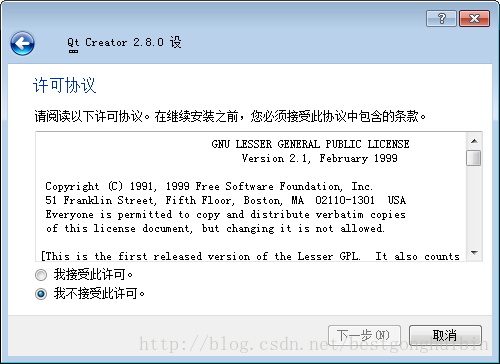
接收许可,必须的。
开始菜单的快捷方式就写为“QT Creator”就行了(或者你自己可以设置你想要的人和名字)
前期准备都已经做好了,下面点击“安装”按钮开始安装过程。
安装开始了。。。等待。。。
无聊,就看看“详细信息”吧。。。
终于装完了,点击下一步,看看后面还有什么东东。。。
点击完成(记得勾选“Launch Qt Creator”,这样就可以看到安装好的QT Creator界面了!)
哇,比起MFC来是不是漂亮多了?简直就是高大上。。。
安装完了Creator,轮到源码的安装了。步骤如下:
双击安装文件(“qt-win-opensource-4.8.5-mingw.exe”)
......
弹出安装程序的设置向导界面,点击“Next”(洋气啊)
再来一个“Next”...
点击接受协议,然后下一步(Next)...
在选择组件的设置界面全部勾选,然后下一步(Next)...
在选择安装路径的界面里,设好自己的路径,这里是"c:\Qt\4.8.5",下一步(Next)...
设置开始菜单的文件名,默认不动,下一步(Next)...
接下来是设置MinGW的安装界面,这里默认不动("C:\Qt\mingw")。
在此界面可以看到一个提示说是要使用GCC 4.4版本的MinGW("This package requires MinGW with GCC4.4. Please specidy a diretory where to find the installation...")。这个可以找度娘要,也可以到我分享的链接中要。。(http://download.csdn.net/detail/bestgonghuibin/7843037)
下载完该文件后,释放到刚才我设置的MinGW安装目录("C:\Qt\mingw")。
解压完成后,可以在"C:\Qt\mingw"目录下,找到解压到此目录下的文件
好,解压完了GCC4.4,我们回到刚才的安装界面,继续点击“安装”(Install)...
继续点击“安装”(Install)...
无尽的等待...
再等待...
快了,快了...
终于安装完毕,点击下一步(Next)...
看到完成按钮(Finish)了!毫不犹豫的点上去!MinGW安装完成了!哈哈!
PS:这里解释下什么是MinGW,一开始我也是一头的雾水。MinGW(Minimalist GNU For Windows)是将GNU开发工具移植到Win32平台下的产物,是一套Windows上的GNU的工具集。用其开发的程序不需要额外的第三方DLL支持就可以直接在Windows下运行。哇塞,原来是跨平台的,酷啊!
3.QT Creator环境配置
安装好了Qt Creator及Qt的库之后,因为是独立安装,两者并没有关联起来,所以需要在Qt Creator中进行各种配置。详见如下:
打开Qt Creator
点击“工具”-->“选项”
在选项界面选中“构建和运行”项...
选择“编译器”选项卡
在右上角的“添加”按钮处点击选择“MinGW”...
添加编译器路径,这里选择的是“c:\Qt\mingw\bin\gcc.exe”,点击打开...
在编译器选项卡界面,可以看到已经设置好了MinGW的手动设置...
下面添加Qt版本,点击右上方的“添加”按钮...
然后选择qmake.exe的路径,本文选择的是“c:\Qt\4.8.5\bin\qmake.exe”,点击右下角的“打开”按钮。
点击右下角的“应用”按钮以保存设置。
在“构建套件(kit)”选项卡中,可以看到已经有一个“桌面(默认)”可以修改其名字为你自定义的,这里修改为“Desktop Qt 4.8.5”,接下来修改其配置信息...
在编译器一项中,已经默认选择了我们前面设置的“MinGW”,接下来我们设置调试器(CDB引擎)...
这里有个事情要注意,为了以后我们能在调试模式下进行程序调试,需要制定调试器,这里使用gdb7.4的调试器(文件名为“qtcreator-gdb-7.4-MINGW32_NT-6.1-i686.tar”),可自行下载后,解压到"c:\Qt"。该资源我已上传至CSDN,链接如下:
http://download.csdn.net/detail/bestgonghuibin/7843089
在解压完调试器之后,回到Qt Creator中继续配置。点击“调试器”(CDB引擎)选项后面的“编辑”按钮
在弹出来的对话框中需要指定“二进制”路径,点击“浏览”
在“c:\Qt\qtcreator-gdb-7.4-MINGW32_NT-6.1-i686”目录下,选择gdb-i686-pc-mingw32.exe,点击“打开”
二进制路径确定好了,点击“确定”按钮,回到“构建套件(Kit)”设置界面。
//这里我把引擎改为GDB引擎
点击“应用”按钮后,点击“确定”按钮。完成配置。
至此,Qt Creator的环境配置好了,可以开始玩Qt的各种功能了。
以下为示例及演示程序,它们几乎涉及了QT支持的所有功能!
下一章将会介绍这些示例程序...








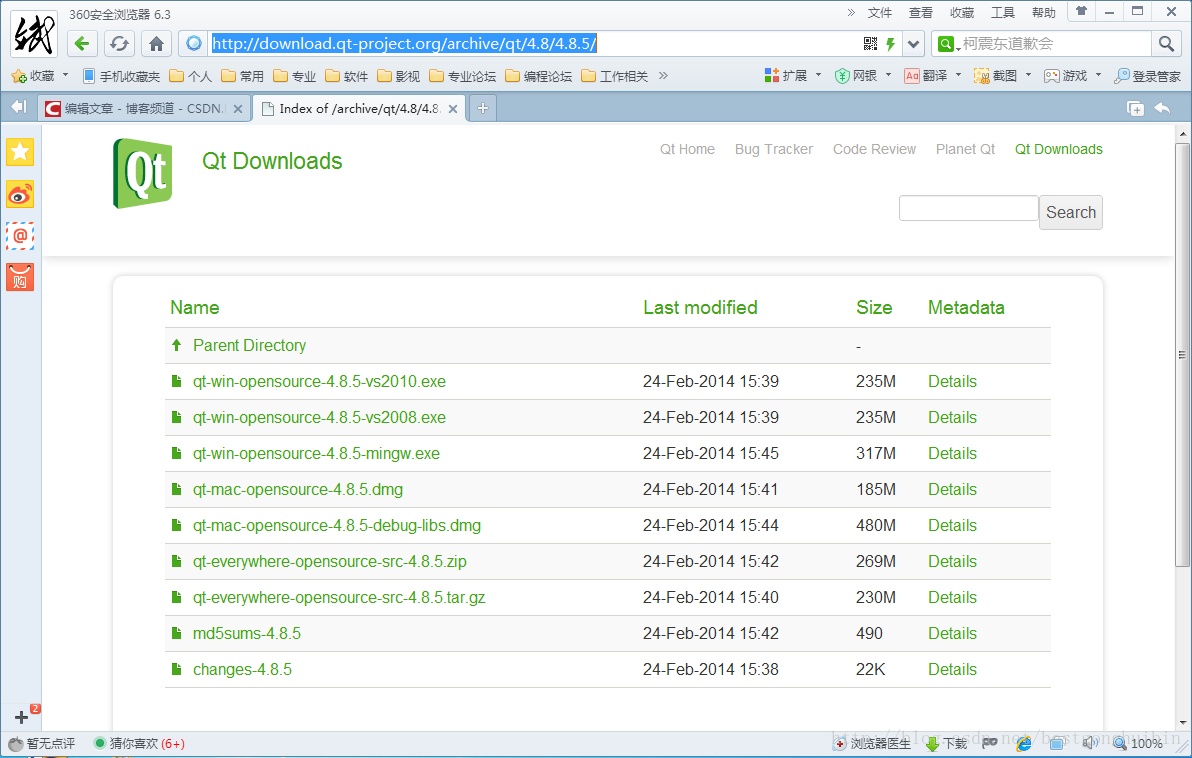
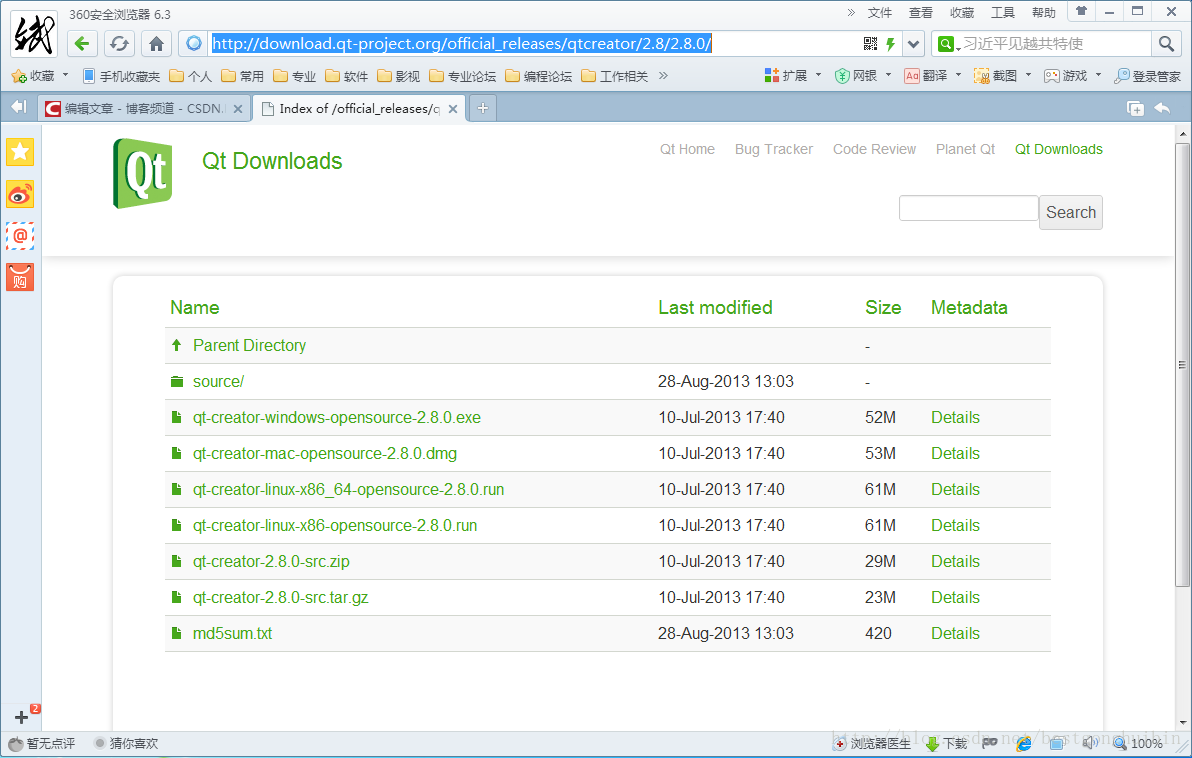
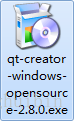
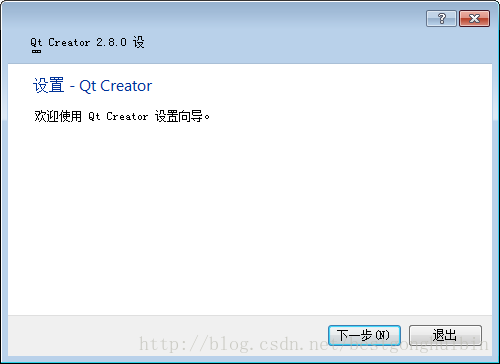
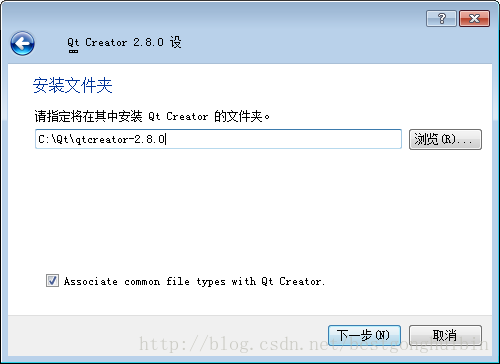
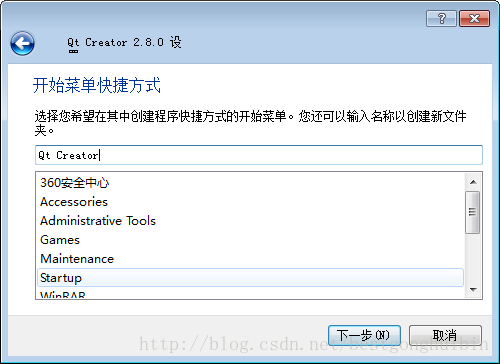
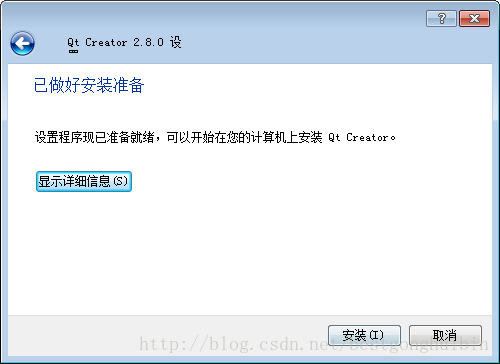
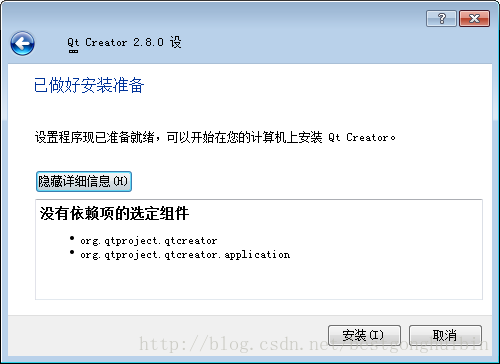
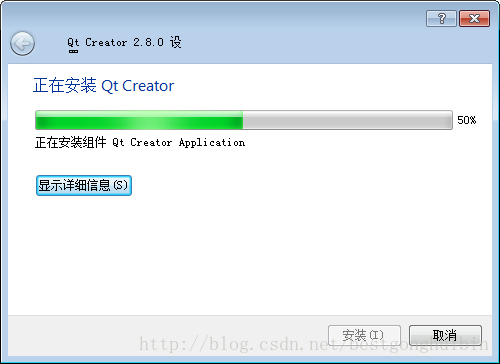
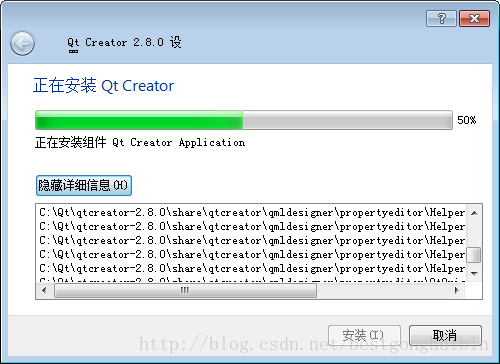
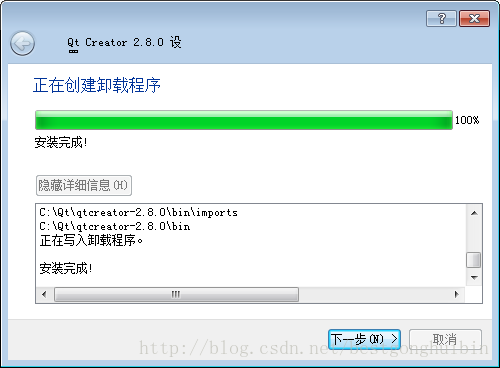
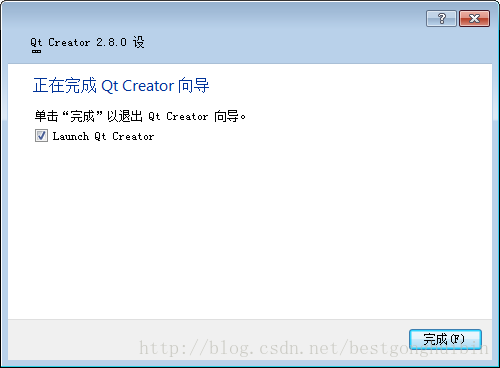
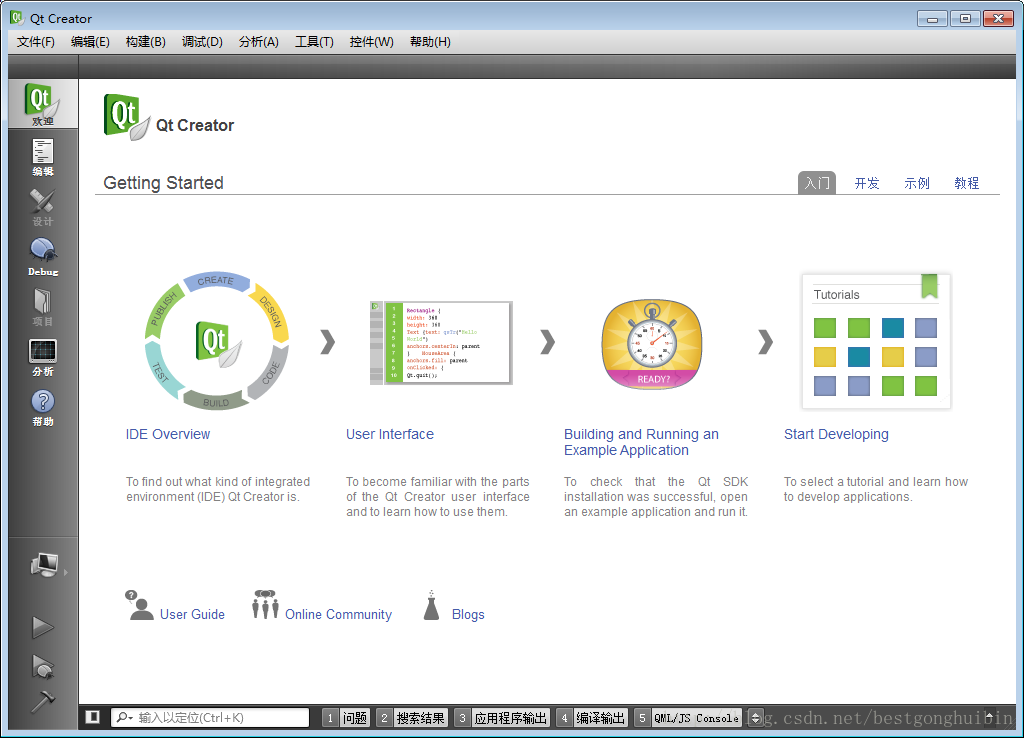
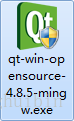
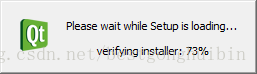
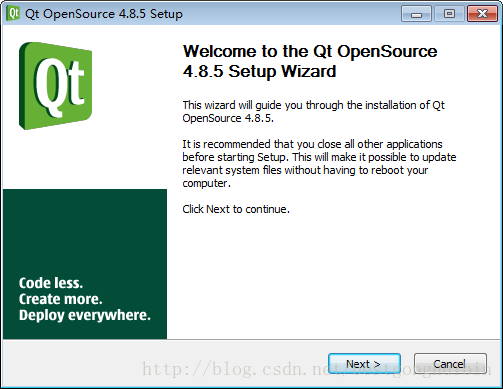
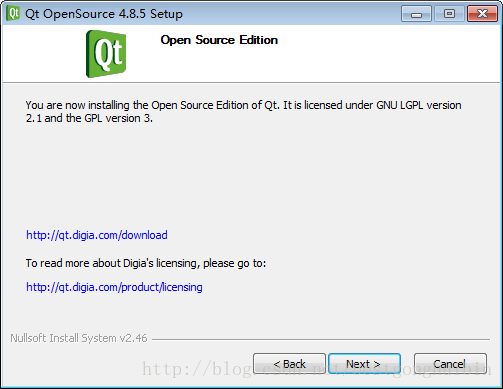
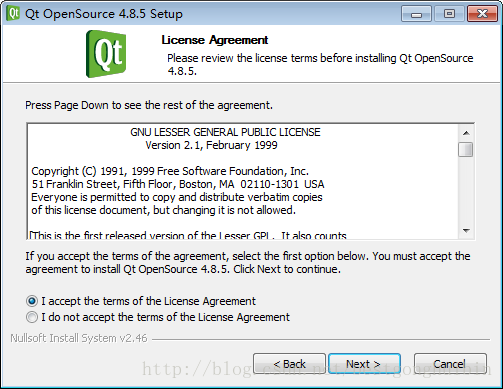
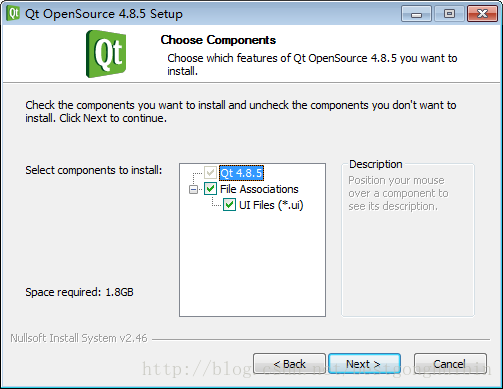
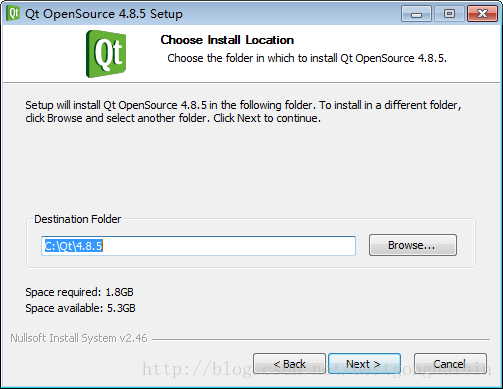
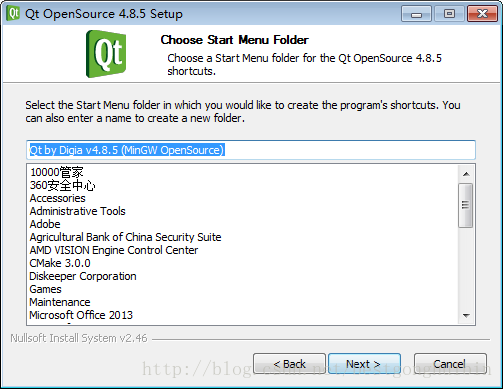

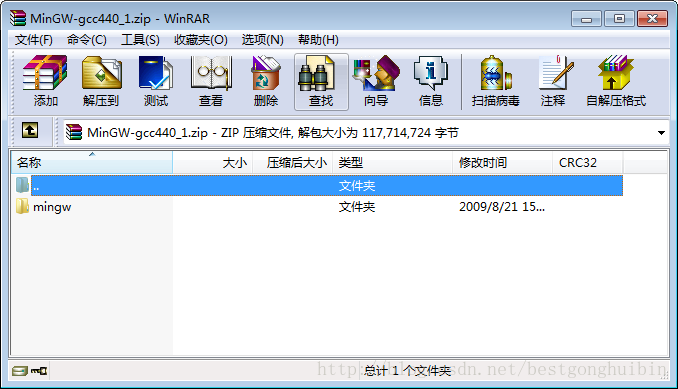
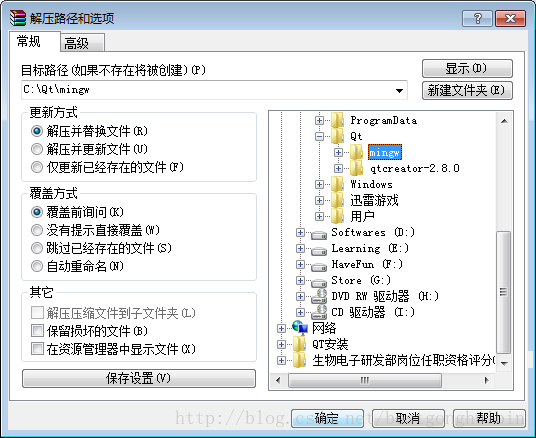
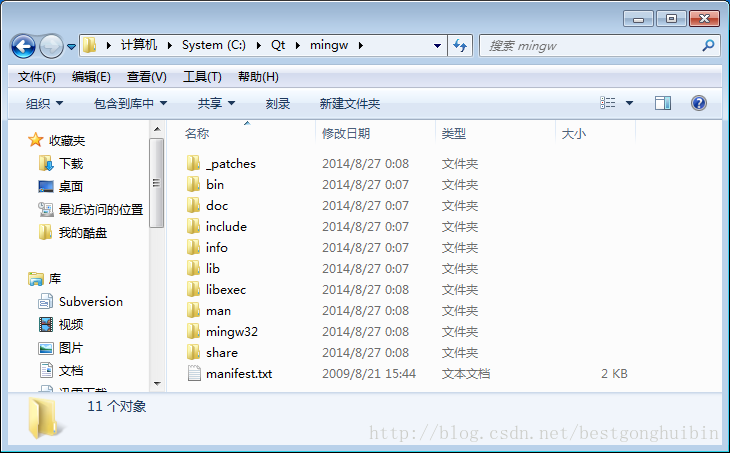
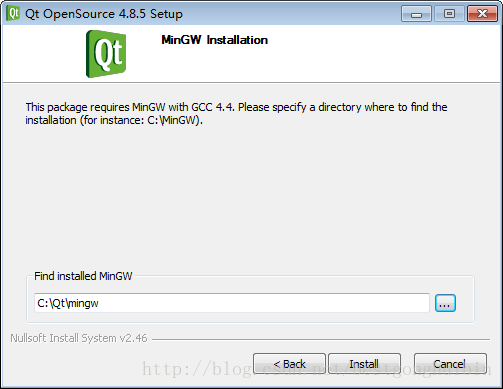
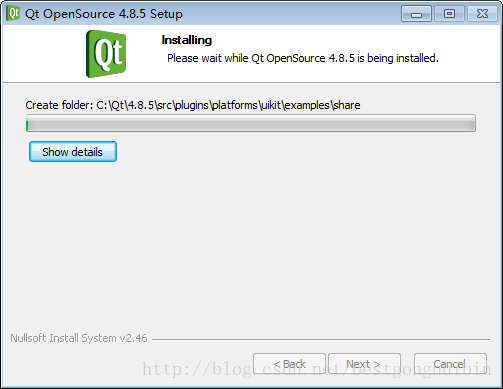
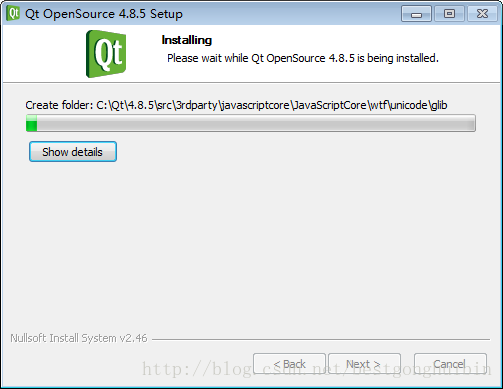
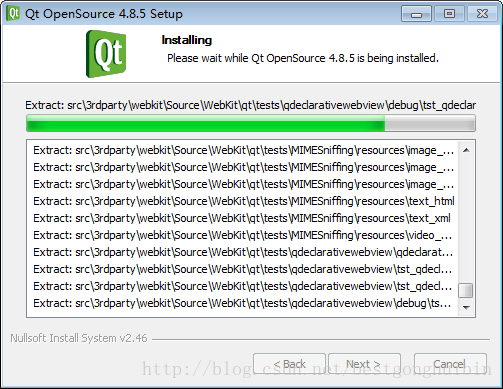
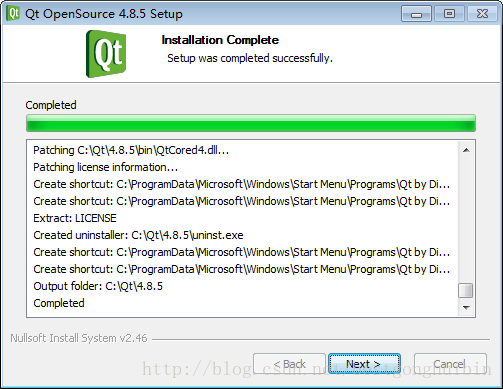
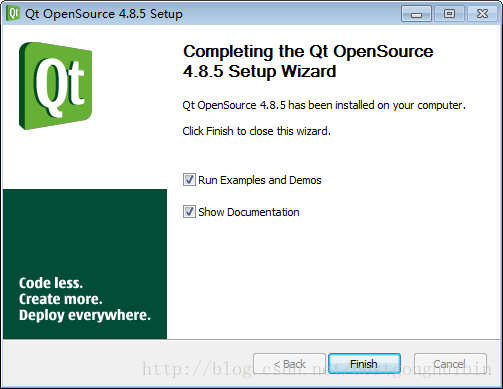
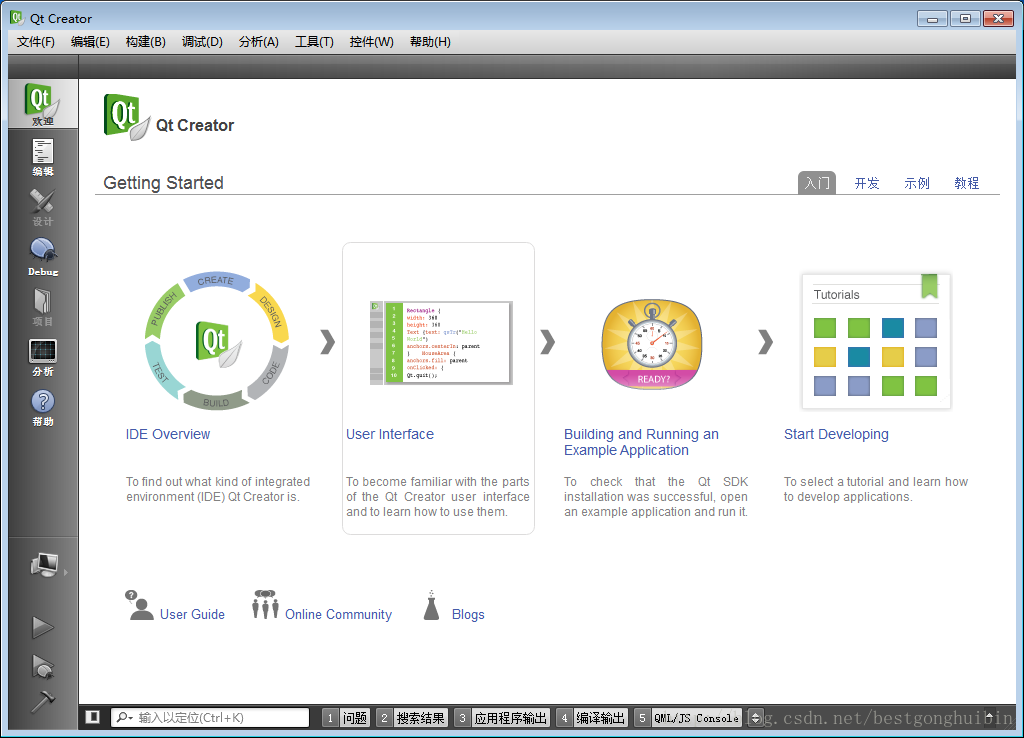
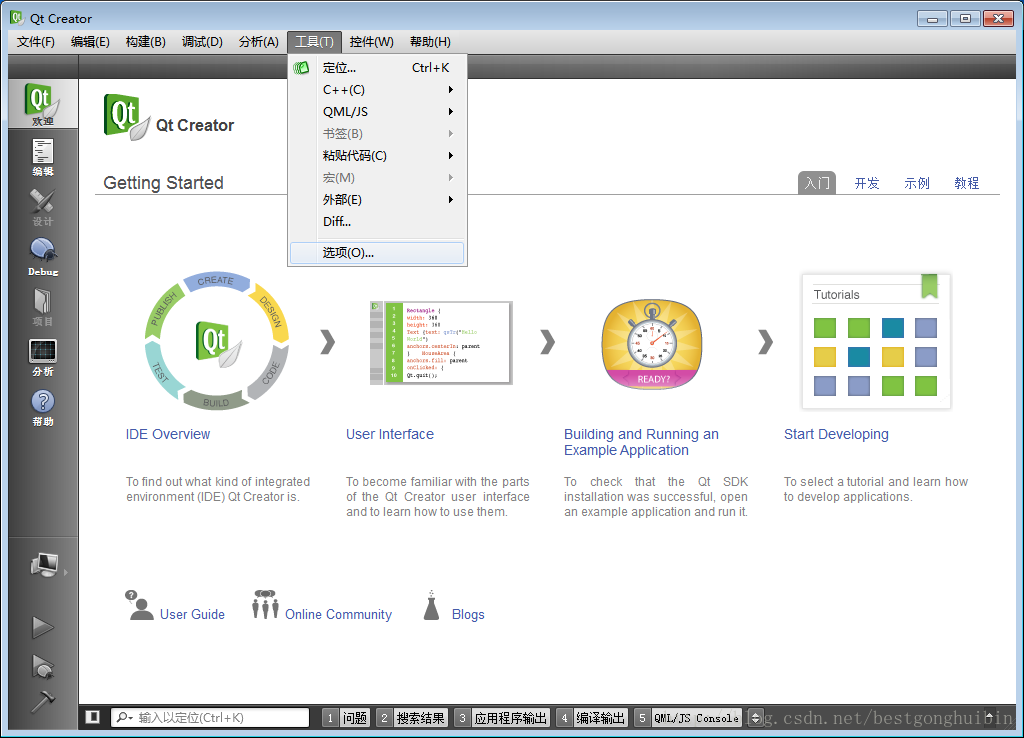
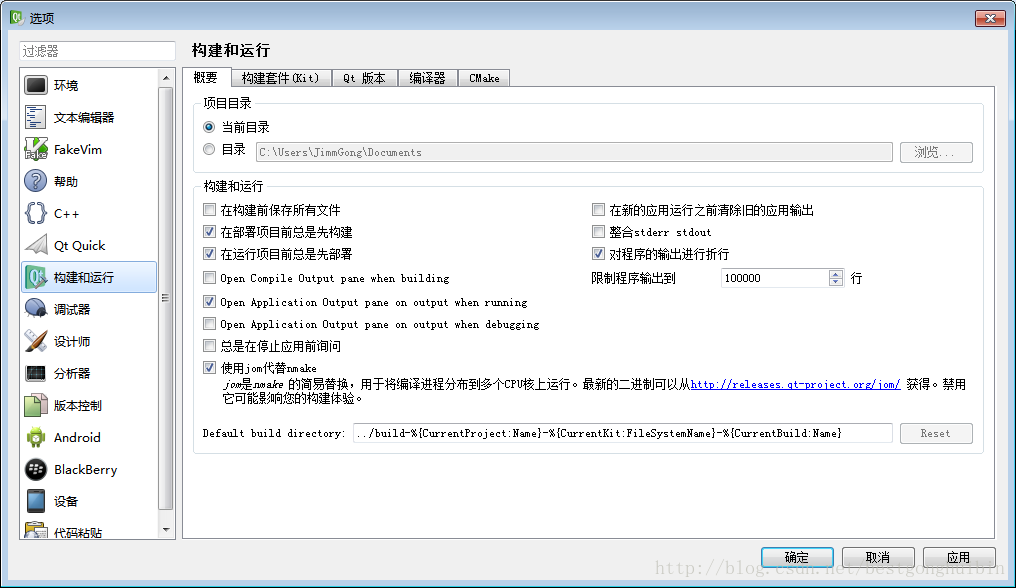
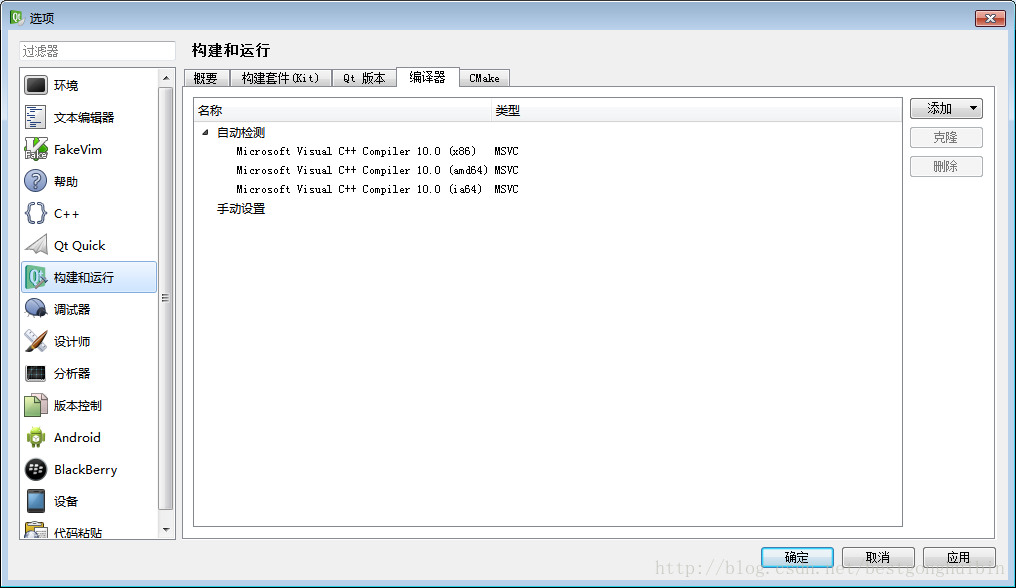
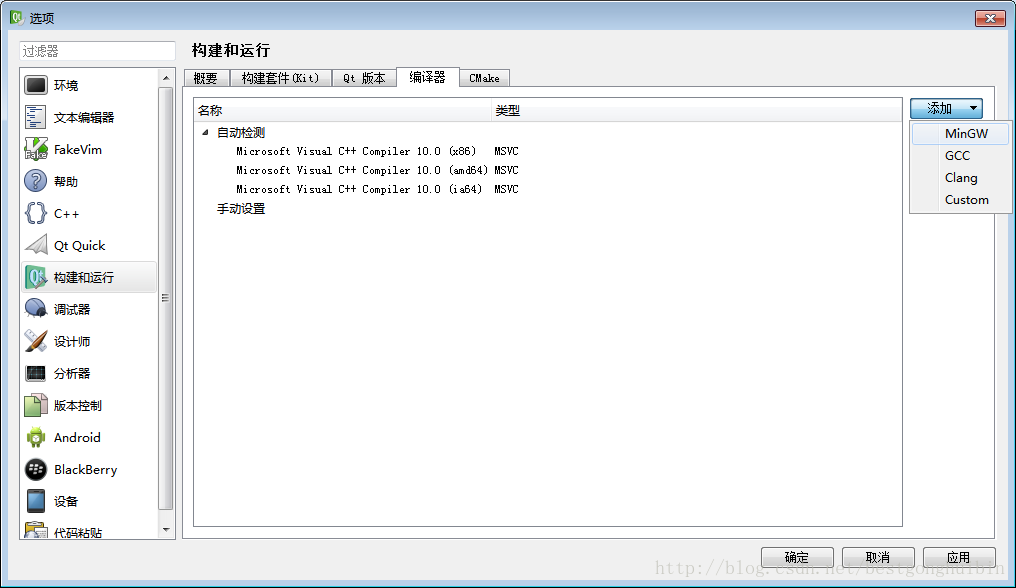
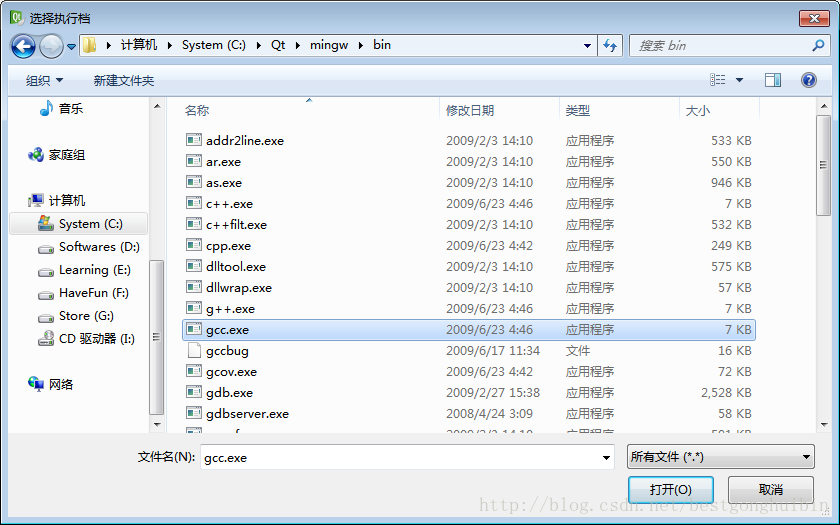
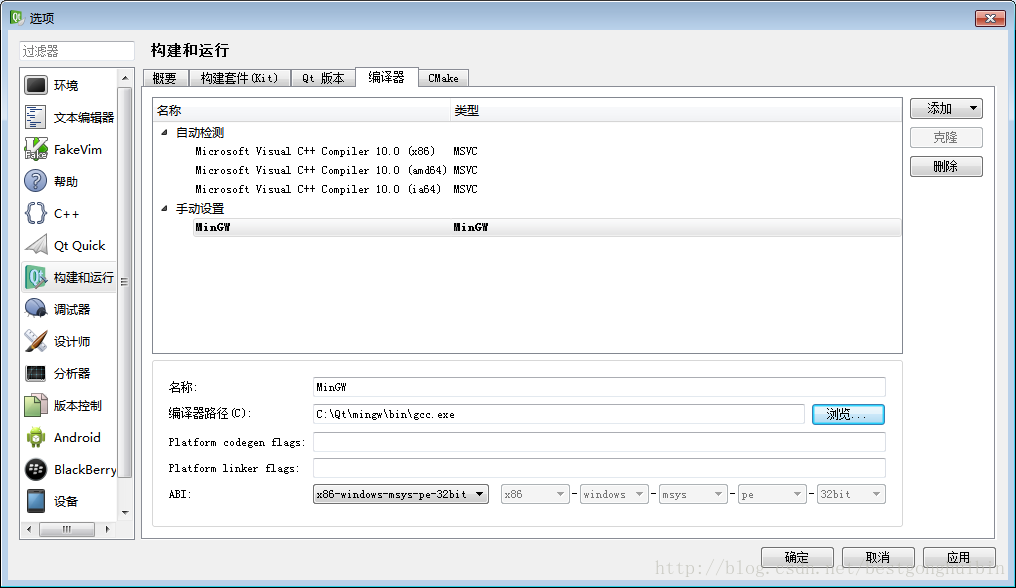
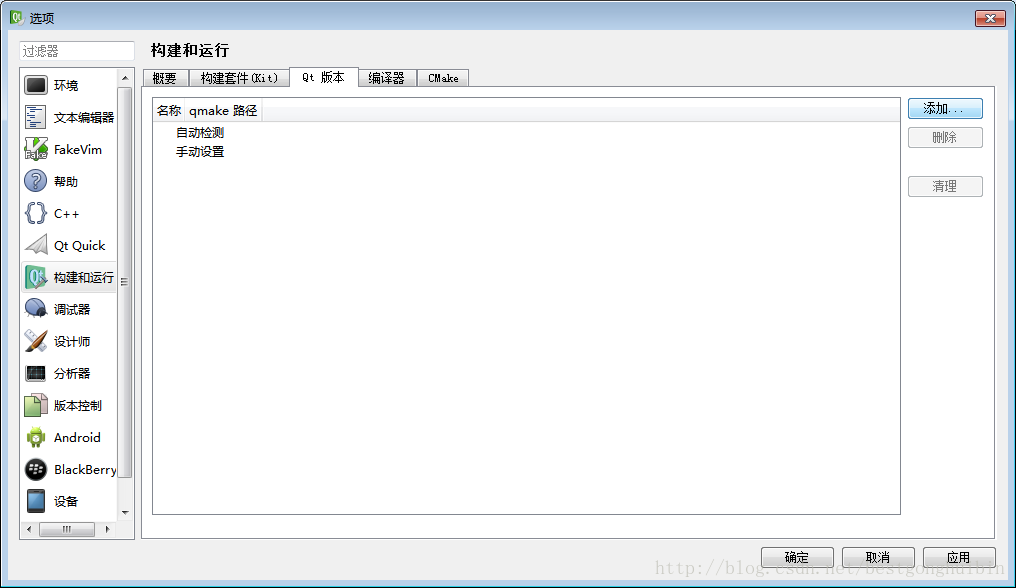
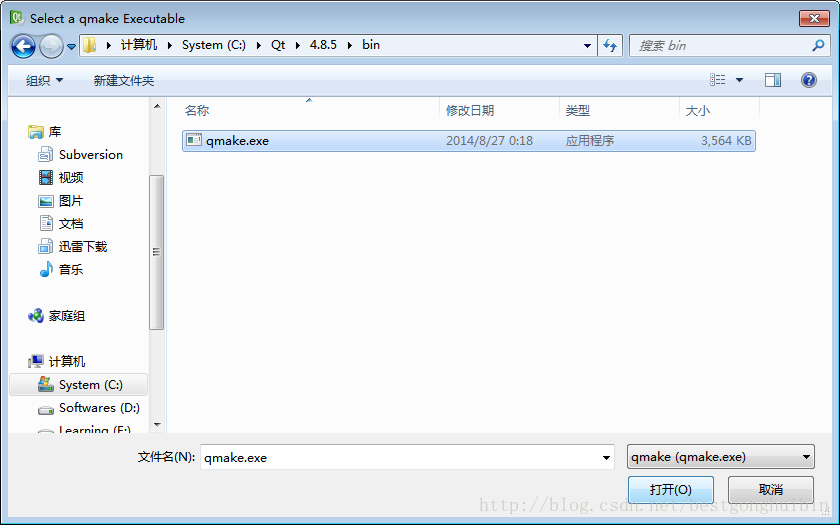
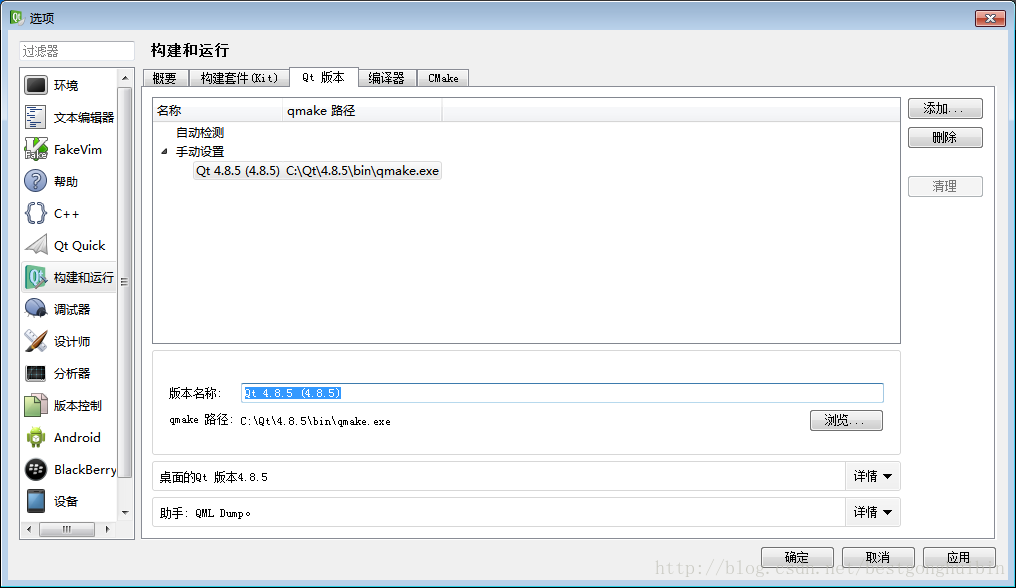
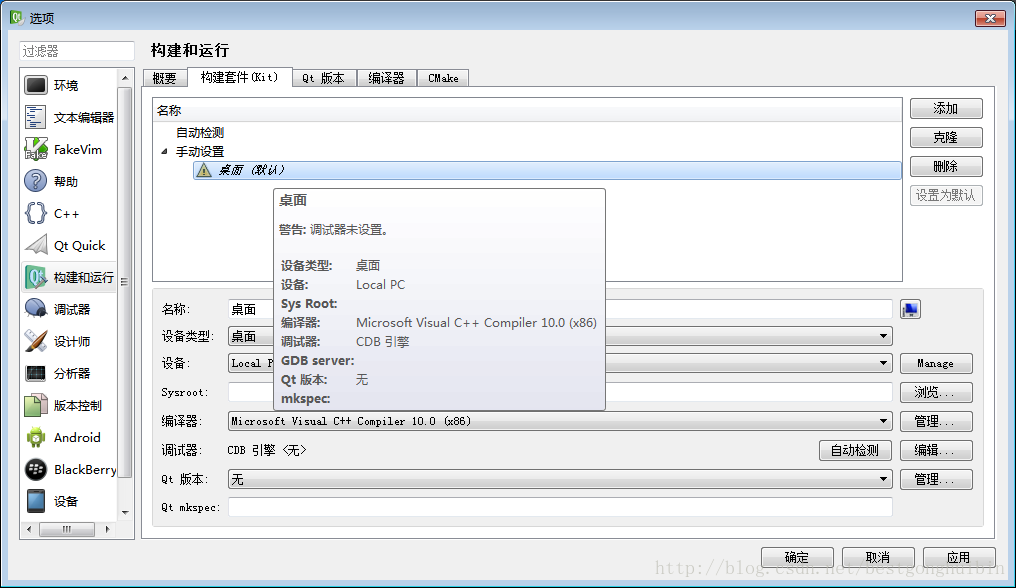
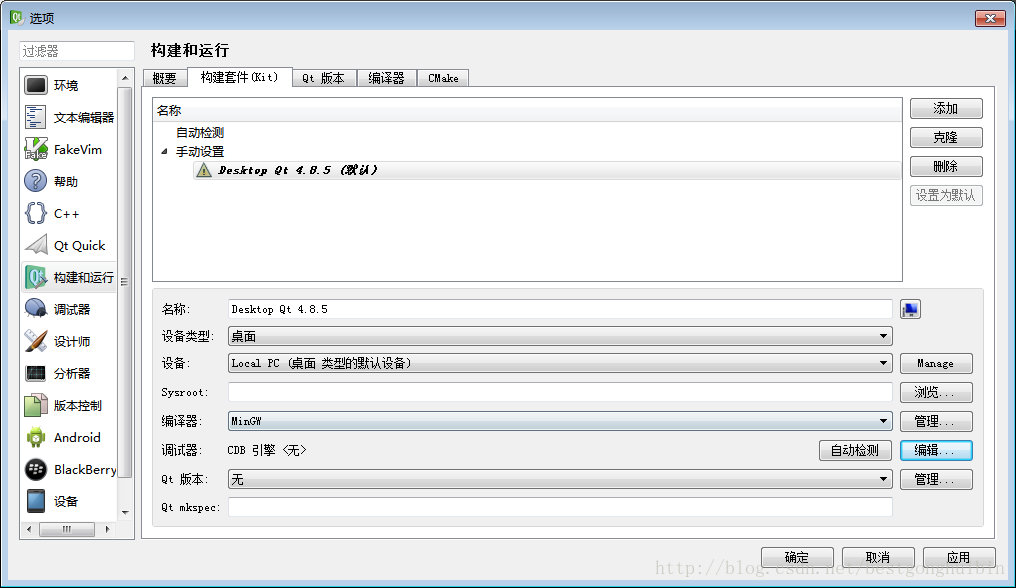
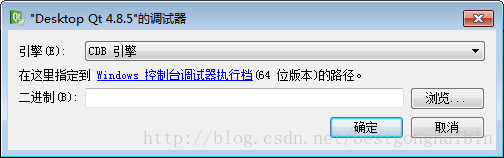
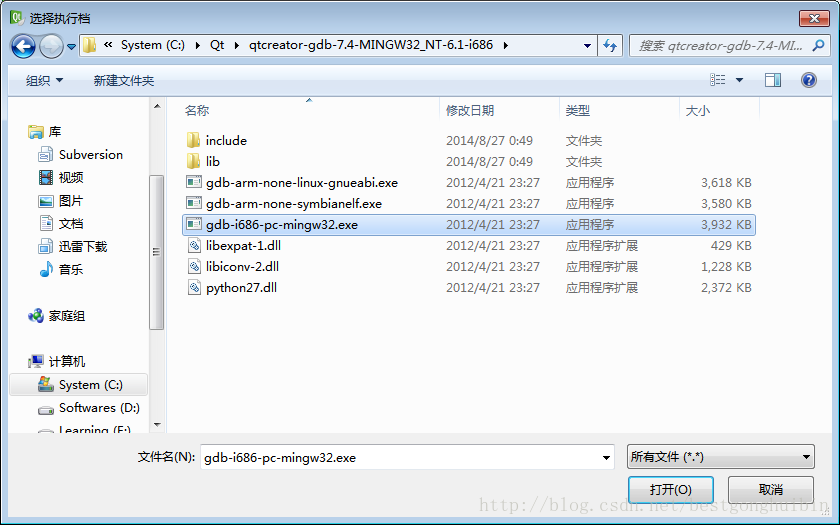
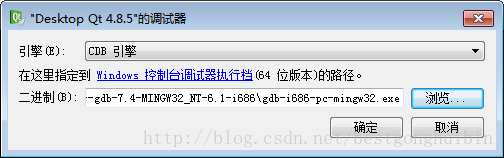
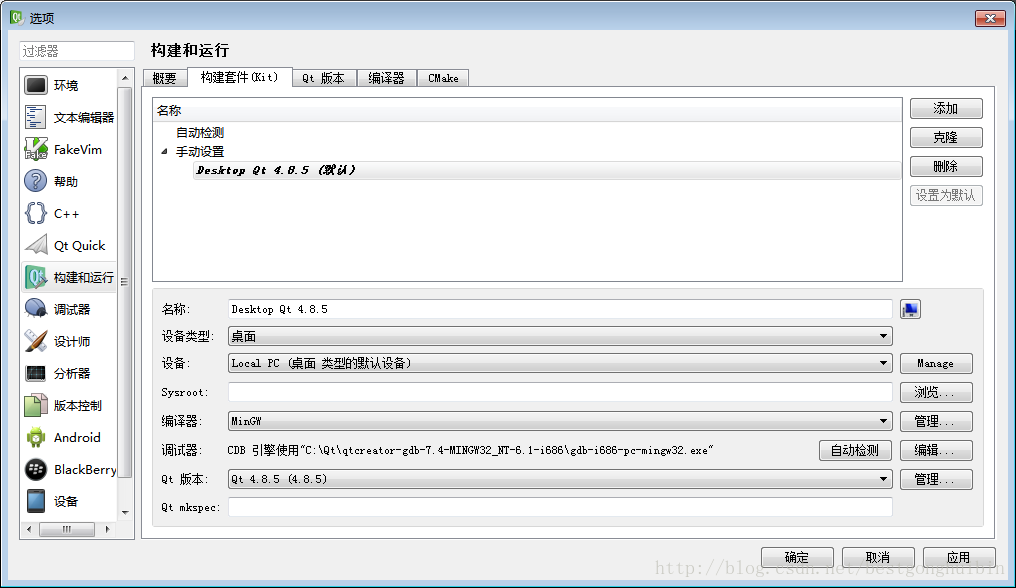
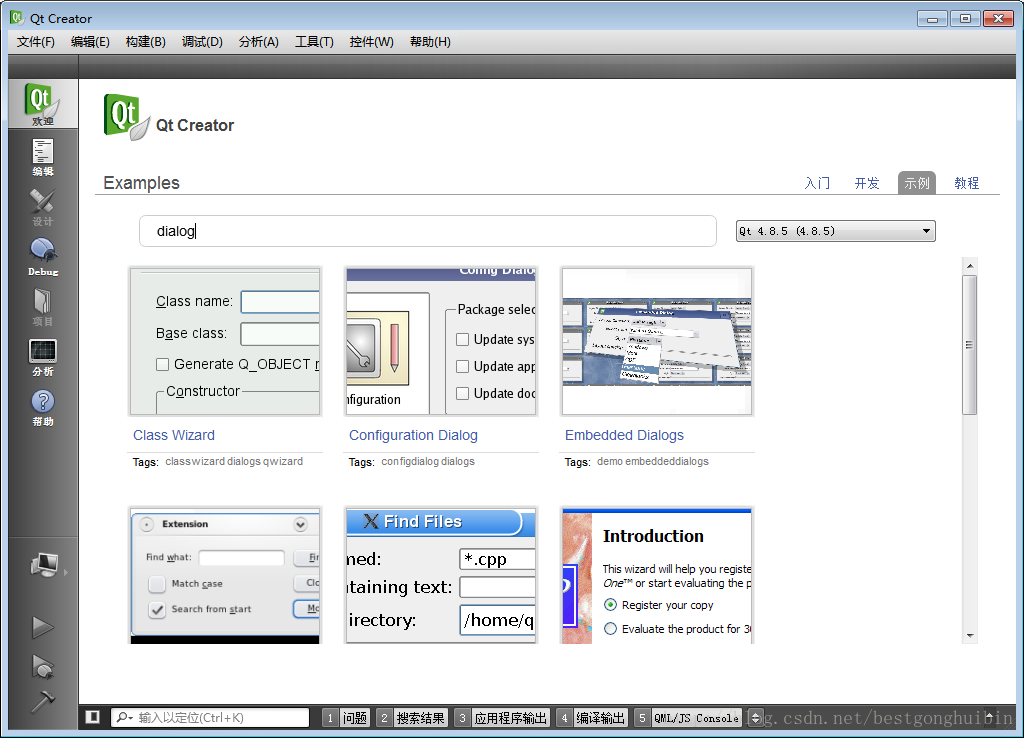













 1525
1525











 被折叠的 条评论
为什么被折叠?
被折叠的 条评论
为什么被折叠?








