一、Snippet代码段 Tab键的自动完成配置
默认使用回车键,可以自动补全
默认情况下 snippet 在 IntelliSense 中的显示优先级并不高,而且在 IntelliSense 中选择相应 snippet 需要按「enter」键,这对于手指短的人来说并不是什么很好的体验。所幸,VSCode 意识到了这一点,并为我们提供了改进的方式。
在 VSCode 的用户设置(「Ctrl+P」在输入框中写「user settings」后点选)中,检索代码段,然后根据提示修改,设置建议优先显示,并且可以通过「TAB」补全 snippet。
修改后设置文件中会多出这两行:
1.启用Tab自动完成
2.设置其他代码提示在上部‘top’
二、如何配置Snippet
1.操作流程
- 进入 snippet 设置文件
这里提供了两种方法:
- 按「Alt」键切换菜单栏,通过文件 > 首选项 > 用户代码片段,选择进入目的语言的代码段设置文件;
- 通过快捷键「Ctrl + Shift + P」打开命令窗口(all command window),输入「snippet」,通过候选栏中的选项进入目的语言的代码段设置文件。
- 填写 snippets ,自己定义的代码段
VSCode 中 snippet 的文法 1
设置文件头部的一个块注释给出了设置 snippet 的格式,了解过「json」就不会对此感到奇怪。
- 1
- 2
- 3
- 4
- 5
- 6
- 7
- 8
- 9
- 10
- 11
- 12
- 13
- 1
- 2
- 3
- 4
- 5
- 6
- 7
- 8
- 9
- 10
- 11
- 12
- 13
注:上例 snippet 的功能为,在输入 log 并确认后,可将原文本替换为
console.log('');,效果预览如下:
snippet 由三部分组成:
- prefix:前缀,定义了 snippets 从 IntelliSense 中呼出的关键字;
- body: 主体,即模板的主体内容,其中每个字符串表示一行;
- description:说明,会在 IntelliSense 候选栏中出现。未定义的情况下直接显示对象名,上例中将会显示
Print to console。
其中 body 部分可以使用特殊结构来控制光标和要插入的文本。 支持的功能及其文法如下:
-
Tabstops:制表符
用「Tabstops」可以让编辑器的指针在 snippet 内跳转。使用
$1,$2etc. 指定光标位置。这些数字指定了Tabstops将被访问的顺序,特别地,$0表示最终光标位置。相同序号的「Tabstops」被链接在一起,将会同步更新,比如下列用于生成头文件封装的 snippet 被替换到编辑器上时,光标就将同时出现在所有$1位置。- 1
- 2
- 3
- 1
- 2
- 3
-
Placeholders:占位符
「placeholder」是带有默认值的「Tabstops」,如
${1:foo}。「placeholder」文本将被插入「Tabstops」位置,并在跳转时被全选,以方便修改。占位符还可以嵌套,例如${1:another ${2:placeholder}}。比如,结构体的 snippet 主体可以这样写:
- 1
- 1
作为「Placeholder」的
name_t一方面可以提供默认的结构名称,另一方面可以作为输入的提示。 -
Variables:变量
使用
$name或${name:default}可以插入变量的值。 当未设置变量时,将插入其缺省值或空字符串。 当varibale未知(即,其名称未定义)时,将插入变量的名称,并将其转换为「placeholder」。 可以使用以下「Variable」:TM_SELECTED_TEXT:当前选定的文本或空字符串TM_CURRENT_LINE:当前行的内容TM_CURRENT_WORD:光标下的单词的内容或空字符串TM_LINE_INDEX:基于零索引的行号TM_LINE_NUMBER:基于一索引的行号TM_FILENAME:当前文档的文件名TM_DIRECTORY:当前文档的目录TM_FILEPATH:当前文档的完整文件路径
注意,这些都是变量名,不是宏,在实际使用的时候还是要加上$符的。
拓展阅读:官网也给出了 snippet 的 EBNF 范式的正则文法,注意,使用
\(反斜杠)转义\$,,,}和\。
any ::= tabstop | placeholder | variable | text
tabstop ::= '$' int | '${' int '}'
placeholder ::= '${' int ':' any '}'
variable ::= '$' var | '${' var }' | '${' var ':' any '}'
var ::= [_a-zA-Z] [_a-zA-Z0-9]*
int ::= [0-9]+
text ::= .*
更多:








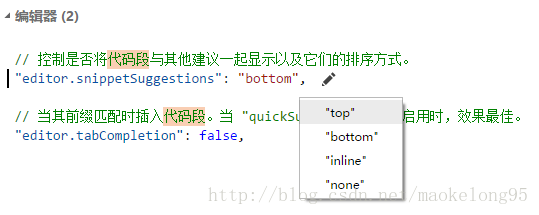
















 5673
5673











 被折叠的 条评论
为什么被折叠?
被折叠的 条评论
为什么被折叠?








