- 2015.11.08 进军Linux…
Linux目录树结构
快捷键
- Ctrl + Alt + F1-F6 进入命令行
- Ctrl + Alt + F7 回到桌面
- Ctrl + Alt + T 打开终端
- Shift 切换输入法
- Ctrl + D 断开链接,关闭Terminal,退出root用户
- Alt + F2 类似于Windows下的Win + R
- Ctrl + W 关闭当前 Nautilus 窗口
- Ctrl + T 在 Nautilus 打开新的 Tab
- Ctrl + H 切换隐藏文件(夹)显示或者不显示
- Ctrl + E 发送当前文档给某个 Email
- Ctrl + Q 退出应用
- Ctrl + 1/2 修改文件夹视图为图标或者列表模式
- Ctrl + Shift + W 关闭所有的 Nautilus 窗口
- Ctrl + Shift + N 创建新文件夹
- Ctrl + Alt + Backspace: 关闭 X 服务器
- Ctrl + Alt + F1 切换到首个虚拟终端
- Ctrl + Alt + F2(F3)(F4)(F5)(F6) 选择不同的虚拟终端< /p>
- Ctrl + Alt + F7 切换到当前登录会话
- Ctrl + Alt + + 切换到下一个 X 分辨率(取决于 X 配置)
- Ctrl + Alt + - 切换到前一个 X 分辨率(取决于 X 配置)
- Alt + Up/Down Arrow 移到父一级目录
- Alt + Left/Right Arrow Nautilus 上的后退和前进
- Alt + Enter 显示所选文件或者文件夹的属性信息
- Alt + Home 直接移到你的主目录
- Alt + Ctrl + Left/Right Arrow 移到工作空间,现在Behaviour中先开启多个工作区间
- Alt + Ctrl + Shift + Left/Right Arrow 移动当前窗口到另外的工作空间
- Ctrl + 上下左右 选择工作区
- Alt + Shift + Up Arrow 初始化很酷外观的窗口切换界面,这样你可通过方向键来切换
- Win + E 显示所有的工作空间,可轻松进行切换
- F9 显示和关闭 Nautilus 边栏
- Print 截屏并提示保存
- Alt + Print 截取当前活动窗口并保存
- Shift + Print 划区域截取 gnome-screenshot -a
窗口快捷键
- Win 打开dash
- 长按Win 启动Launcher,并打开快捷键列表
- Win + A 从Launcher打开应用程序窗口
- Win + F 从Launcher打开文件和文件夹窗口
- Win + M 从Launcher打开音乐窗口
- Win + V 从Launcher打开Vedio视频窗口
- Win + W 伸展模式,排列显示所有窗口
- Win + T 打开回收站
- Win + L 锁屏
- Win + S Expo模式,缩小所有工作空间,允许你管理窗口
- Win + Num 切换Launcher上的软件
Win + Shift + Num 数字对应的程序会开一个新的窗口,不管它之前有没有窗口在运行
Ctrl + Win + Up 最大化当前窗口
- Ctrl + Win + Down 最小化当前窗口
- Ctrl + Win + D 最小化所有窗口
- Ctrl + Win + Left 半最大化当前窗口(左边)
Ctrl + Win + Right 半最大化当前窗口(右边)
鼠标中键 隐藏当前窗口
- Shift + 滚轮 横向转动
- 直接将文件管理器中的文件拖到 GNOME终端 在终端中得到完整的路径名
- 修改目录图标 可将文件管理器中的图片直接拖到文件夹属性所在的图标上
- 鼠标中键直接单击滚动条空白处 屏幕即滚动到那处
中键拖动图片到桌面 可选择设为墙纸
Alt + F1 将键盘焦点移到Launcher上,使用箭头键进行移动,按回车即可启动一个应用程序,按下右箭头键显示Quicklist
- Alt + F2 以特殊模式打开dash,以便运行任何命令
- Alt + F5 取消当前窗口的最大化
- Alt + F7 计划移动窗体选项,你可以使用键盘上的方向键来移动窗口 Enter确认,Esc取消
- Alt + F8 使用键盘上的方向键来更改当前窗口大小
- Alt + F9 最小化窗口
- Alt + F10 在最大化/非最大化之间切换当前窗口
- Alt + F10 打开顶部面板的第一个菜单
- Alt + Space 打开窗口的控制菜单 (可以实现上面几个的功能)
- Atl + 单击鼠标拖动 移动窗口的位置
- Alt + Shift + Tab 类似 Alt+Tab 进行窗口切换,使用反向顺序
Alt + ` 在同一应用程序的不同窗口之间切换ee
Ctrl + Alt + 左右方向键 切换工作区
- Ctrl + Alt + Shift + 左右方向键 可以把当前窗口移到上一个或下一个桌面
- Ctrl + Alt + L 锁屏,如果你想走开一会而不想让别人看到你的屏幕
- Ctrl + Alt + Del Log Out
- Ctrl + Alt + 0 最小化窗口
重启X服务
- Ctrl + Alt + Backspace 12.04以后的版本,快捷键默认是没有开启的, 需要在设置中默认开启才能生效
- sudo restart lightdm
- sudo service lightdm restart 使用命令重启X服务(Unity)
- sudo restart gdm
- sudo service gdm restart 使用命令重启X服务(Gnome)
- sudo pkill X 所有版本通用
自己设置 && 软件附带快捷键
- Ctrl + F10 查找最近使用的软件和文档
- Ctrl + Shift + S 打开Terminal
- Ctrl + Shift + F1 打开Mininet虚拟机
- Ctrl + Shift + F2 Firefox打开index
- Ctrl + Shift + F3 Sublime
- Ctrl + Shift + F4 Shutdown(暂时不能用)
- Ctrl + Shift + F5 打开Windows虚拟机
Custom Shortcuts
- Name: Mininet && Command: virtualbox –startvm /home/coder352/VirtualBox\ VMs/Mininet_Alpha/Mininet_Alpha.vbox && Shotcut: Ctrl + Shift + F1
- Name: Firefox && Command: firefox http://localhost:8080/ui/index.html && Shortcut: Ctrl + Shift + F2
- Name: Sublime && Command: /usr/bin/subl && Shortcut: Ctrl + Shift + F3
- Name: Shutdown && Command: /usr/bin/gnome-session-quit –power-off && Shortcut: Ctrl + Shift + F4
- Name: Windows && Command: virtualbox –startvm /home/coder352/VirtualBox\ VMs/Window_XP/Window_XP.vbox && Shotcut: Ctrl + Shift + F5
命令
- pwd:查看当前的路径
- w:显示当前登录用户
- grep -rn “hello,world!” *:当前目录下查找字符串
- nautilus ~ 用命令打开窗口 && Ctrl + H 查看隐藏文件
- ln -s calc add:软连接,将add连接到calc上,ll可以查看
- env:查看当前的环境变量
- cal:图形显示当前日期
- source filepath:将已知文件引入到当前环境
- . filepath:source命令的简写
- which ls:返回当前指令所在的位置
- alias:查看当前shell有哪些别名
- set:查看当前系统的所有变量,包括环境变量
- history:查看历史指令,在/root/.bash_history目录下
- echo $COLUMNS:显示终端窗口的宽度
- echo $LINES:显示终端窗口的高度
- echo $PS1:设置提示符前面的内容样式,具体参数另查
- env |grep KEY:通过管道来搜索有没有KEY的环境变量
- fg 1:前台重新启动1号作业
- bg 1:后台重新启动1号作业
- nice -n 10 ./bgtest &:后台运行脚本,优先级10(最高-20,最低19)
- renice 10 -p 19863:通过PID来修改进程的优先级
- nohup ./bgtest &:使脚本的运行与bash无关,可以关掉bash,默认输出到nohup.out
- su - helloworld:进入普通用户权限,su为切换账户
- cd -:切换到刚才浏览的目录
- mkdir:新建文件夹
- touch:新建文件
- ls -la:查看隐藏文件
- ls -ld:查看当前目录信息
- ls -lh:文件大小显示为KB
- ls –help:显示帮助信息
- ll:等同于ls -l
- rm -rf:r:递归删除目录下全部文件,f:暴力删除
- cp -p a.txt b.txt cat:复制多个当前目录的文件到cat文件夹下,时间戳不变
- cp -r dir1 dir2:复制文件夹
- mv cat ca:重命名文件夹或文件
- mv cat/ dog/:移动文件夹
file:查看文件类型
cat -b a.txt:适合查看较小的文件,前面加上行号
- less a.txt:查看文件
- g:跳到文件首部
- G:跳到文件尾部
- /txt:搜索文本内容
- n:向下找搜索内容
- N:向上找搜索内容
q:退出
sudo passwd root:刚装好系统设置root用户
- sudo -s:进入root用户
- sudo -i:进入root用户
- su root:进入root用户
- su -s:第四种方法进入root用户
- logout:退出当前用户
- exit:退出root模式
- cd : 进入文件夹
- cd /:进入根目录
- cd ..:返回上层
- mkdir aaa:目录名创建一个目录,aaa表示一个文件夹
- rmdir aaa:删除一个空目录,有文件时不能删除
- rm aa:删除一个文件或多个文件,aa表示一个文件
- rm –rf aaa:删除一个非空目录下的一切
- touch aa:创建一个空文件aa
- sudo apt-get install vim:安装vim软件
- sudo apt-get remove vim:删除vim软件
- apt- + Tab:查看帮助
- make:编译
make install:安装
startx : 登陆后从命令行进入图形界面
- ls : 显示文件夹文件
- tar xvfz xxx.tar.gz -C /tmp : 解压到tmp文件夹中
- umount /media/cdrom0 : 弹出光盘
- echo $PATH : 显示系统环境,Linux不在当前目录找文件,所以要使用: ./xxx.xxx
- sudo reboot : 重启
- sudo poweroff:关机
- sudo halt:关机
- ifconfig : 查看IP配置,MAC地址
- pwd : 显示当前路径
- links www.baidu.com : 文本浏览网站,进去后还开一利用百度搜索
Esc : 退出文本浏览模式
sudo dhclient -r 释放IPv4
- sudo dhclient 重新获取IPv4
- sudo apt-get -y update:更新/etc/apt/source.list中的源
nm-tool:查看DNS地址,可能需要先安装network-manager
uname -a 查看所有系统信息 –help 查看uname功能
- find . -name “b*” 在当前目录下查找符合通配符的文件
ls *sh 查看目录下最后两位是sh的文件
chown root:root aa:修改aa的用户和组
- chomd 777 aa:修改aa的那9个属性
chmod a-w aa:修改aa的那9个属性
finger [-s] [usrname]:用户相关信息,登录时间
- id [username]:UID,GID
- whoami
- who&w
- users
groups
sudo apt-get -y autoremove
- sudo apt-get -y autoclean
- sudo apt-get -y clean
Alt + F2
- software-properties-gtk 打开Software & Update
Win
- screenshot 截屏
ps
- ps -ef|grep tomcat:查看进程有哪些在用tomcat,然后sudo kill num
- ps al:可以查看进程优先级
- ps -aux | grep pdf 查看打开pdf的是那个app
打包压缩
- gzip [-cdtv#] 文件名:压缩
- ls /etc>list:将显示结果重定向到list
- gzip -v1 list:压缩等级1,越高压缩的越好,默认是6,v参数是显示具体信息
- gzip -c list >list.gz:保留原文件,没有重定向则是输出到屏幕
- gzip -t list:测试是否是压缩文件
- gzip -d list.gz:解压
- bzip2 [-cdkzv] 文件名:gzip的升级,大部分操作相同
- bzip2 -k list:保留源文件
- tar [-jcv] -f filename.tar.bz2 filename:使用j参数,是将文件先打包,再压缩进行bz2压缩,z是gzip
- tar [-jxv] -f filename.tar.bz2 -C path:指定解压路径
- tar -jcv -f list.tar.bz2 list:将list进行压缩
- tar xvzf filename.tar.gz 以后经常用到
源代码安装 可以在多个终端下操作
- wget http://memcached.org/files/memcached-1.4.25.tar.gz 下载memcached源文件
- tar xzvf filename.tar.gz
- cd filename
- vim configure* 查看一下,都是shell脚本
- ./configure 会报错,缺少libevent,去下载到和memcached.tar.gz相同的文件夹
- wget https://github.com/libevent/libevent/releases/download/release-2.0.22-stable/libevent-2.0.22-stable.tar.gz
- tar xzvf libevent.tar.gz
- cd libevent
- ./configure 没有错,新生成一个没有后缀的Makefile文件
- vim Makefile 都是一些相关变量的定义
- 注意:memcached要和libevent的版本相对应
- mkdir local & cd local
- mkdir libevent & cd libevent
- pwd 显示当前路径为/root/local/libevent,在这里安装,否则是安装到/user/local下
- 回到libevent下,./configure –prefix=/root/local/libevent 会重新生成一个Makefile文件
- cd WIN32-Pro & ll 会生成.dsw .dsp的文件
- cd .. & make install
- cd /root/local/libevent & cd bin/ 这里是最终的二进制程序
- cd ../lib & ll 一些二进制的包文件
- cd /root/locla & mkdir memcached & cd memcached & pwd
- cd /home/helloworld/memcached/memcached-1.4.25
- ./configure –prefix=/root/local/memcached –with-libevent=/root/local/libevent
- vim Makefile & :/libevent 有好多的配置,查找CPPFLAGS
- make & make install
- ls /root/local/memcached/bin 查看是否安装好
- 卸载时只需要将安装的目录删除,重新执行make install
apt-get
- sudo apt-get install -f 修复依赖关系(depends)的命令,就是假如你的系统上有某个package不满足依赖条件,这个命令就会自动修复,安装那个package依赖的package
- dpkg -L 软件名 查询软件的安装位置,这里的软件名就是你 apt-get install 后面的那个名字
- dpkg -l | grep name* |more 查询所有软件
- dpkg -s softname 查询软件的相关信息
- sudo apt-cache search xxx : 查看那些可安装
- sudo apt-cache depends build-essential 查看有哪些依赖项
- sudo apt-get install xxx : 安装上一步查看到的,会去下载
sudo apt-get install links : 下载文本浏览器
apt-cache search (package 搜索包)
- apt-cache show (package 获取包的相关信息,如说明、大小、版本等)
- apt-get install (package 安装包)
- apt-get install (package –reinstall 重新安装包)
- apt-get -f install (强制安装, “-f = –fix-missing”当是修复安装吧…)
- apt-get remove (package 删除包)
- apt-get remove –purge (package 删除包,包括删除配置文件等)
- apt-get autoremove –purge (package 删除包及其依赖的软件包+配置文件等(只对6.10有效,强烈推荐))
- apt-get update 更新源
- apt-get upgrade -u 更新已安装的包
- apt-get dist-upgrade 升级系统
- apt-get dselect-upgrade 使用 dselect 升级
- apt-cache depends (package 了解使用依赖)
- apt-cache rdepends (package 了解某个具体的依赖,当是查看该包被哪些包依赖吧…)
- apt-get build-dep (package 安装相关的编译环境)
- apt-get source (package 下载该包的源代码)
- apt-get clean && apt-get autoclean 清理下载文件的存档 && 只清理过时的包
- apt-get check 检查是否有损坏的依赖
- apt-file search filename 查找filename属于哪个软件包
- apt-file list packagename 列出软件包的内容
- apt-file update 更新apt-file的数据库
dpkg
- dpkg 是Debian package的简写,为”Debian“ 操作系统 专门开发的套件管理系统,用于软件的安装,更新和移除。所有源自”Debian”的Linux的发行版都使用 dpkg, 例如”Ubuntu”
- 通常情况下,linux会这样放软件的组件:
- 程序的文档—–>/usr/share/doc
- 程序—–>/usr/share
- 程序的启动项—–>/usr/share/apps
- 程序的语言包—–>/usr/share/locale
- dpkg -i sogoupinyin_2.0.deb 安装软件
- dpkg -L sougoupinyin 列出与该包先关联的文件,查看软件安装到什么地方,在/user/share
- dpkg -l sougoupinyin 显示包的版本
- dpkg -r sougoupinyin 移除软件(保留配置)
- dpkg -P package 移除软件(不保留配置)
- dpkg -s package 查找包的详细信息
- dpkg -c package.deb 列出deb包的内容
- dpkg –unpack package.deb 解开 deb 包的内容
- dpkg -S keyword 搜索所属的包内容
- dpkg –configure package 配置包
- dpkg –liistfile softname 查看系统中输入软件的文件
mount挂载
- /root下,mkdir cdrom
- mount /dev/cdrom-hdc ~/cdrom 将光盘文件挂载到自己建的目录里
- cd ~/cdrom & ls 这是挂载光盘的情况
bash
login shell
- 首先读取 /etc/profile ,通过它来读取/etc/profile.d/*.sh
- 在读取各个用户目录下的~/.bash_profile、~/.bash_login、~/.profile,这三个只读取其中一个,按顺序来
- 还有~/.bash_rc、/etc/bashrc,这两个只要存在就会去执行
- alias cls=’clear’ 自己定义别名,但是重新登录会消失
- vim /etc/profile 这是一个login的文件,他还会去找到./profile.d/中的所有*.sh的脚本来执行
- source /etc/profile 重新加载这个profile文件,就不用重新登陆了
non-login shell
- bash 在当前bash中重新加载一个bash
- su - root 也是没有重新登录一个bash,这两种情况都会只去加载non-file shell
- ~/.bash_rc、/etc/bashrc,会去读取这两个文件
- 嵌套这执行了/etc/profile.d/*.sh中的脚本
- 还有~/.bash_logout 只有一行代码,/user/bin/clear清除临时的缓存文件
进行配置 四种设置变量的方式
- set |more 加一个管道可以一页一页的显示系统的变量
- 四种设置方式:自定义,别名alias,set指令,环境变量
- Value1=value & echo $Value1 自定义设置并显示
- Value2=”test two” 单引号或双引号来包围空格
- Value3=”value is $Value2” 这里必须用双引号
- Value=Value1—- 会将Value1的值和后面的相加
- PATH=$PATH:/root/dirs 在PATH后面接上了新的指令
- unset Value 删除变量
- set |grep Value 过滤,查看是否还存在
- alias str=’command’ 进行别名设置
- type ll 显示ll是一个alias别名to ‘ls -alF’
- alias ll 查看单个的别名定义
- unalias ll 删除别名定义
- ll >list & cal >list 两次重定向会覆盖
- set -o noclobber 重定向不覆盖
- 或者cal >>list 是追加重定向
- set -o vi 设置成了相当于在vi编辑器下的命令行工作模式
- 环境变量通过 $ export[variable name] 来设置
- 自定义变量在当前shell用户中有效
- 环境变量在整个主机的shell中生效
- KEY=’key’ & export KEY 设置自定义变量,并升级为环境变量
- unset KEY 这时只能把自己用户下的变量删掉,root除外
- HOME 指向当前用户的家目录
- LNAG应用何种语言来显示界面
- PWD 直向当前的工作路径
数据流重定向、管道命令
- ls -la /dev/std* 查看std开头的设备文件
- 0 输入, 1 正确输出, 2 错误输出
- < 指定输入的数据媒介的来源
- 1> 正确内容覆盖输出到指定媒介
- 1>> 正确内容追加输出到指定媒介
- 在helloworld的用户下:find /root ins 1>success 将正确的返回输入到文件,错误的屏幕输出
- find /root ins &>all 所有信息输入all 或者 find /root ins >all 2>&1
- tr ‘a-z’ ‘A-Z’
配置IP地址(host-only):
1、通过命令直接配置
- sudo ifconfig eth0 192.168.137.11 netmask 255.255.255.0
- sudo route add default gw 192.168.137.1
- vim /etc/resolv.conf:配置文件中添加:
- nameserver 192.168.137.1
- sudo /etc/init.d/networking restart:重启网卡配置
- 但是方式只能临时修改,当服务器重启后,配置信息丢失,sudo ifconfig的配置也会丢失
- 第二种方式直接修改配置文件,重启服务器后配置信息不会丢失
2、直接修改配置文件
- su -:进入root模式
- Ubuntu 系统配置文件在:/etc/network/interfaces
- 编辑配置文件:vim /etc/network/interfaces
- 并用下面的行来替换有关eth0的行:(如果没有关于eth0的信息,直接在loopback后空两行写)
# The primary network interface
auto eth0
iface eth0 inet static
address 192.168.137.11
gateway 192.168.137.1
netmask 255.255.255.0
#network 192.168.137.0
#broadcast 192.168.137.255
- /etc/init.d/networking restart:重启网卡,使之配置生效
- 配置IP地址后,需要配置DNS;DNS解析文件再/etc/resolv.conf,具体方式如下:
- vim /etc/resolv.conf
- 在nameserver那行后面再添加一行
nameserver 192.168.137.1
- sudo /etc/init.d/networking restart:重启网卡服务即可
- 改完上面,如果重启的话,还是会变为原来的样子,所以要让其永久改变,因此,执行:
- vim /etc/resolvconf/resolv.conf.d/base
- 在里面添加
nameserver 127.0.1.1
nameserver 192.168.137.1
- 下面两步在虚拟机上不用了
- 然后保存退出,到这里基本就是完成了,然后还是不能连上网,要将:
- /etc/NetworkManager/目录下的system-connections删除,或者移动到其他目录下。
- 最后执行:/etc/NetworkManager/就可以连上网了。
查看网关地址
- eth0 网关地址为 192.168.217.2
$ ip route show
default via 192.168.217.2 dev eth0 metric 100
192.168.122.0/24 dev virbr0 proto kernel scope link src 192.168.122.1
192.168.217.0/24 dev eth0 proto kernel scope link src 192.168.217.129 $ route -n (或者 netstat -rn)
Kernel IP routing table
Destination Gateway Genmask Flags Metric Ref Use Iface
0.0.0.0 192.168.217.2 0.0.0.0 UG 100 0 0 eth0
192.168.122.0 0.0.0.0 255.255.255.0 U 0 0 0 virbr0
192.168.217.0 0.0.0.0 255.255.255.0 U 0 0 0 eth0 $ traceroute www.baidu.com
traceroute to www.baidu.com (119.75.218.77), 30 hops max, 60 byte packets
1 localhost (192.168.217.2) 0.607 ms 0.546 ms 1.379 ms
2 * * *
3 * * *
4 * * *
5 * * *
6 * * *
7 * * *
8 * * *
9 * * *
10 * * *







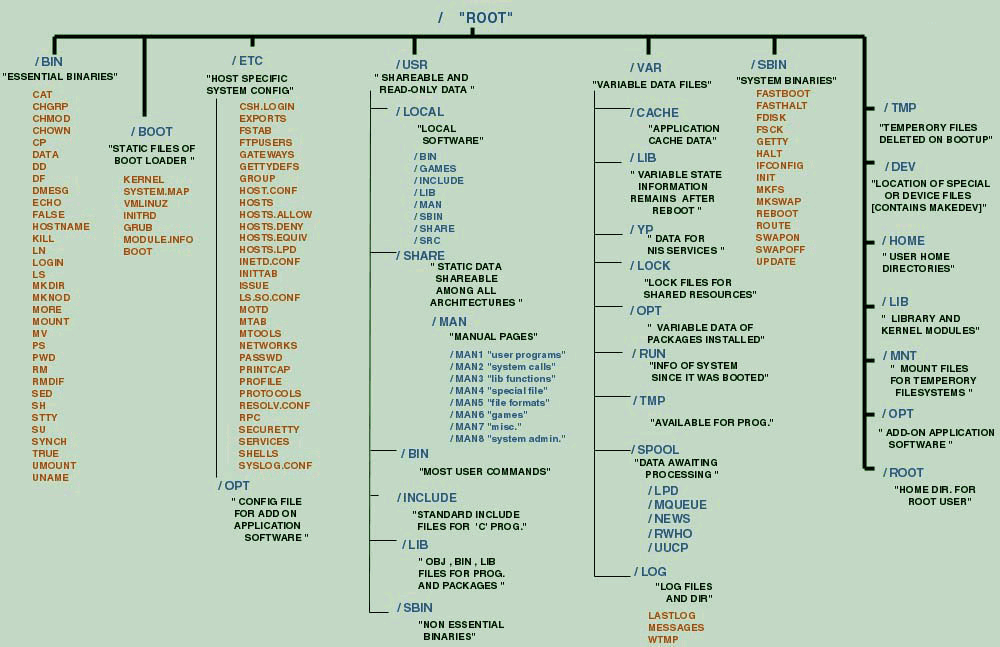
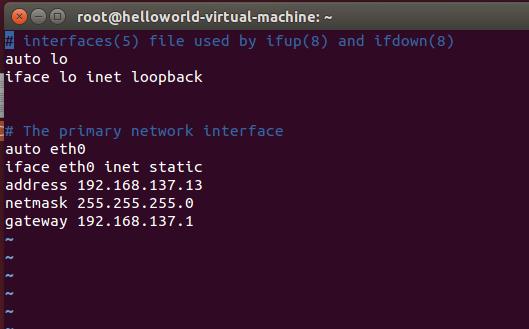














 2662
2662

 被折叠的 条评论
为什么被折叠?
被折叠的 条评论
为什么被折叠?








