GNS版本:3 0.6.1
1.软件界面改为中文
A:点Edit---->Preferences (如下图)

图一
B:弹出如下窗口

图二
如上图,选择“简体中文”并点"Apply"应用。
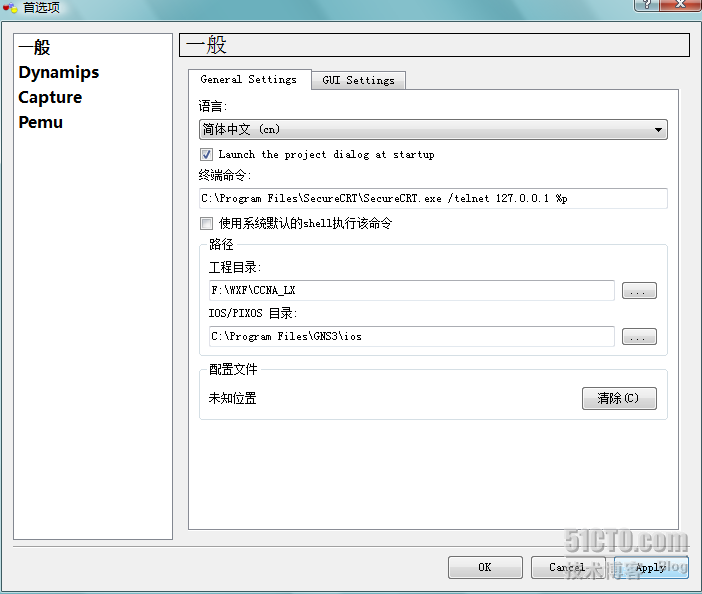
图三
如上图。软件界面已经变为中文!
2.设置调用SecureCRT
C:\Program Files\SecureCRT\SecureCRT.exe /telnet 127.0.0.1 %p
以上是调用路径,按自已情况做相应更改即可!
请看下图:(蓝色背景处)...非常重要的一步!!!!!

3.手工添加IOS文件
第一步:
请如下图操作,选“IOS和Hypervisors"项
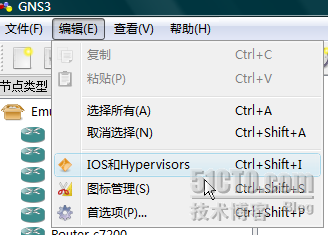
第二步:
此时会弹出如下窗口:
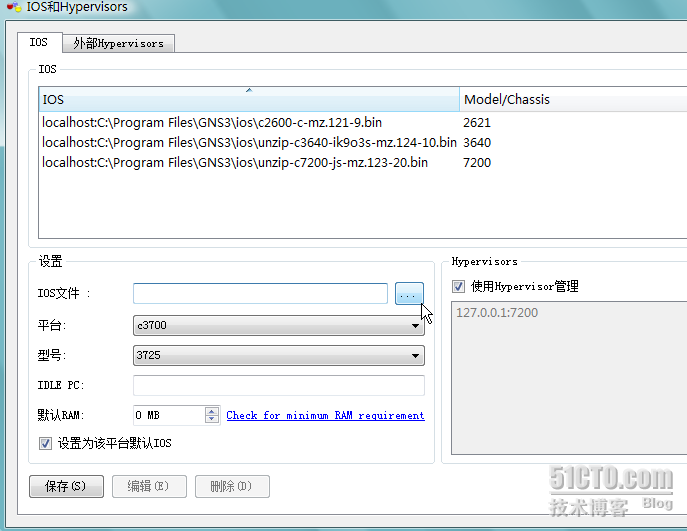
注意:新安装的GNS是没有如上图的IOS文件的,需手工添加。
1.请在"IOS文件”项点浏览图标,找到你放IOS文件的地方,选择相应规格IOS即可!(比如:C3640)
2.选择好后,在“平台”和“型号”选项处做相应选择后,请点下方“保存”按钮,然后点“编辑”,此时会看到“默认RAM”处会显示具体数值。
3.依此方法添加其他的,一般来说,添加个二三个就够了。看你的喜好!
4.”外部Hypervisors“设置
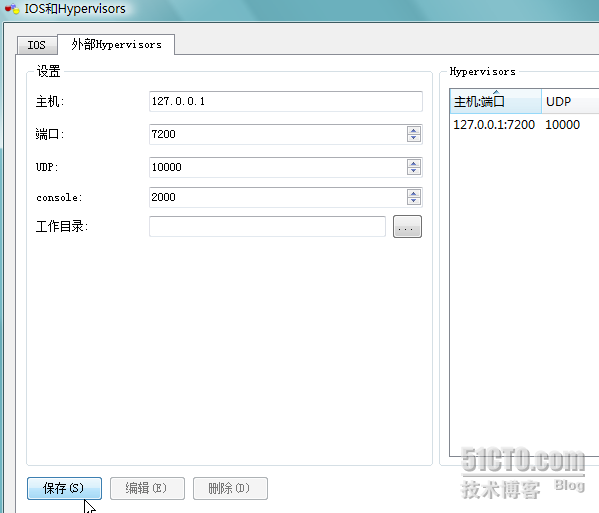
如上图,直接点下方”保存“按钮即可。右方窗口会出现相应值!
4.测试Dynamips (此步非常重要,绝不可少)
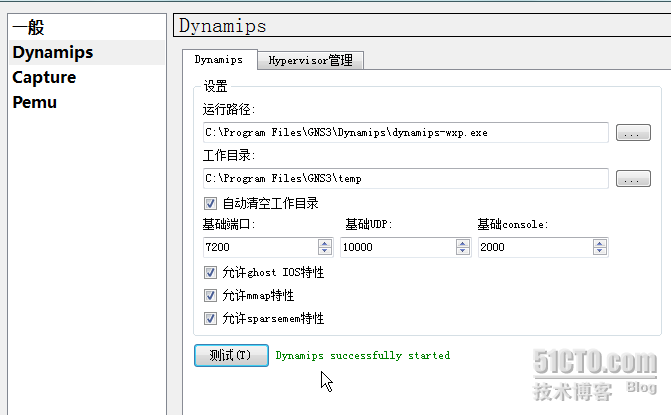
点击“测试”按钮后,右方会出现绿色的英文说明,表示测试成功。如果出现的是红色英文,则说明测试失败,需重新设置。
5.修改工程目录存放位置(不是必须项,可以不改)
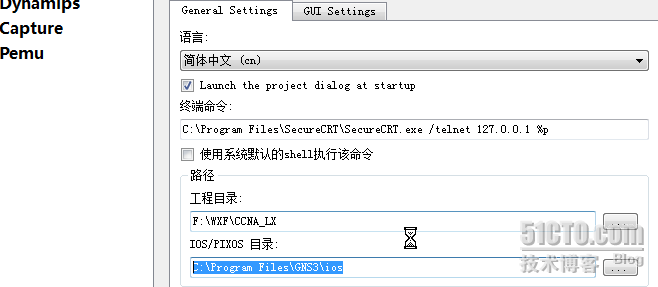
请注看上图 “工程目录”和“IOS/PIXOS目录”项,我都改成了我自已的设置。
6.增加PC图标 (GNS默认是没有PC图标的,看起来不爽,我们自已加)
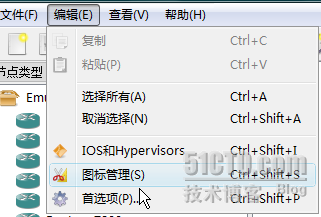
如上图,选择“编辑”---“图标管理”弹出如下图的窗口
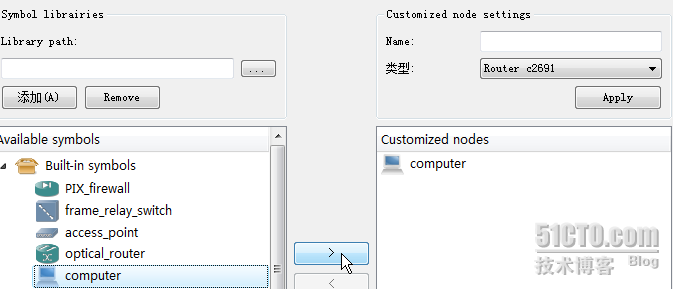
1.如上图,在左侧选择“Computer项”,点中间处“>”按钮,右侧窗口会出现你刚选择的“Computer项”。
2.双击右侧“Computer"图标,会出现如下图变化。请按图操作。
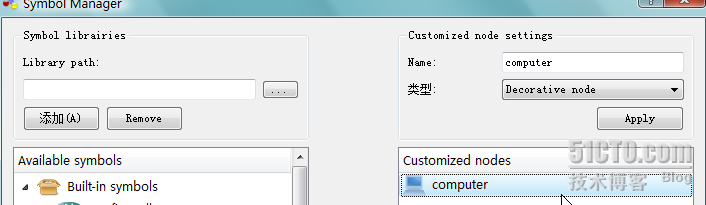
3.双击后,右上方处”Name“项,请更名为PC
4.类型处请选择“Cloud”,如下图。

5.选好后,点击“Apply",然后再点窗口下方的”OK“,大功告成!下图处出现了我们新加的“PC”图标。
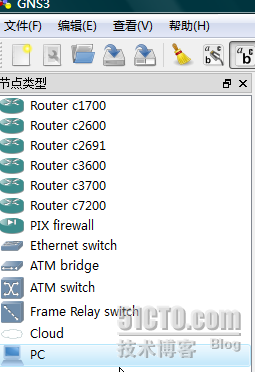
7.计算IDLE PC值(此项是核心步骤,否则CPU占用率会长期在100%上。)
打开软件操作界面,从左边拽一台已经添加过IOS文件的路由器进来。在路由器上点右键,选“IDLE PC",如下图所示。
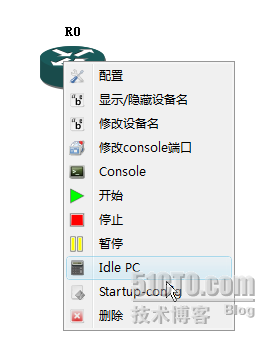
选择后,电脑会自动进行计算,完成后会弹出一个小窗口,并推荐了一个最好的值给你,一般点确定即可,确定后也有提示。记住,带*号的是最好的值,一般会有二个左右带*号的值,如果CPU占用率一直居高不下,可以使用其他值试试。
8.使用VPC模拟PC机,进行Ping测试的配置方法
1.将VPCS文件夹放到GNS安装目录下
2.打开GNS安装目录中的Dynamips文件夹,拷贝cygwin1.dll文件到VPCS目录下,覆盖原来的cygwin1.dll文件。
(此步一定要做,不然,VPCS无法使用的)
后注:
使用GNS最主要的设置都在上面了,其他的设置不需要更改。
另外,可以把GNS中的路由器和自已的真机或VMware虚拟机相连,方法如下。
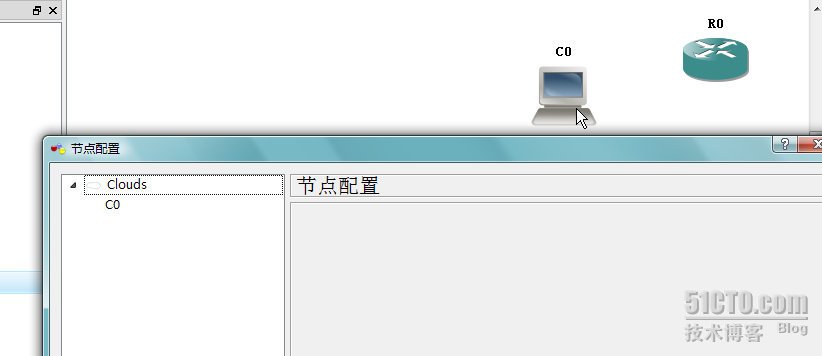
1.双击PC图标,弹出上图。
2.点左侧的“C0",一个运行脚本一闪而过,右侧出现如下图界面。
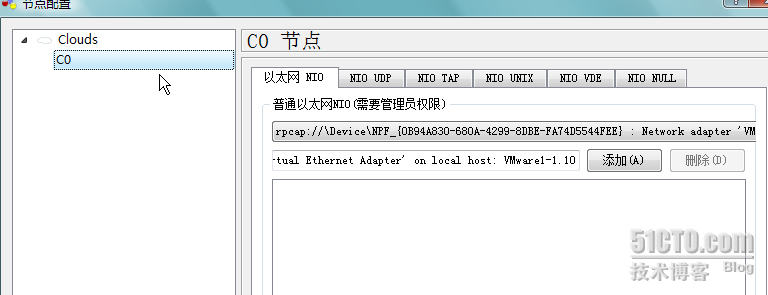
点击”rpcap字样处,出现下面的网卡选项(我的机子是装了VMware虚拟机的,多两块VM网卡)
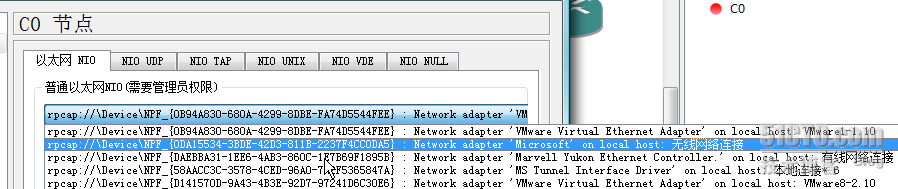
选好你想要桥接的网卡后,点击上方“NIO UDP"项,出现如下方界面;

此处请注意:(十分重要)
1.本地端口只能是以30000开始,(如30001、30002、30003...)
2.远程主机用127.0.0.1 (本地环回地址)
3.远程端口只能是以20000开始,(如20001、20002、20003...)
4.设置好后,点击下方“添加”按钮,右侧窗口出现相应数值。
下面,我就演示一下桥接物理机网卡,因为有的朋友遇到了问题:
先上一个简单的拓扑图:
C1的配置:
C1就是PC,桥接到物理机。先双击C1,设置一下(必须的):
R1 E0/1接口的配置:
R1(config-if)#ip add 192.168.201.108 255.255.255.0
R1(config-if)#no sh
从物理机测试连通性:
OK!桥接成功!
下面是一个使用VPCS工具配置IP地址的演示。
1.运行VPCS.(有的电脑可能第一次运行时会一闪而过,可能需要重启电脑)
2.运行界面如下:
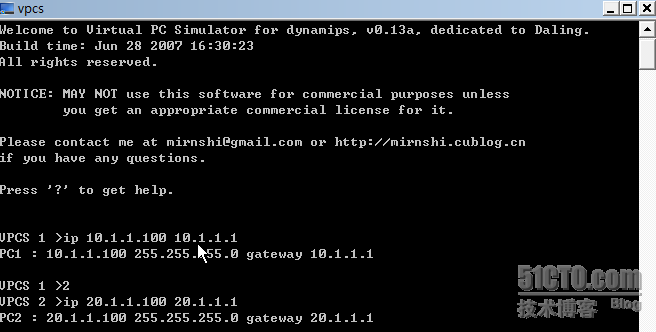
具体方法:
软件开启后,默认是VPCS 1 直接像上面我做的那样,以IP开头,后面接IP地址和网关(不是掩码)
要配置第二台电脑,则输入2并回车(如上图),下面的就是一样的啦!
关于IDLE PC值问题的补充:
有博友提出,在电脑自动算IDLE PC值时,容易出问题,CPU占用会很高,这里可以不用去算了,直接用附件中已经算好的值,放到IOS处,然后保存即可,如下图:
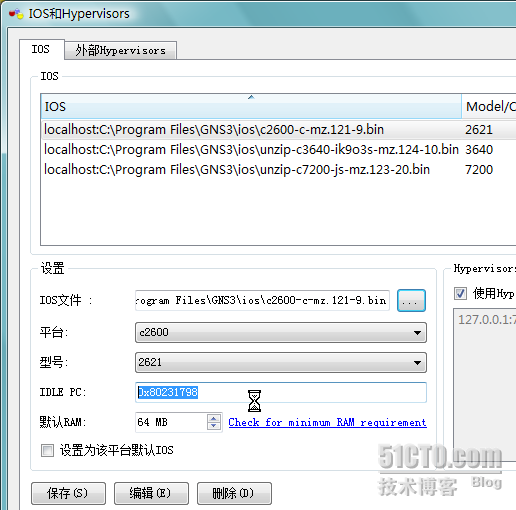
注意:应用IDLE PC值之前,先选定相同型号的路由,并点“编辑”,然后将IDLE PC值放到上图蓝色背景处,保存即可。一般用50左右的值会较好。(60以上的值没用过)
“任何的事物要求完美是很难的,只要利大于弊,就值得咱去用,GNS也是一样!”
移步到个人小站:www.very321.com







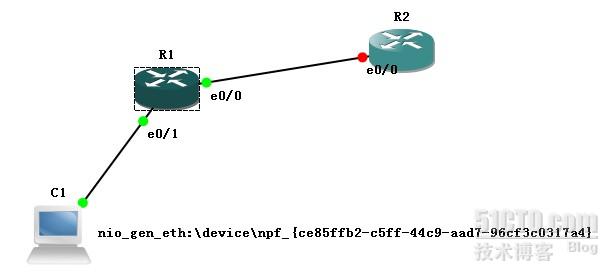
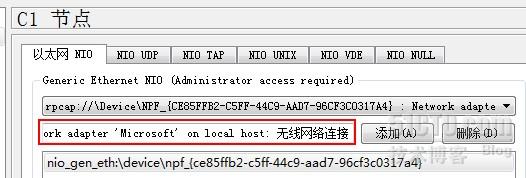
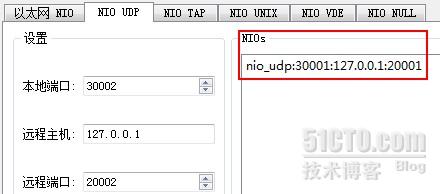
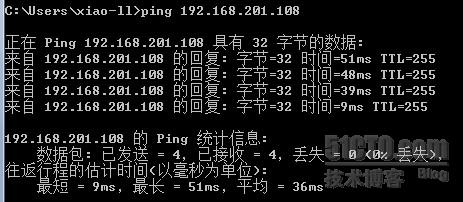













 1287
1287











 被折叠的 条评论
为什么被折叠?
被折叠的 条评论
为什么被折叠?








