本篇博文来介绍如何创建虚拟机集合,在创建集合之前,我们首先需要确认要创建那一种的集合类型,在远程桌面服务中,提供两种虚拟机集合:个人和共用。另外,根据是否自动创建和管理虚拟机来区分,又分为托管和非托管。因此创建虚拟机集合总共有以下四种组合方式:
1、托管共用虚拟桌面集合
所谓托管,就是自动创建和管理虚拟机,所以需要准备虚拟机模板;所谓共用集合,就是当用户连接到集合时,是向用户分配一个临时的虚拟机,所以只要空闲的虚拟机都可以被分配使用,从而达到虚拟机共用的效果。
2、托管个人虚拟桌面集合
需要准备虚拟机模板;所谓个人集合,就是当用户连接到集合时,是向用户分配一个专用的虚拟机,所以当某个虚拟机第一次分配给某个用户后,该虚拟机就成为该用户专用的,即使它处于空闲状态,都不会被分配给别的用户使用。
3、非托管共用虚拟桌面集合
所谓非托管,就是手动创建和管理虚拟机,所以需要手动准备每台虚拟机,然后加到虚拟机集合中。
4、非托管个人虚拟桌面集合
这里主要来介绍前面两种集合的创建,步骤如下:
1、打开“服务器管理器”,点击左侧列表中的“远程桌面服务”,
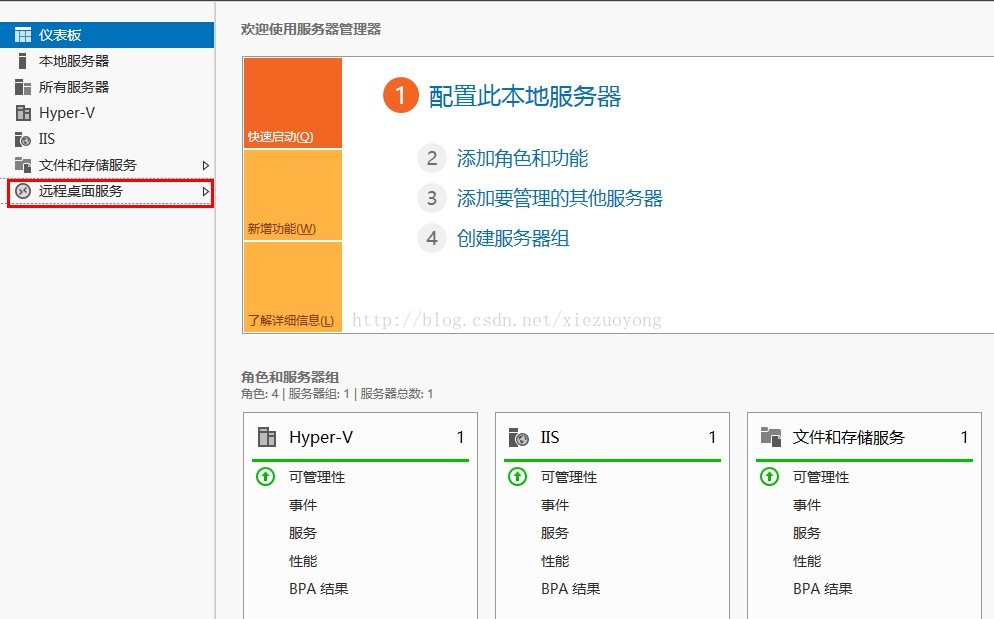
2、进入远程桌面服务概述界面,点击“创建虚拟机集合”,如下图:
3、打开创建集合向导,点击下一步,
4、输入集合名称,点击下一步,
5、在集合类型选择界面上,来选择要创建的集合属于哪种类型:
第一种类型是托管共用虚拟机桌面集合,选择如下:
第二种类型是托管个人虚拟机桌面集合,选择如下:
6、选择一个虚拟机模板,点击下一步,
7、用户分配界面(第一种类型的集合没有此步骤),此为第二种类型集合的配置,用于用户第一次连接虚拟机的时候是否自动分配虚拟机,这里选择“启用自动用户分配”,如下图:
8、指定虚拟机设置,这里选择默认设置,点击下一步,
9、指定时区和组织单位(组织单位需要事先在AD中创建好),点击下一步,
10、指定哪些用户和用户组具有访问权限以连接到集合,点击下一步,
11、指定该集合中要创建的虚拟机的总数,点击下一步,
12、指定虚拟机存储路径,这里选择本地RD虚拟化主机(物理机)磁盘:
第一种集合类型的界面如下:
第二种集合类型的界面如下:
13、指定用户配置文件存储路径(第二种集合类型的用户配置文件存储在每个用户专用的虚拟机磁盘中,因此没有此步骤),这是第一种集合类型的配置,需要指定本地RD虚拟化主机(物理机)的磁盘路径,点击下一步,
14、确认选择的配置信息,点击“创建”,
15、创建集合过程中会先从虚拟机模板导出虚拟机,然后启动该虚拟机进行一系列的操作,比如:自动分配IP地址,自动加入域等等,具体步骤看下列各图:
正在导出虚拟机……
请看hyper-v管理器中的动静:
导出虚拟机成功后,启动该虚拟机……
此时hyper-v管理器中多了一个刚创建好的虚拟机,并且正在启动运行,进行一系列的配置……
当第一个虚拟机配置好后,接着创建第二个虚拟机,并且启动运行,进行一系列的配置……
集合创建成功!
集合创建完后,我们可以打开服务器管理器中的“远程桌面服务”,查看概述中的结构图,可以看到所有创建好的集合,如下图所示:
本篇写到这里,已经完成托管集合的两种创建方式,在后续博文中会介绍另外两种非托管集合的创建方式,下篇将介绍用户如何连接到虚拟机集合的步骤。
原创作品,转载请注明出处:http://blog.csdn.net/xiezuoyong/article/details/18220885





 本文详细介绍如何创建托管共用和个人虚拟桌面集合,包括选择集合类型、指定虚拟机设置及用户权限等步骤。
本文详细介绍如何创建托管共用和个人虚拟桌面集合,包括选择集合类型、指定虚拟机设置及用户权限等步骤。
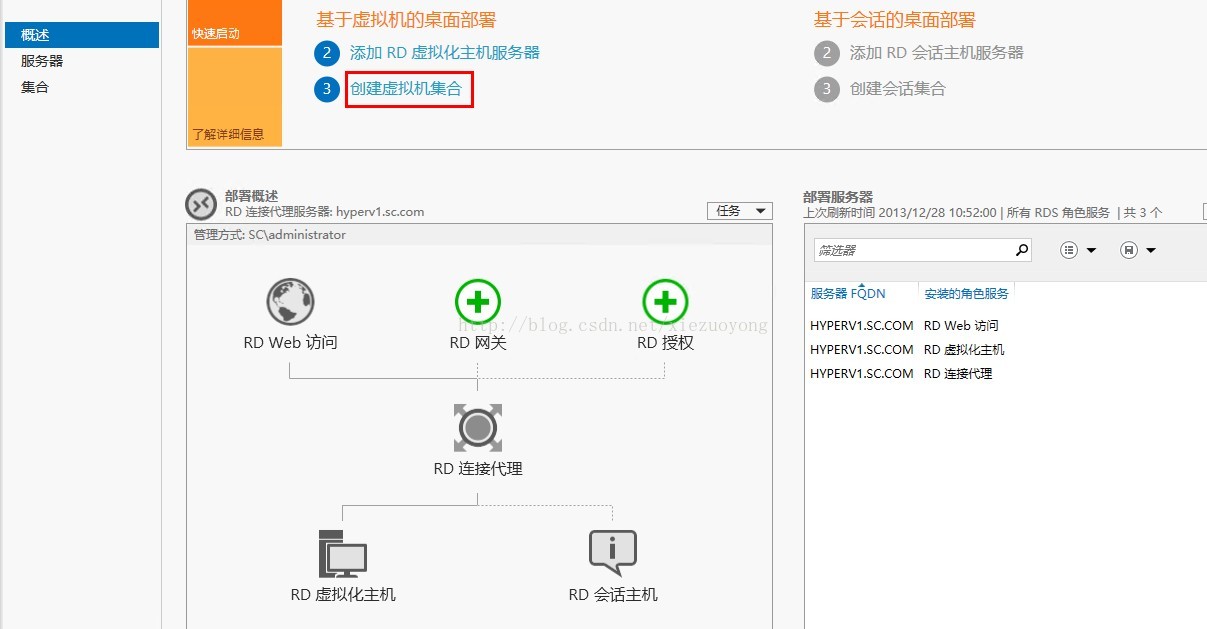
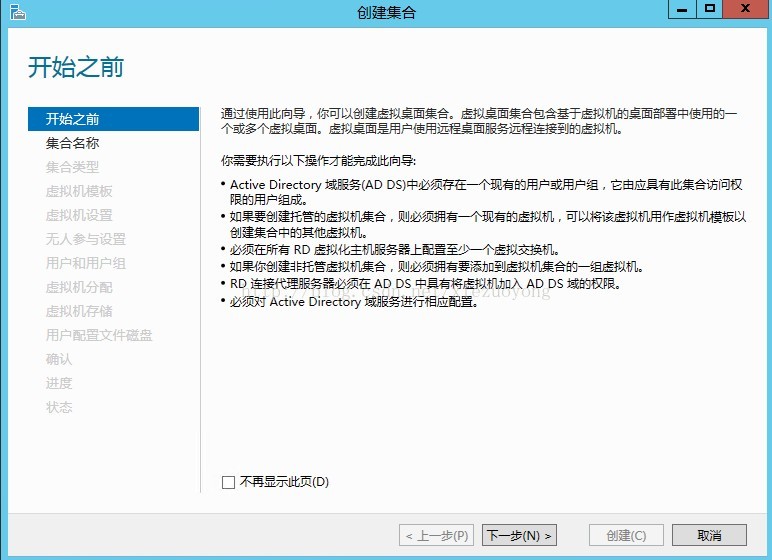
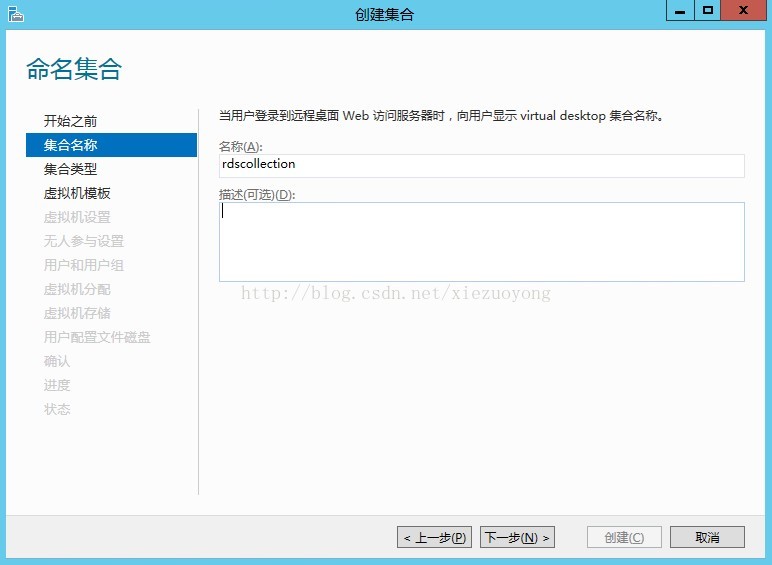
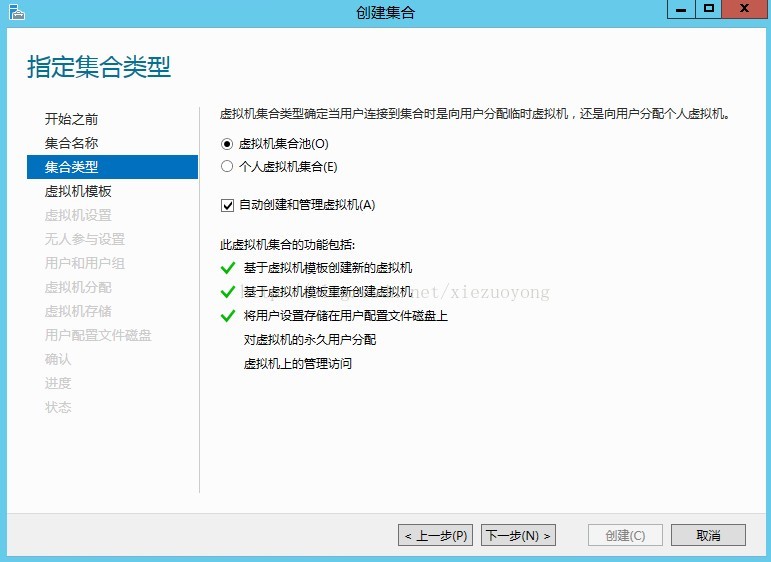
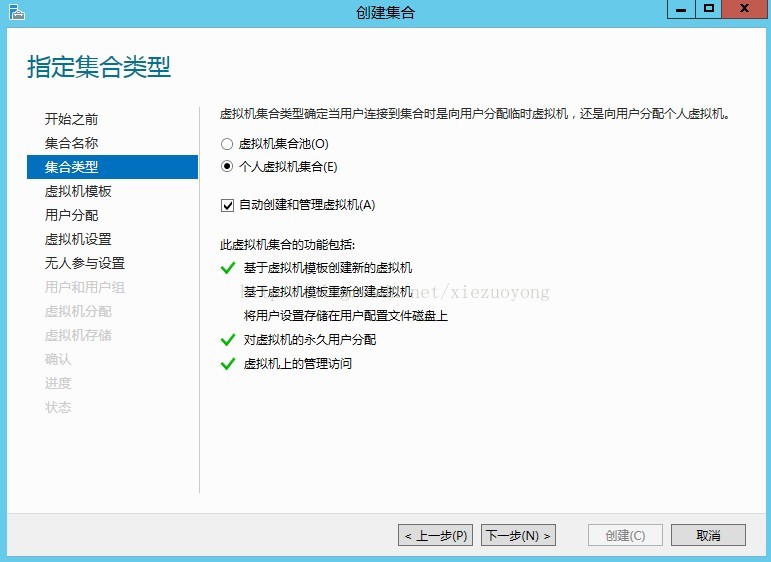
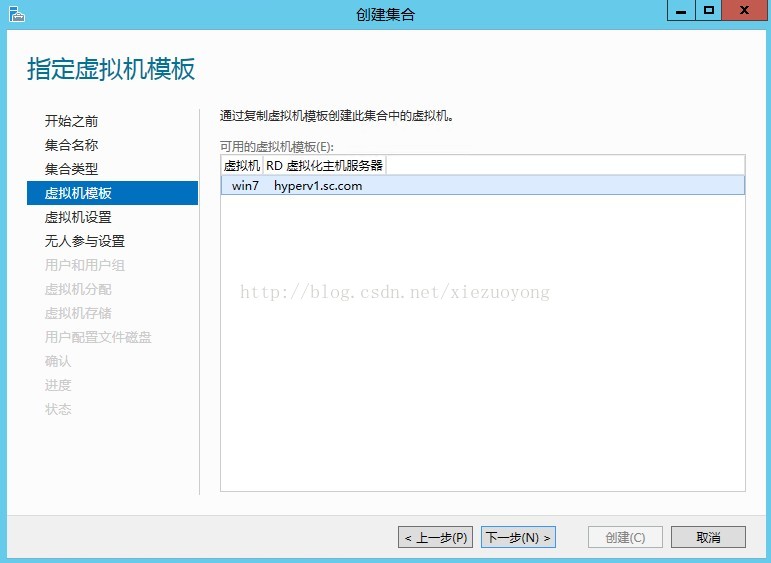
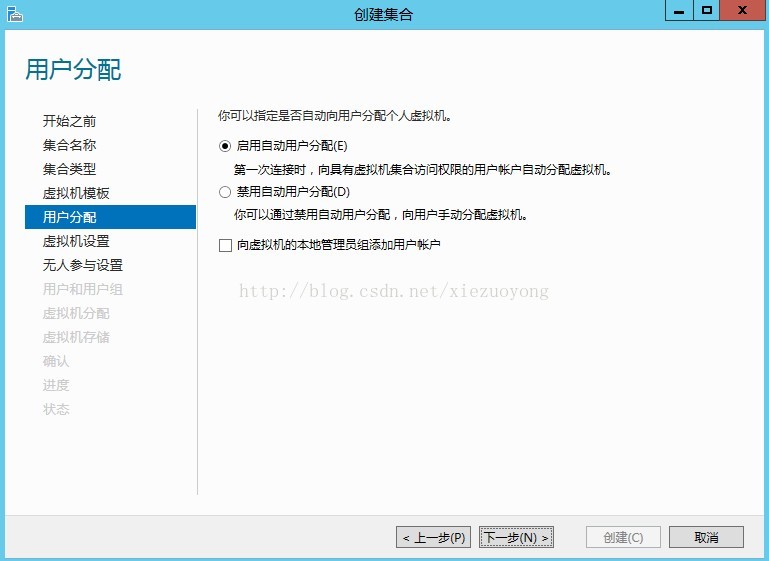
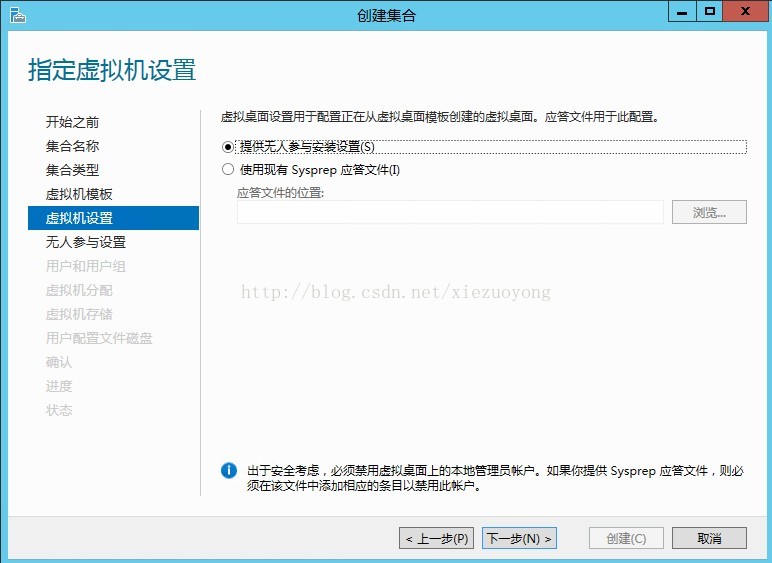
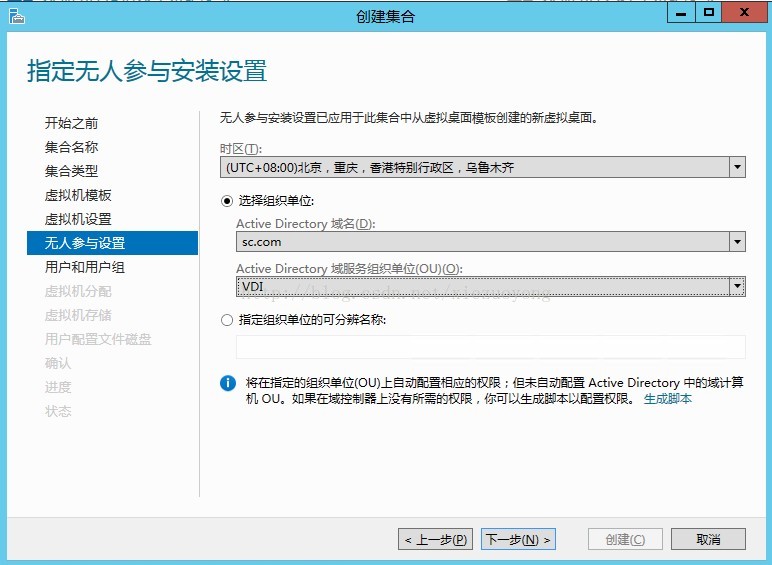
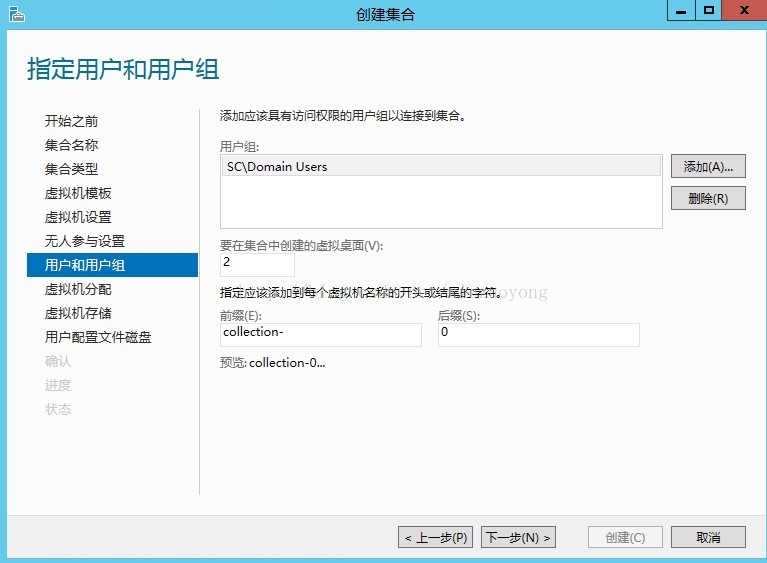
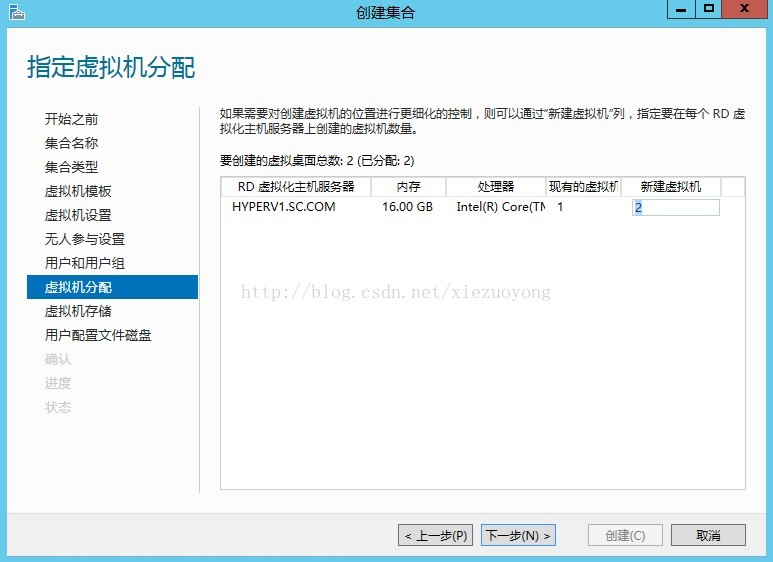
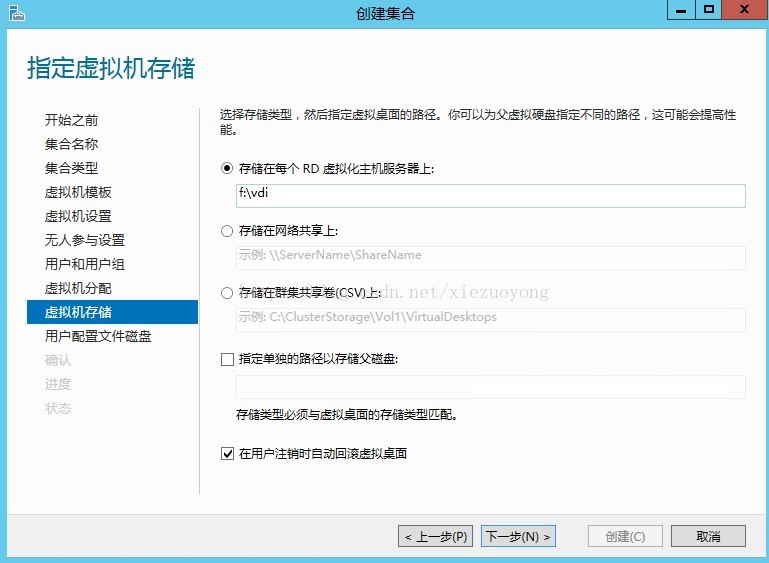
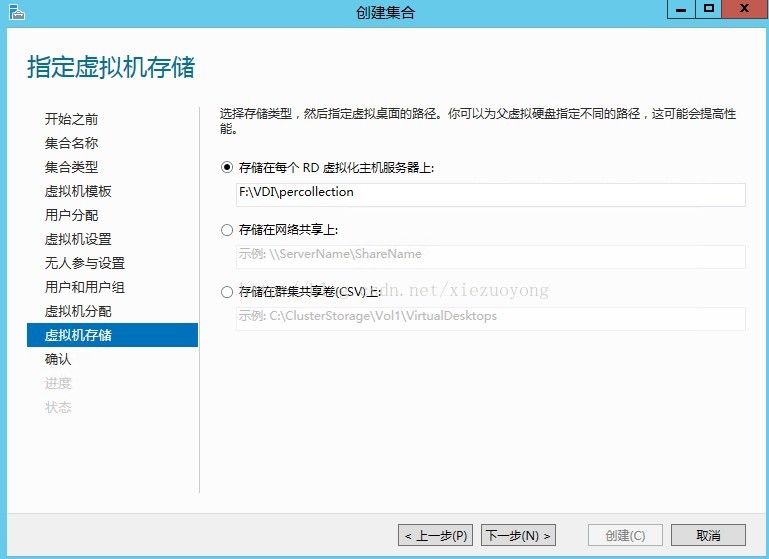
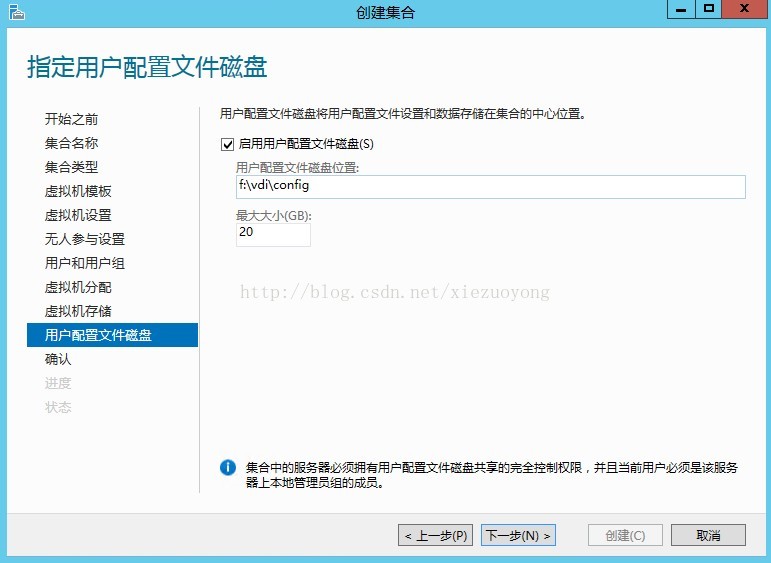
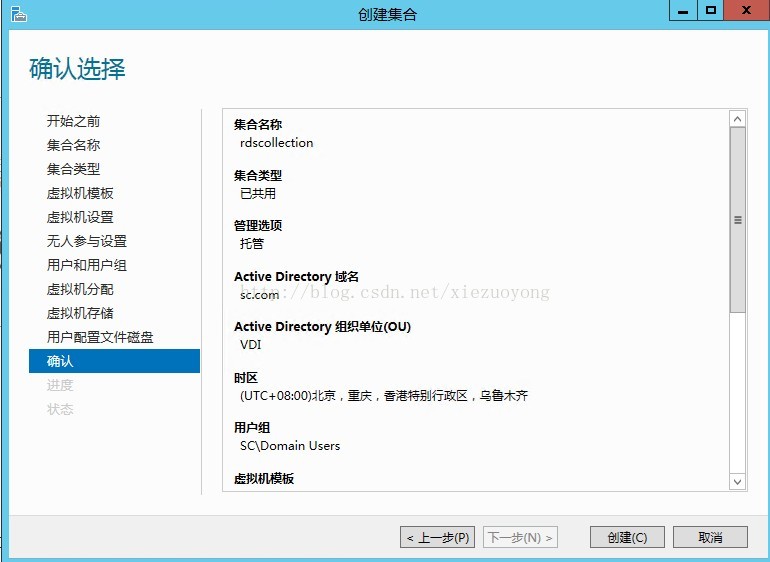
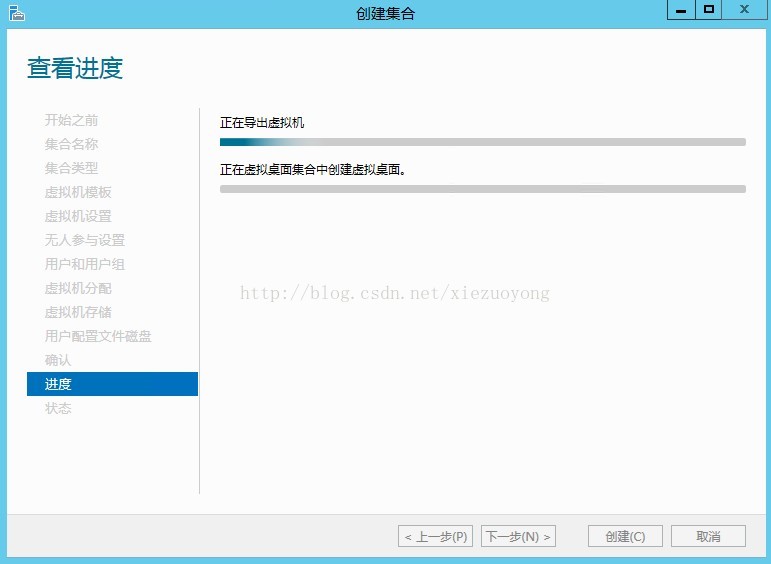
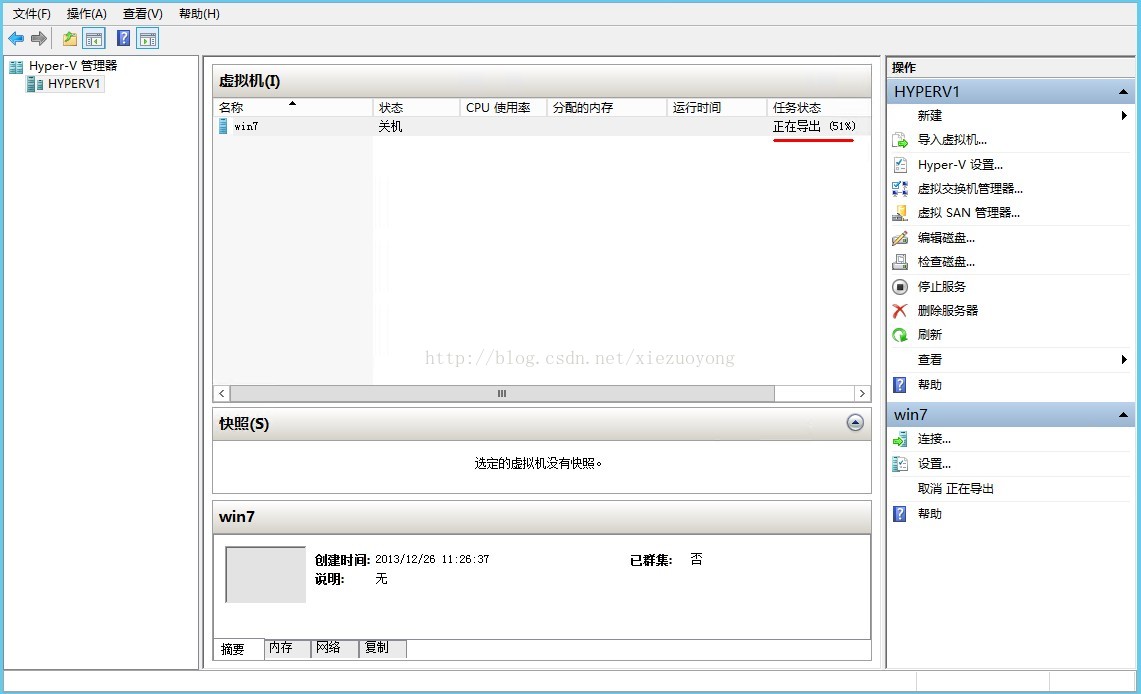
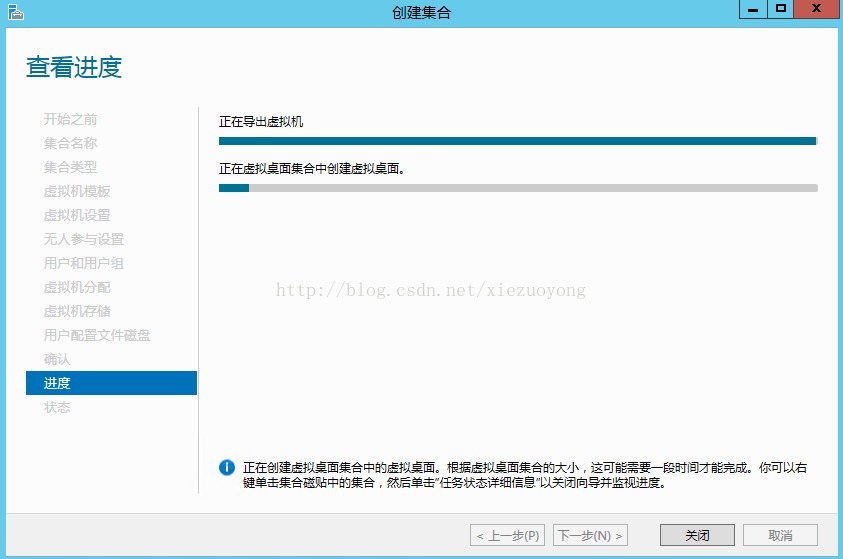
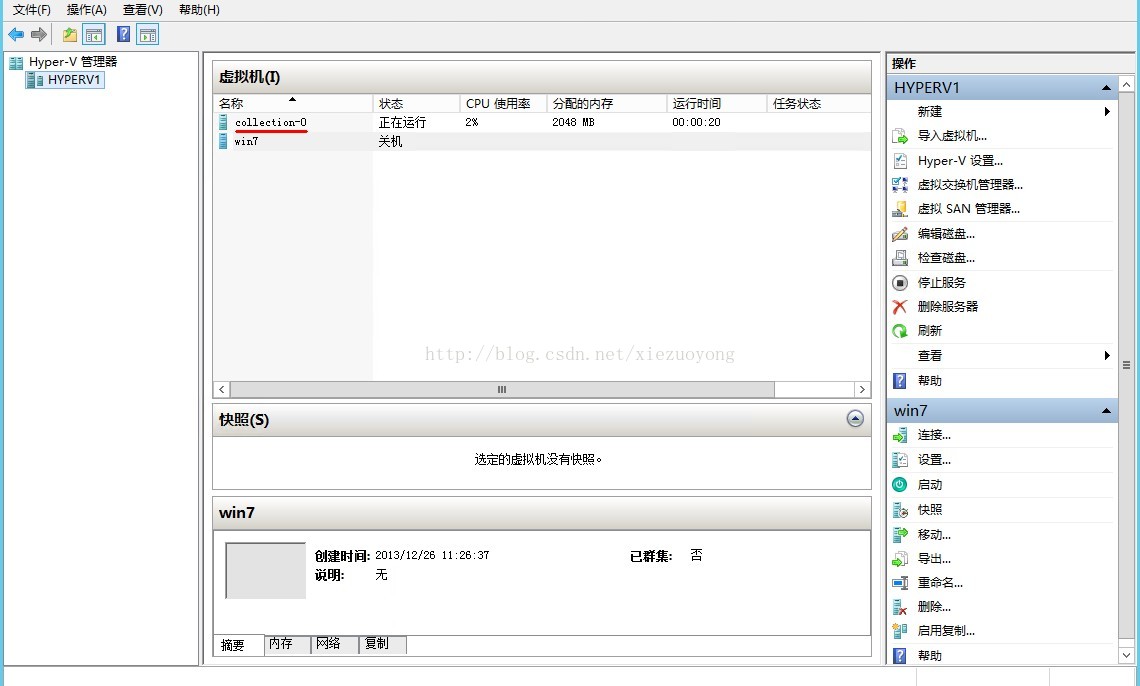
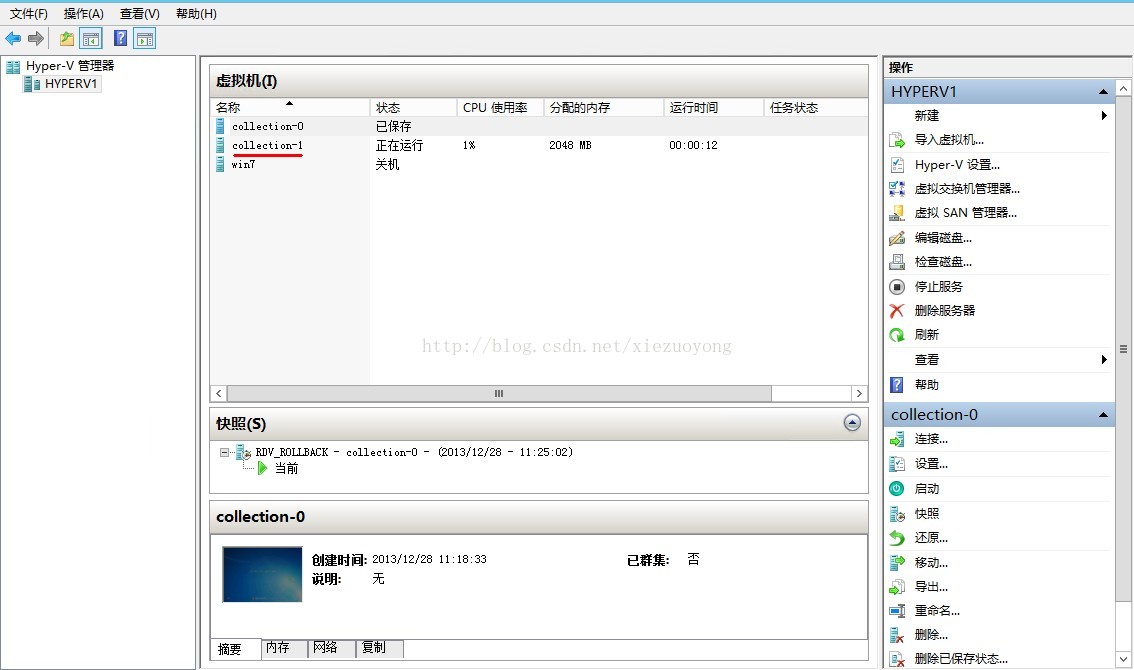
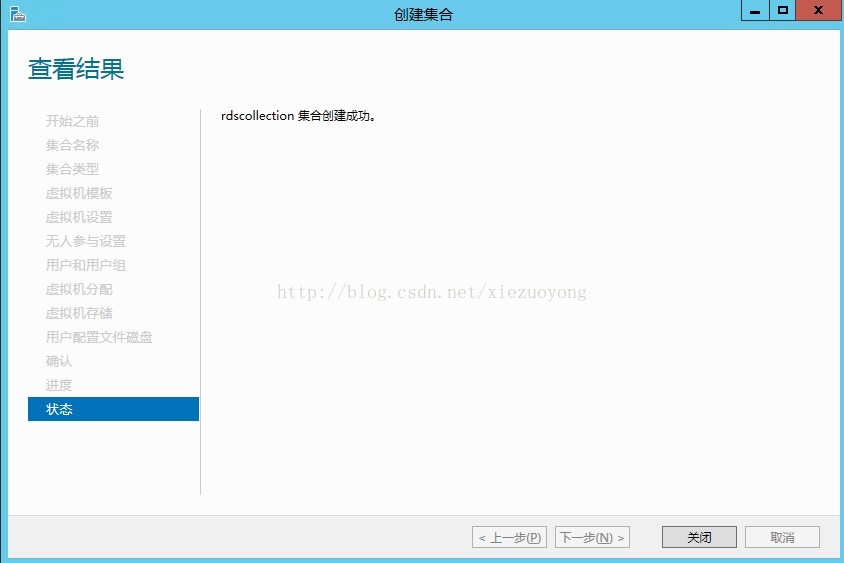
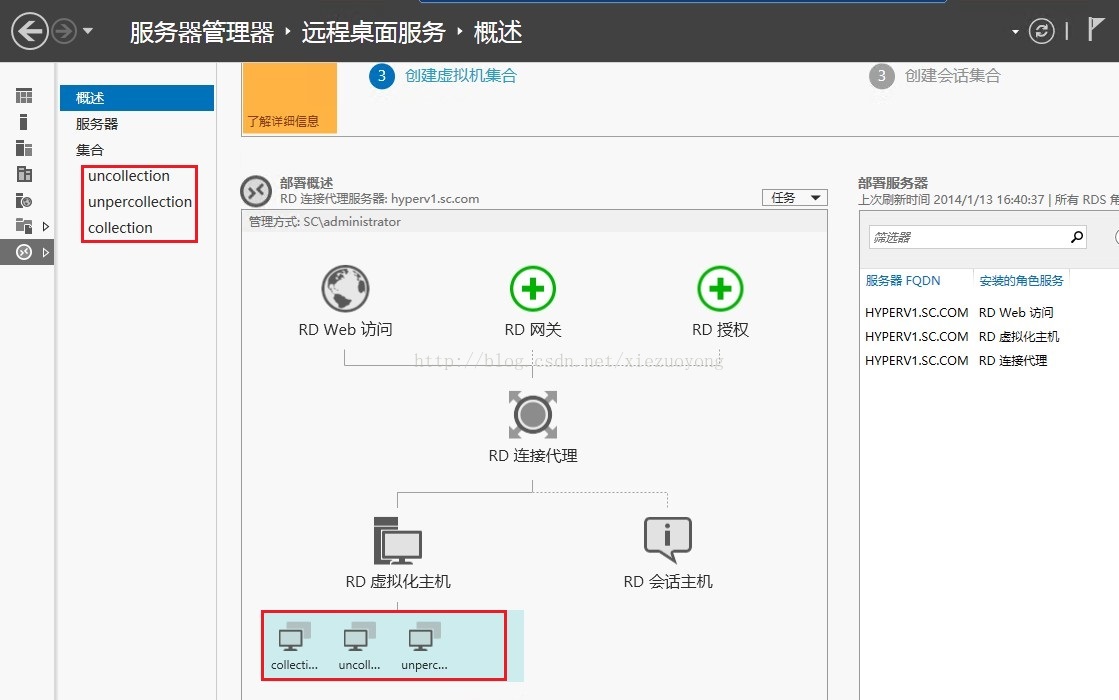

















 9
9

 被折叠的 条评论
为什么被折叠?
被折叠的 条评论
为什么被折叠?










