F5 WMware虚拟机环境搭建- BIG-IP Virtual Edition 11.3.0
一、 准备工作:
-1.宿主PC,需支持硬件虚拟化。建议使用securable软件查看是否支持。
-2. VMware Workstation虚拟机。本机使用的是V11.2版
-3. BIGIP-11.3.0.39.0-scsi.ova镜像文件及registration key。
F5官网下载地址:https://f5.com/zh/products/trials/product-trials ,下载90天试用版本。
如果你没有F5账户则需要注册后才能下载。下载前需要你先申请1个90试用的registration key,便于虚拟机中安装后激活,填写验证码后会发送到你注册的邮箱里。然后进入下载界面,下载BIGIP-11.3.0.39.0-scsi.ova虚拟版镜像。
二、








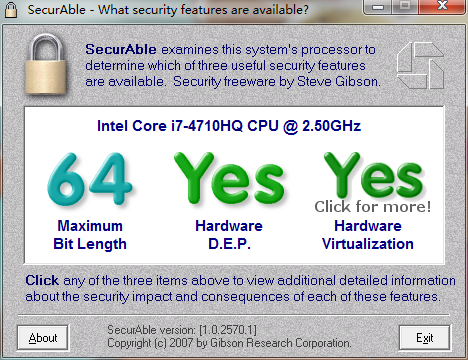
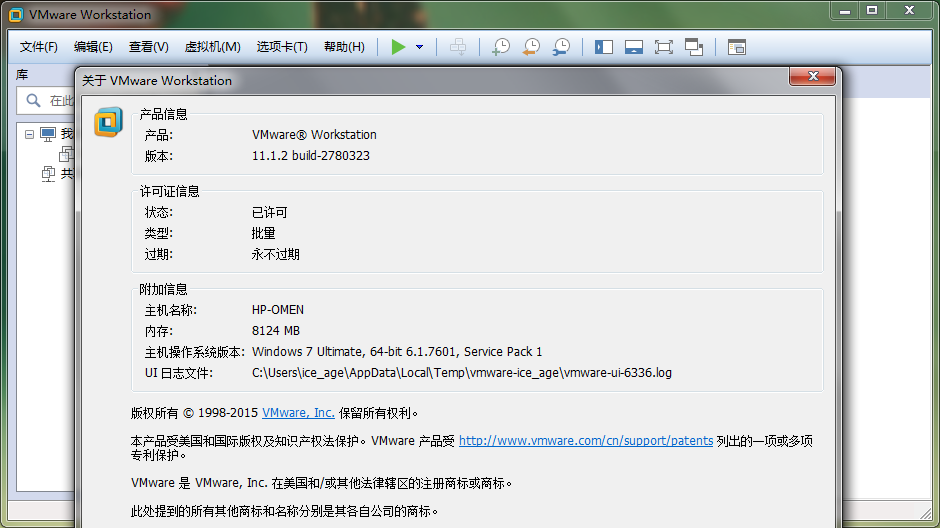
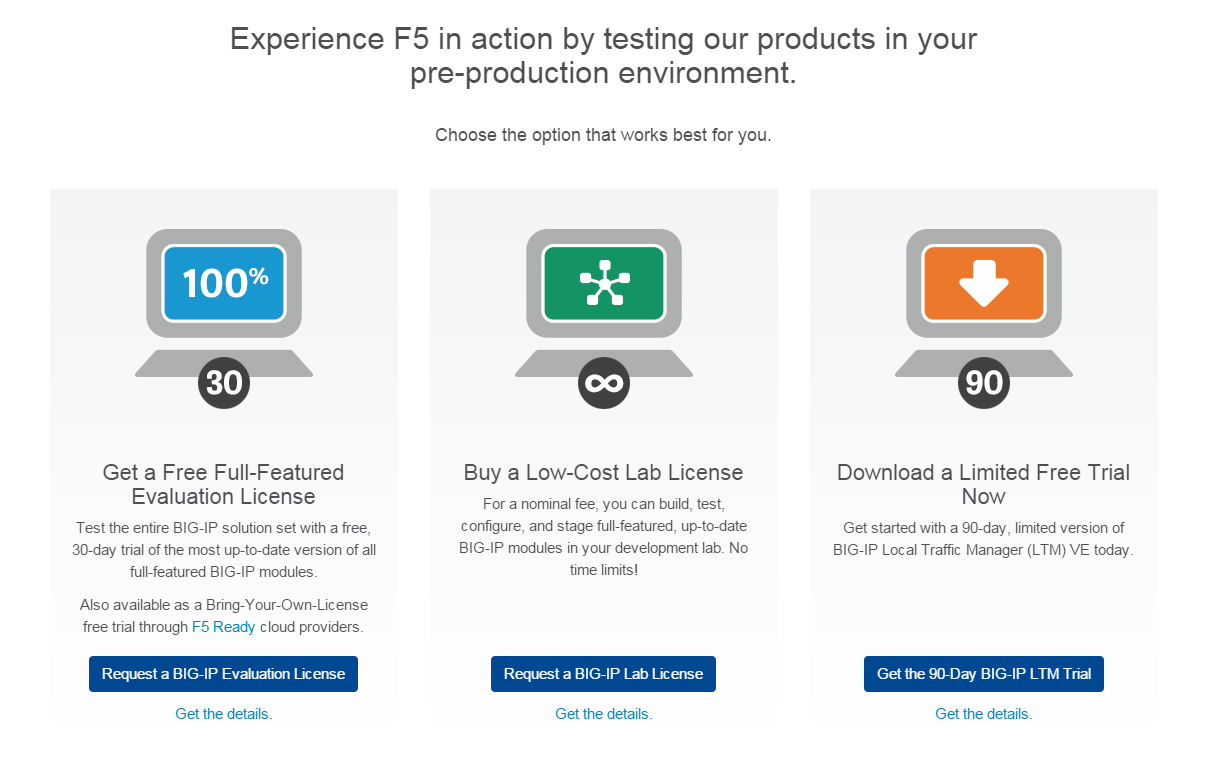
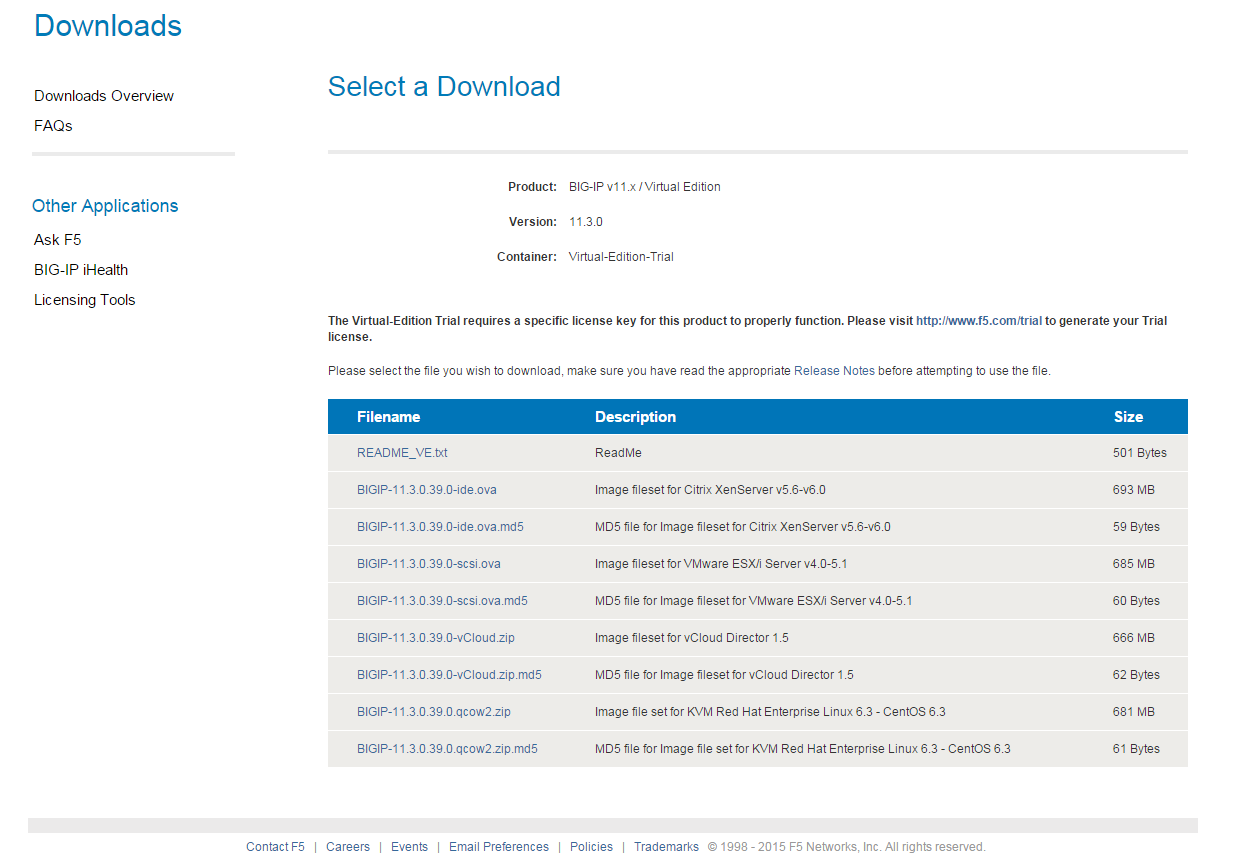
 最低0.47元/天 解锁文章
最低0.47元/天 解锁文章














 1108
1108











 被折叠的 条评论
为什么被折叠?
被折叠的 条评论
为什么被折叠?








