使用 WinSCP 将文件传输到您的 Linux 实例
WinSCP 是适用于 Windows 的基于 GUI 的文件管理器,您可以通过它来使用 SFTP、SCP、FTP 和 FTPS 协议将文件上传并传输到远程计算机。通过 WinSCP,您可以将 Windows 计算机中的文件拖放到 Linux 实例或同步这两个系统之间的所有目录结构。
要使用 WinSCP,您将需要在 使用 PuTTYgen 转换您的私有密钥 中生成的私有密钥。您还需要 Linux 实例的公有 DNS 地址。
-
从 http://winscp.net/eng/download.php 上下载并安装 WinSCP。对于大多数用户而言,采用默认安装选项就可以了。
-
启动 WinSCP。
-
在 WinSCP login (WinSCP 登录) 屏幕中,对于 Host name (主机名),请输入实例的公有 DNS 地址。
-
对于 User name (用户名),请输入默认的 AMI 用户名。对于 Amazon Linux AMI,用户名是
ec2-user。对于 Red Hat AMI,用户名是root,而对于 Ubuntu AMI,用户名则是ubuntu。 -
为您的实例指定私有密钥。对于 Private key (私有密钥),请输入私有密钥的路径或单击“”按钮以浏览文件。有关更新的 WinSCP 版本,您需要单击 Advanced (高级) 打开高级网站设置,然后在SSH 下单击 Authentication (身份验证) 以查找 Private key file (私有密钥文件) 设置。
Note
WinSCP 需要 PuTTY 私有密钥文件 (
.ppk)。您可以使用 PuTTYgen 将.pem安全密钥文件转换成.ppk格式。有关更多信息,请参阅 使用 PuTTYgen 转换您的私有密钥。 -
(可选)在左侧面板中,单击 Remote directory (目录),然后,对于 Directories (远程目录),输入要将文件添加到其中的目录路径。有关更新版本的 WinSCP,您需要单击 Advanced (高级) 打开高级网站设置,然后在 Environment (环境) 下单击 Directories (目录) 查找 Remote directory (远程目录) 设置。
-
单击 Login (登录) 进行连接,然后单击 Yes (是) 将主机指纹添加到主机缓存。
-
建立连接后,在连接窗口中,您的 Linux 实例显示在右侧,本地计算机显示在左侧。您可以直接将文件从本地计算机拖放到远程文件系统。有关 WinSCP 的更多信息,请参阅http://winscp.net/eng/docs/start 中的项目文档。
Note
如果您收到一条“
Cannot execute SCP to start transfer”错误,则必须先在您的 Linux 实例上安装 scp。对于某些操作系统,此命令会位于openssh-clients程序包中。对于 Amazon Linux 变体(如经 Amazon ECS 优化的 AMI),使用以下命令安装scp.[ec2-user ~]$sudo yum install -y openssh-clients








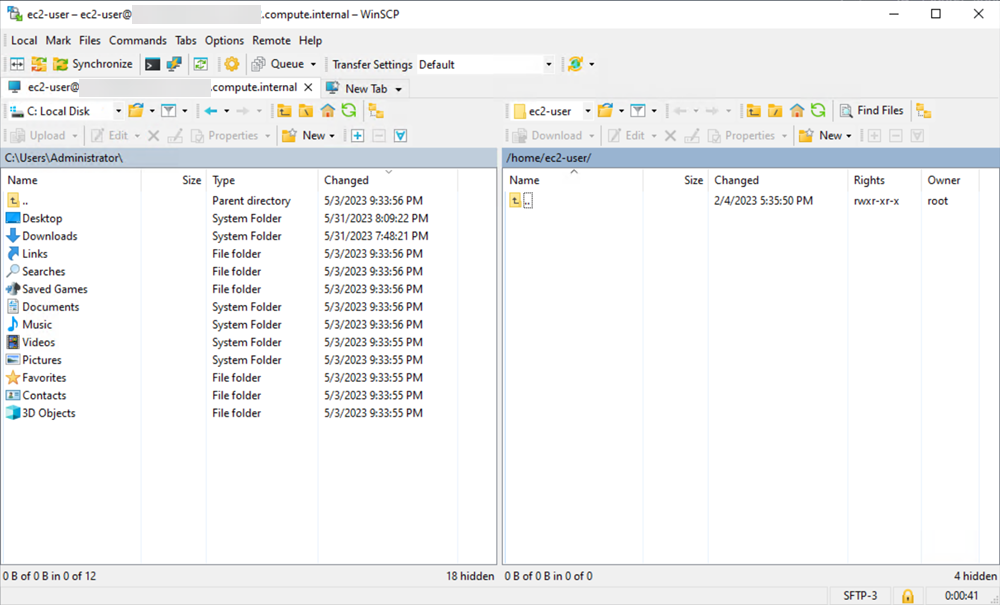













 287
287











 被折叠的 条评论
为什么被折叠?
被折叠的 条评论
为什么被折叠?








