全网最全的Button控件详解!!!Button 按钮是VB.NET 中最基础,也是最常用的控件,不管你是初学者还是大牛。每个程序中必然少不了Button按钮。但是Button控件有很多用法很多大牛却不见得知道。用的最多的无非就是在点击事件中处理程序,今天我将使用2到3篇文章的篇幅来详细讲解Button按钮的用法。
'作者:章鱼哥,QQ:3107073263 群:309816713
'如有疑问或好的建议请联系我,大家一起进步
1,属性(以最常用的开始)
(1)Name属性
定义按钮的名称,可以是英文也可以是中文。在实际定义中我们最好遵循命名规范来命名。我一般使用帕斯卡命名法,即所有断点处都用大写字母,如ButStart定义名称。
这个属性定义很简单,就是在窗体界面中,修改属性
(2)Text属性
定义按钮上显示的文字,这个很简单了,可以在属性框中直接赋值,也可以在代码中赋值,如 ButStart.Text = "进入章鱼哥博文" 。显示的效果如下图:
(3)AutoSize属性
这个属性如何使用呢,只要把AutoSize属性设置为True,按钮就可以根据你输入的文字的大小和个数自动改变尺寸。设置的方法有两个:一个是在属性窗口中直接双击AutoSize属性,改变属性值
ButStart.Text = "进入章鱼哥博文"
ButStart.AutoSize = True 。除了AutoSize,我们还有没有其他的办法了呢,当然有了,改变按钮大小尺寸不就行了。下面我们就来讲讲Size属性。
。除了AutoSize,我们还有没有其他的办法了呢,当然有了,改变按钮大小尺寸不就行了。下面我们就来讲讲Size属性。
(4)Size属性
修改Szie属性可以精确的控制控件的大小,其实在属性窗口中就可以方便的修改,如下图所示:
,
在代码中修改也比较方便:
ButStart.Text = "进入章鱼哥博文"
'ButStart.AutoSize = True
ButStart.Size = New Point(150, 30) '定义控件的尺寸;长:150,高:30。注意:这是AutoSzie属性不能设置为True ,我们发现按钮中“进入章鱼哥博文”这几个字是中间对齐分布的,我们如果想左对齐或者右对齐怎么办呢?下面用到TextAlign
,我们发现按钮中“进入章鱼哥博文”这几个字是中间对齐分布的,我们如果想左对齐或者右对齐怎么办呢?下面用到TextAlign
(5)TextAlign 属性
这个属性是设置Text属性的对齐方式,他有9种方式可供选择,从属性窗口上我们可以方便的选择,分别是:TopLeft、MiddleLeft、BottomLeft;TopCenter、MiddleCenter、BottomCenter;TopRight、MiddleRight、BottomRight。
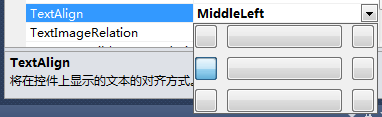
代码实现也很简单:
ButStart.Text = "进入章鱼哥博文"
'ButStart.AutoSize = True
ButStart.Size = New Point(150, 30) '定义控件的尺寸;长:150,高:30。注意:这是AutoSzie属性不能设置为True
ButStart.TextAlign = Drawing.ContentAlignment.MiddleLeft '设置成中间左对齐 。文字的对齐方式可以了,如何设置文字的字体呢。就要用到 Font属性了。
。文字的对齐方式可以了,如何设置文字的字体呢。就要用到 Font属性了。
(6)Font属性
这个属性就可以设置Text的字体格式了,包括字体、大小、是否加粗、是否加下划线、是否是斜体等等。我们就来看看吧:
设置 Font属性也有两种方法,一种是咋属性窗口上。找到Font属性,然后点击后面的小按钮就会跳出设置窗体。如图所示:
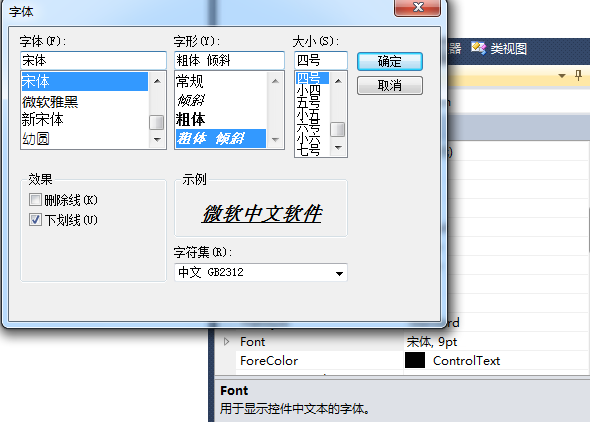
在代码中,我们也可以的方便的实现:
Private Sub Form1_Load(ByVal sender As System.Object, ByVal e As System.EventArgs) Handles MyBase.Load
ButStart.Text = "进入章鱼哥博文"
'ButStart.AutoSize = True
ButStart.Size = New Point(150, 30) '定义控件的尺寸;长:150,高:30。注意:这是AutoSzie属性不能设置为True
ButStart.TextAlign = Drawing.ContentAlignment.MiddleLeft '设置成中间左对齐
'设置字体格式为“宋体,14号,加粗斜体加下划线”
ButStart.Font = New Font("宋体", 14, Drawing.FontStyle.Bold Or Drawing.FontStyle.Italic Or Drawing.FontStyle.Underline)
End Sub 。我们看到当改变字体大小时,“文”这个字就没显示出来,这是因为我们将AutoSize设置为了False.在不能全部显示文字的情况下,如果我们想让他提示后面还有文字没有显示怎么办呢?这就是下面要讲的AutoEllipsis属性。
。我们看到当改变字体大小时,“文”这个字就没显示出来,这是因为我们将AutoSize设置为了False.在不能全部显示文字的情况下,如果我们想让他提示后面还有文字没有显示怎么办呢?这就是下面要讲的AutoEllipsis属性。
(7)AutoEllipsis属性
当文字不能全部显示的时候,将该属性设置为True,后面没显示的文字后自动用 ..两个点代替。实现方法也是两种,一种在属性窗口,
 ,一种是在代码中实现,就更简单了:
ButStart.AutoEllipsis = True'自动处理不显示的文字
,一种是在代码中实现,就更简单了:
ButStart.AutoEllipsis = True'自动处理不显示的文字
运行效果图:
 。具体用不用由你自己决定,这里只是介绍了这种功能。下面我们继续:前面是设置字体格式,那么文字的颜色怎么设置呢,看下面的属性ForeColor属性
。具体用不用由你自己决定,这里只是介绍了这种功能。下面我们继续:前面是设置字体格式,那么文字的颜色怎么设置呢,看下面的属性ForeColor属性
(8)ForeColor属性
设置文字的颜色,大家应该很好理解的。这里就将怎么实现吧:同样的两种方式,第一种属性窗口上改变,
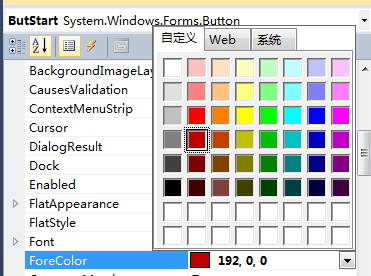
还可以在代码中设置:
Private Sub Form1_Load(ByVal sender As System.Object, ByVal e As System.EventArgs) Handles MyBase.Load
ButStart.Text = "进入章鱼哥博文"
'ButStart.AutoSize = True
ButStart.Size = New Point(150, 30) '定义控件的尺寸;长:150,高:30。注意:这是AutoSzie属性不能设置为True
ButStart.TextAlign = Drawing.ContentAlignment.MiddleLeft '设置成中间左对齐
'设置字体格式为“宋体,14号,加粗斜体加下划线”
ButStart.Font = New Font("宋体", 14, Drawing.FontStyle.Bold Or Drawing.FontStyle.Italic Or Drawing.FontStyle.Underline)
ButStart.AutoEllipsis = True '自动处理不显示的文字
ButStart.ForeColor = Color.FromArgb(255, 0, 0) '利用RGB的组合赋值。当然还有最简单的
' ButStart .ForeColor =Color.Red 这种方法最简单。之所以把上面那种方法写上,是为了多教大家一种方法
End Sub 。好了现在我们基本上吧Text属性的一些设置都讲清楚了。那么下面我们来讲讲怎么设置按钮的背景和样式:
。好了现在我们基本上吧Text属性的一些设置都讲清楚了。那么下面我们来讲讲怎么设置按钮的背景和样式:
(9)BackColor属性
这是设置按钮的背景颜色,其实和ForeColor的用法一样,这里我就不多讲了。真的是一模一样。这里只要注意在代码设置中这样写:
ButStart .BackColor =Color.Blue'设置背景颜色,这里设置成蓝色
 。下面我们来设置按钮的背景图片。就是给按钮的背景设置成一张图片:
。下面我们来设置按钮的背景图片。就是给按钮的背景设置成一张图片:
(10)BackgroundImage 属性
为按钮添加背景图片,方法同样两种,在属性窗体上,找到BackgroundImage属性点击后面的小按钮。截图如下:
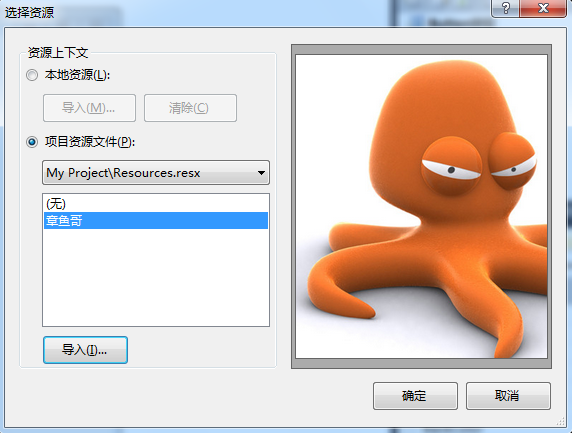
你可以在窗体中导入图片,然后点击确定。如果选择项目资源导入,那么该图片会被复制到程序哦根目录下。如果选择本地资源导入,则不会复制。
在代码中实现也很简单:
Private Sub Form1_Load(ByVal sender As System.Object, ByVal e As System.EventArgs) Handles MyBase.Load
ButStart.Text = "进入章鱼哥博文"
'ButStart.AutoSize = True
ButStart.Size = New Point(200, 80) '定义控件的尺寸;长:200,高:80。注意:这是AutoSzie属性不能设置为True
ButStart.TextAlign = Drawing.ContentAlignment.MiddleLeft '设置成中间左对齐
'设置字体格式为“宋体,14号,加粗斜体加下划线”
ButStart.Font = New Font("宋体", 14, Drawing.FontStyle.Bold Or Drawing.FontStyle.Italic Or Drawing.FontStyle.Underline)
ButStart.AutoEllipsis = True '自动处理不显示的文字
ButStart.ForeColor = Color.FromArgb(125, 100, 250) '利用RGB的组合赋值。当然还有最简单的
' ButStart .ForeColor =Color.Red 这种方法最简单。之所以把上面那种方法写上,是为了多教大家一种方法
ButStart.BackColor = Color.Blue '设置背景颜色,这里设置成蓝色
'为按钮导入背景图片,通过图片地址导入
ButStart.BackgroundImage = Image.FromFile("C:\Users\Administrator.PC-20130320TARC\Desktop\照片\章鱼哥.png")
End Sub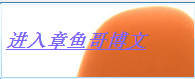
这里我们要怀疑了,为什么图片只显示一部分。这可不是我们想要的。怎么办呢?不急,有解决的办法。看下面属性。
(11)BackgroundImageLayout 属性
该属性是设置图片显示的样式。有四种选项Center、 None、Stretch、Tile、Zoom。具体对应的效果,读者可以自己尝试。为了解决上面哦问题,这里设置成拉伸模式,即Stretch。属性窗口设置方法:
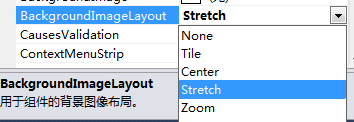
代码实现:
ButStart.Text = "进入章鱼哥博文"
'ButStart.AutoSize = True
ButStart.Size = New Point(200, 80) '定义控件的尺寸;长:150,高:30。注意:这是AutoSzie属性不能设置为True
ButStart.TextAlign = Drawing.ContentAlignment.MiddleLeft '设置成中间左对齐
'设置字体格式为“宋体,14号,加粗斜体加下划线”
ButStart.Font = New Font("宋体", 14, Drawing.FontStyle.Bold Or Drawing.FontStyle.Italic Or Drawing.FontStyle.Underline)
ButStart.AutoEllipsis = True '自动处理不显示的文字
ButStart.ForeColor = Color.FromArgb(125, 100, 250) '利用RGB的组合赋值。当然还有最简单的
' ButStart .ForeColor =Color.Red 这种方法最简单。之所以把上面那种方法写上,是为了多教大家一种方法
ButStart.BackColor = Color.Blue '设置背景颜色,这里设置成蓝色
'为按钮导入背景图片,通过图片地址导入
ButStart.BackgroundImage = Image.FromFile("C:\Users\Administrator.PC-20130320TARC\Desktop\照片\章鱼哥.png")
ButStart.BackgroundImageLayout = ImageLayout.Tile '设置为拉伸样式 。
。
好了今天就讲到这里。下面还有好多内容,下面的文章再讲吧。






















 174
174











 被折叠的 条评论
为什么被折叠?
被折叠的 条评论
为什么被折叠?








