SQL Server的总结还没有做完,但剩下的我想慢慢来了。今天开始打算进行学生信息管理系统的实战。不知道就是想实战了,不动手学习不踏实。打开刚从师父那儿拿到的学生信息管理系统,有点庞大,此时我的胸腔里有一股嗜血的冲动,这是菜鸟的心情!把整个系统看了看,然后试运行,发现连数据库都还没有。于是照着视频资料先建立数据库,进而配置ODBC数据源。“问题”在此恭候我多时,后来发现这是我当初给自己挖的坑。这不是责怪自己,因为不可否认的所有问题对于菜鸟而言都是一笔财富,所以来者不拒啊。
问题是这样的,在配置ODBC的时候到如下作图步骤时,选择使用用户登录ID和密码的SQL Server验证。但当我输入SA作为登入ID时出现的一个警告如下右图(如果密码错误的话也一样的提示):
于是就百度了一下“SQL Server错误:18456”说是得在操作系统中建立一个SA的账户并分配使用SQL Server的权限。操作之后发现还是不行!于是接着查什么是SA,SA = super administrator 超级管理员账户,拥有所有权限。由于其安全性不是很好据说,所以建议禁用。而我的问题最终是由于我的SQL Server中没有这个账户,就是被禁用了。先开始很很纳闷怎么就被禁用了呢,原来是我在安装SQL Server时选择的验证模式是windows身份验证而非SQL Server和windows身份验证模式。而在Windows模式下所以SA账户默认的禁用了。下面就说说如何解决这个问题,有两种方法:
第一种 使用SQL Server Management Studio
先更改安全身份验证模式
1.在 SQL Server Management Studio 的对象资源管理器中,右键单击服务器,再单击“属性”。
2.在“安全性”页上的“服务器身份验证”下,选择新的服务器身份验证模式,再单击“确定”。
3.在 SQL Server Management Studio 对话框中,单击“确定”以确认需要重新启动 SQL Server。(一定注意重启,不然不成功)
4.在对象资源管理器中,右键单击您的服务器,再单击“重新启动”。 如果运行有 SQL Server 代理,则也必须重新启动该代理。
启用 sa 登录名
1.在对象资源管理器中,依次展开“安全”、“登录名”,右键单击“sa”,再单击“属性”。
2.在“常规”页上,您可能需要为登录名创建密码并确认该密码。
3.在“状态”页上的“登录”部分中,单击“启用”,然后单击“确定”。
第二种方法 使用T-SQL语句
1.在对象资源管理器中,连接到数据库引擎的实例。
2.在标准菜单栏上,单击“新建查询”。
3.代码如下,然后单击“执行”。
——这个语句没有试过暂时
ALTER LOGIN sa ENABLE ;
GO
ALTER LOGIN sa WITH PASSWORD = '<enterStrongPasswordHere>' ;
GO至此,大功告成,学生信息管理系统的第一个问题搞定!









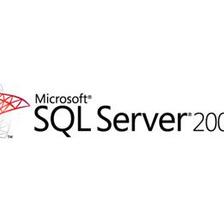
















 4202
4202

 被折叠的 条评论
为什么被折叠?
被折叠的 条评论
为什么被折叠?








