VM虚拟机安装CentOS 7服务器版可供初学者学习使用
虚拟机安装这里就不介绍了
1、创建新的虚拟机
2、选择典型安装即可,下一步
3、选择已经下载好的iso镜像文件,下一步
4、选择系统和版本,下一步
5、虚拟机名称,和系统安装位置,尽量不要装在c盘,在其他盘新建个文件夹即可,下一步
6、磁盘大小20g即可,选择存储单个文件,下一步
7、点击完成
8、点击完成后,会跳出配置页面,回到虚拟机页面,点击,开启
9、开启安装系统,选择install centos7第一项回车,下方的提示不用管
10、等待自动安装到选择语言,输入ch选择简体中文,点击继续
11、到此选择配置页面,1、软件选择:选择最小安装即可(命令符系统,不带桌面) 2、安装位置:选择自动分区即可 3、网络和主机名:点开
12、点开网络和主机名后,配置网络连接,修改完成后,不要忘记点击左上角‘完成’保存
13、点击开始安装,到此,创建root用户的密码,和其他用户的用户名和密码,可自行设置。这两项都是必须要进行设置的,设置完成用户后,会自动安装
14、点击重启
15、重启后,选择运行centos系统
16、输入设置的用户名和密码,完成








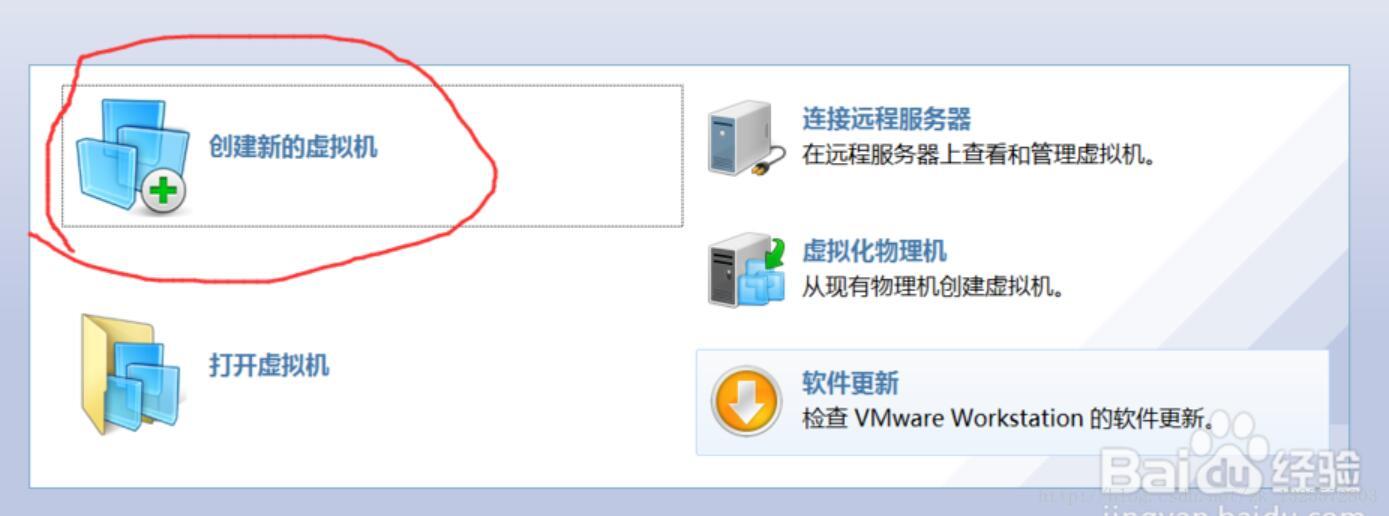
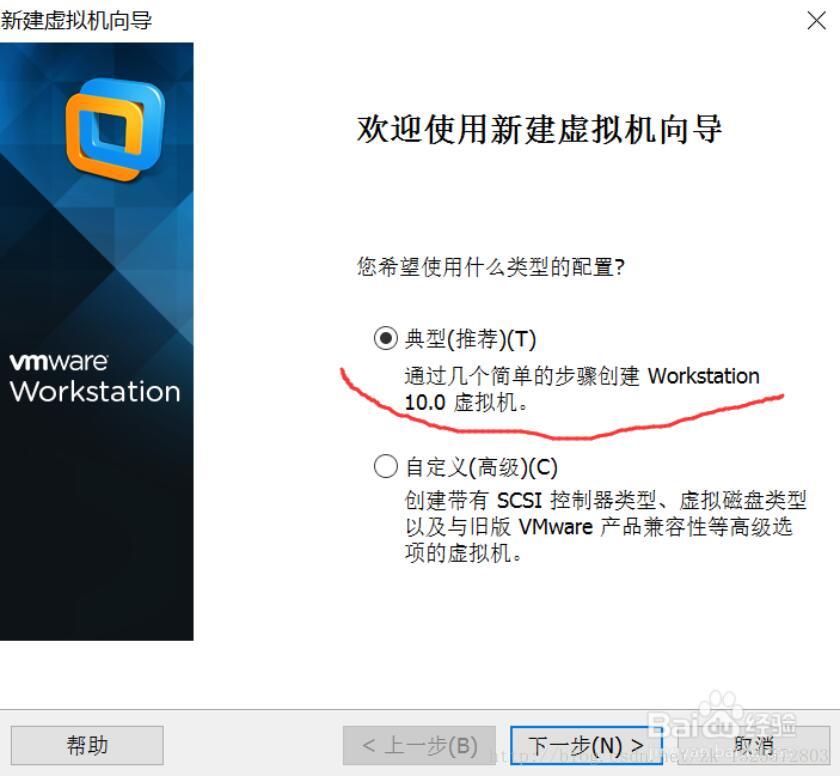
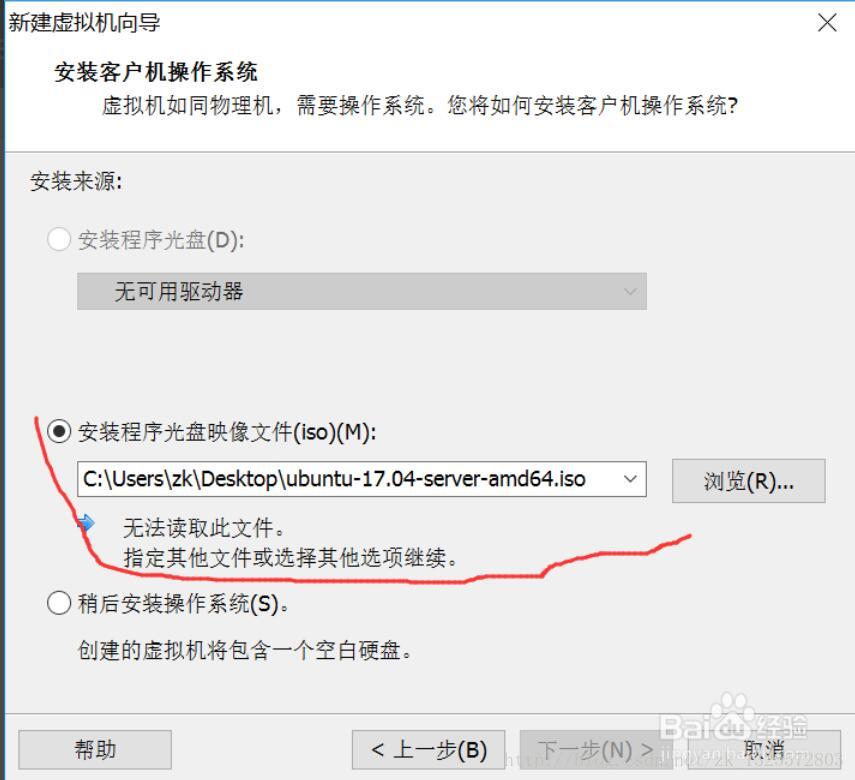
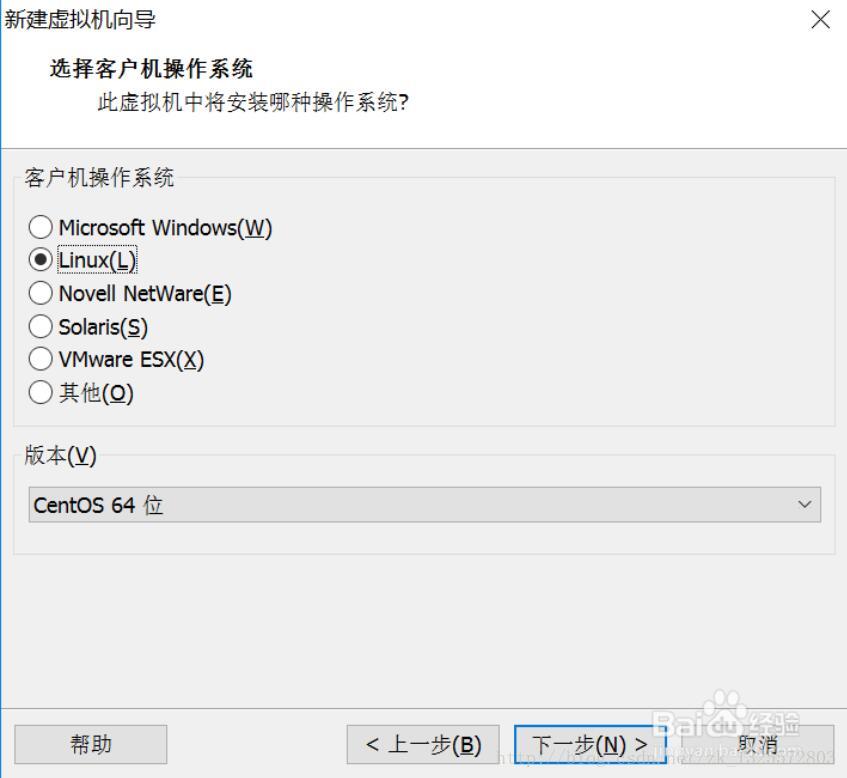
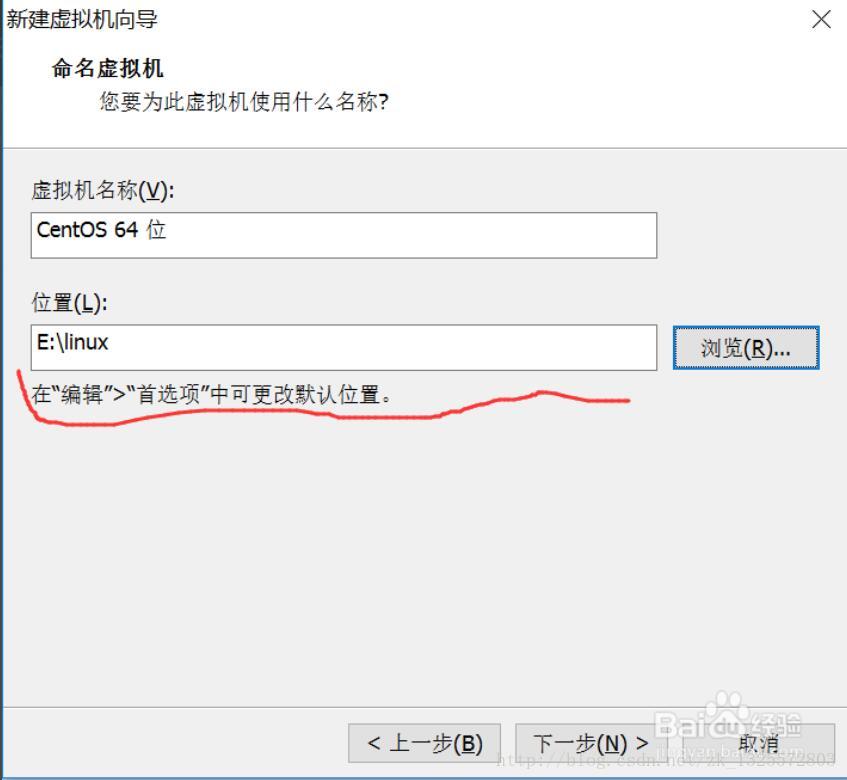
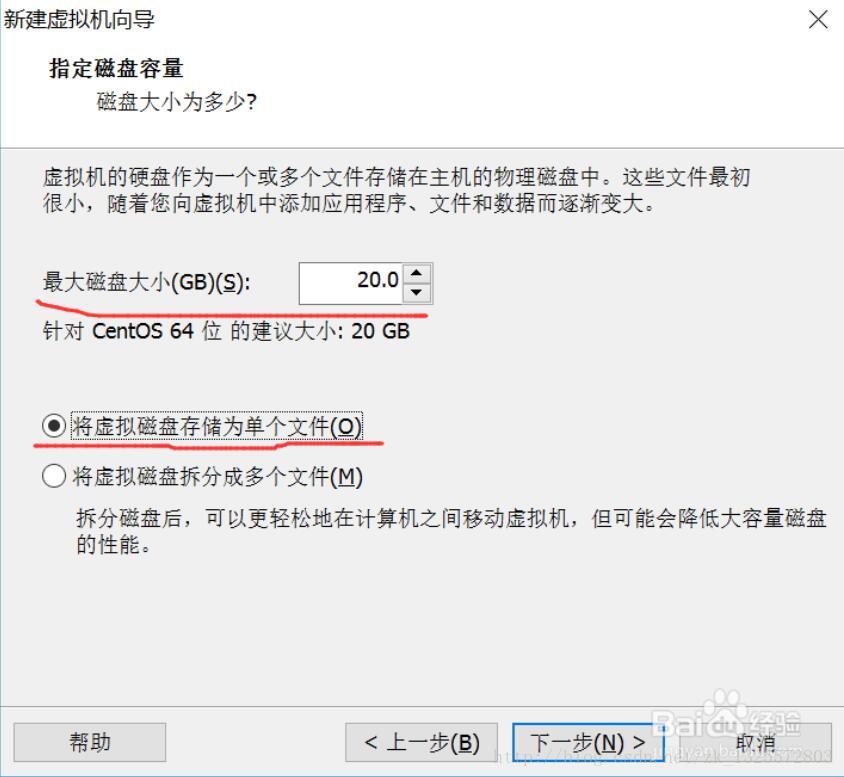
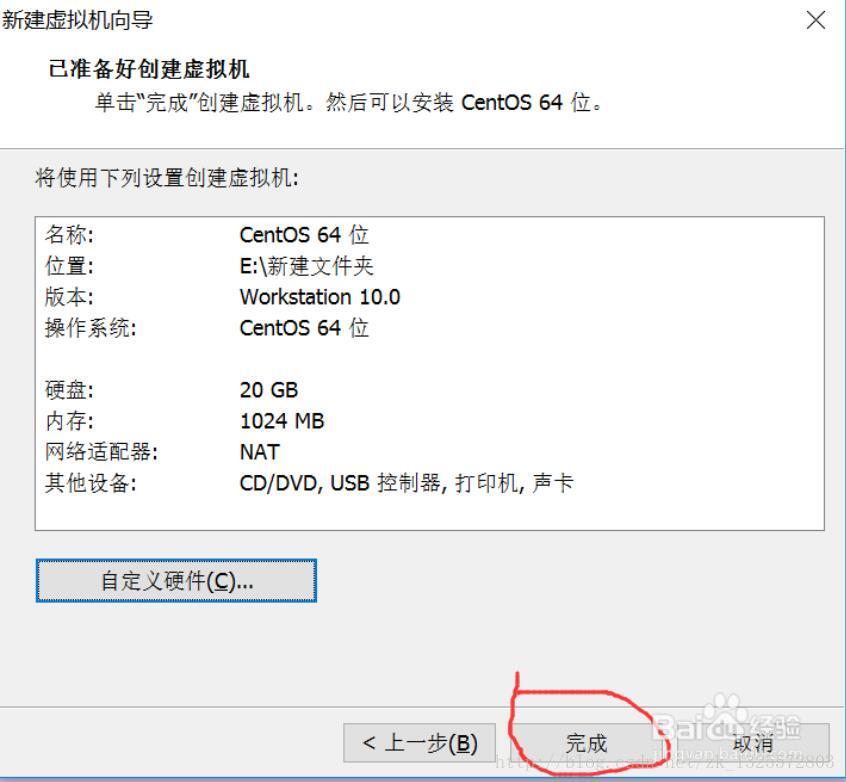
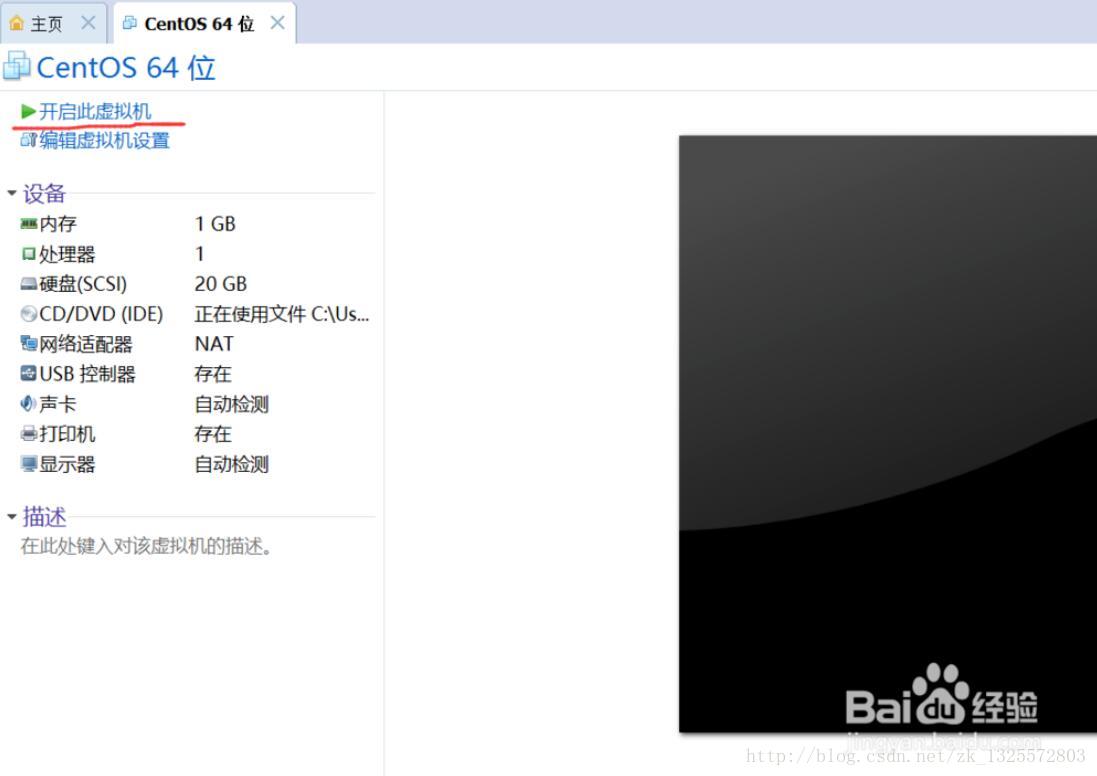
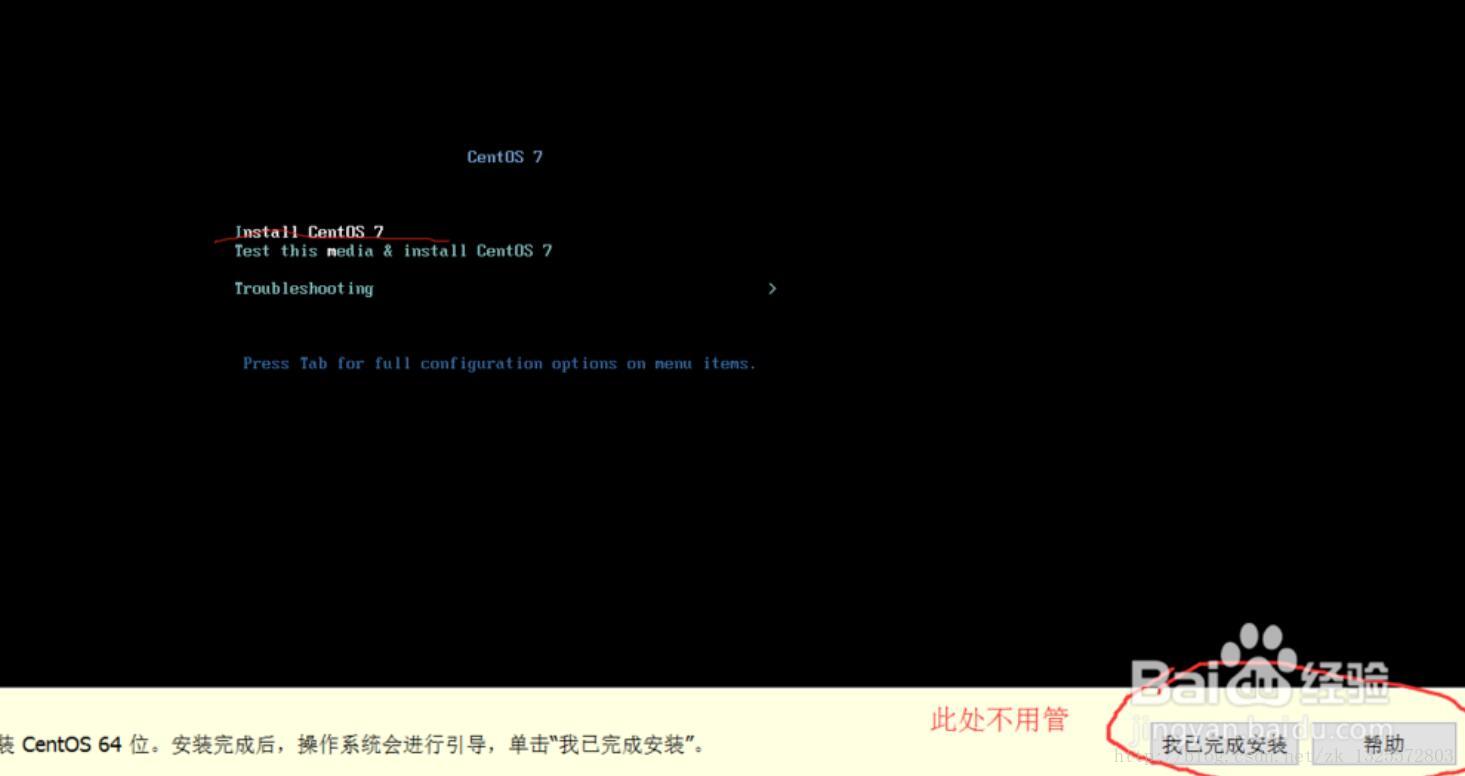
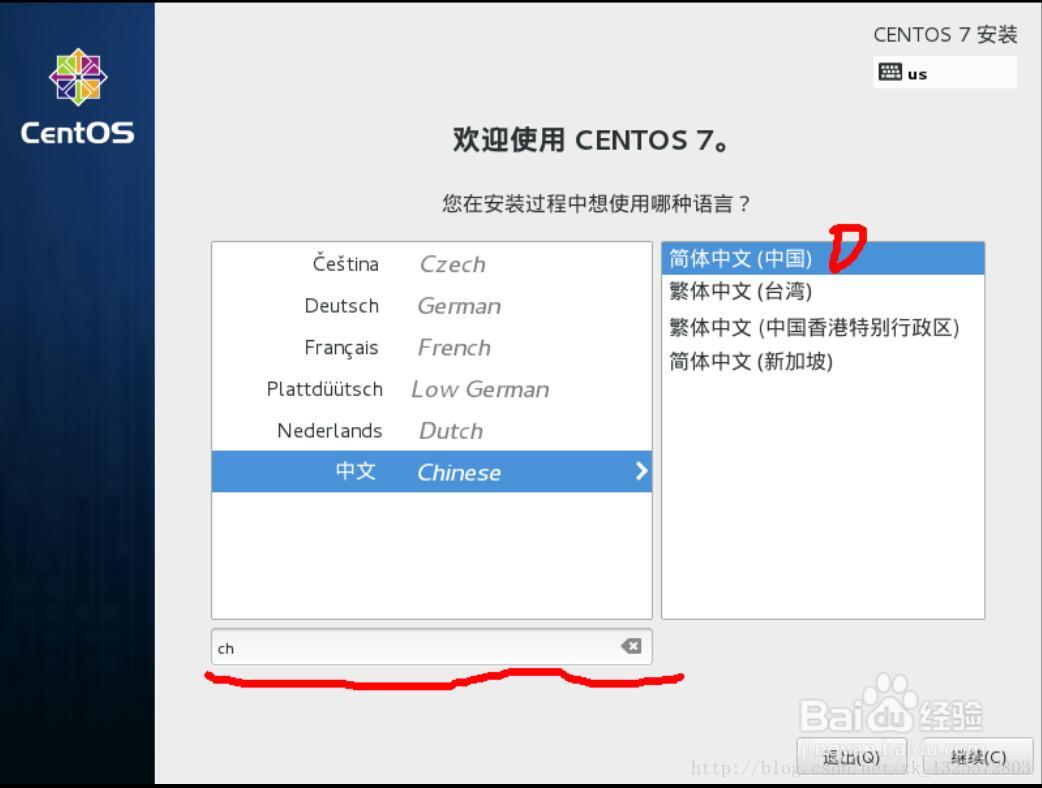
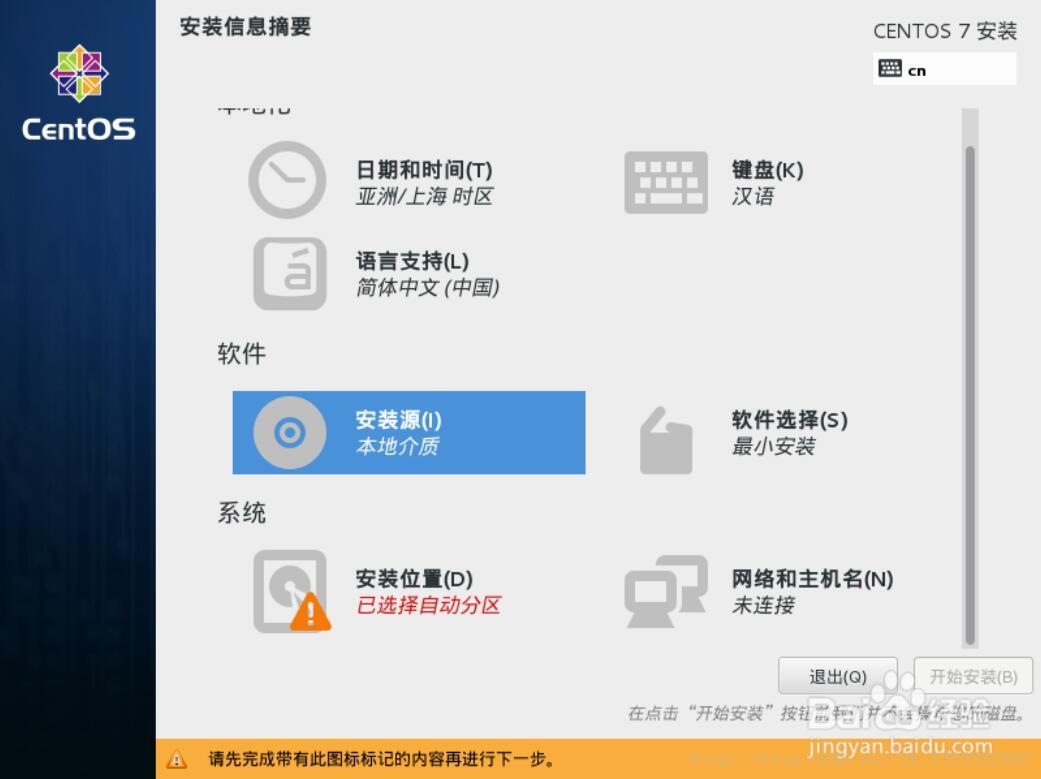
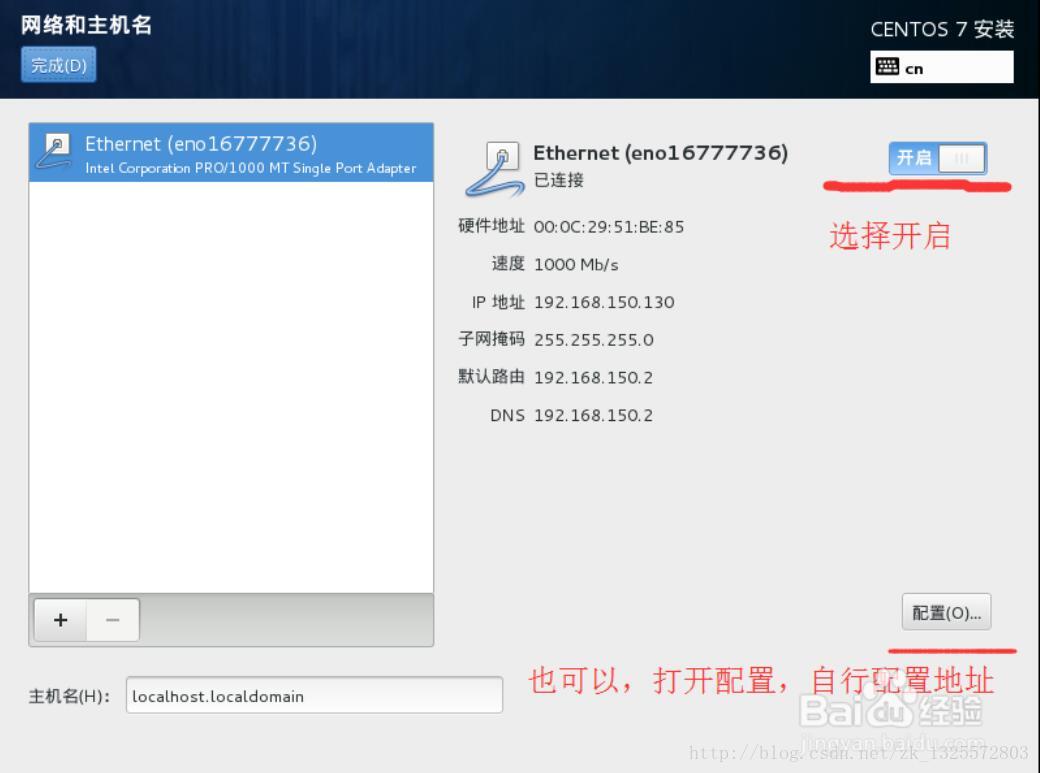
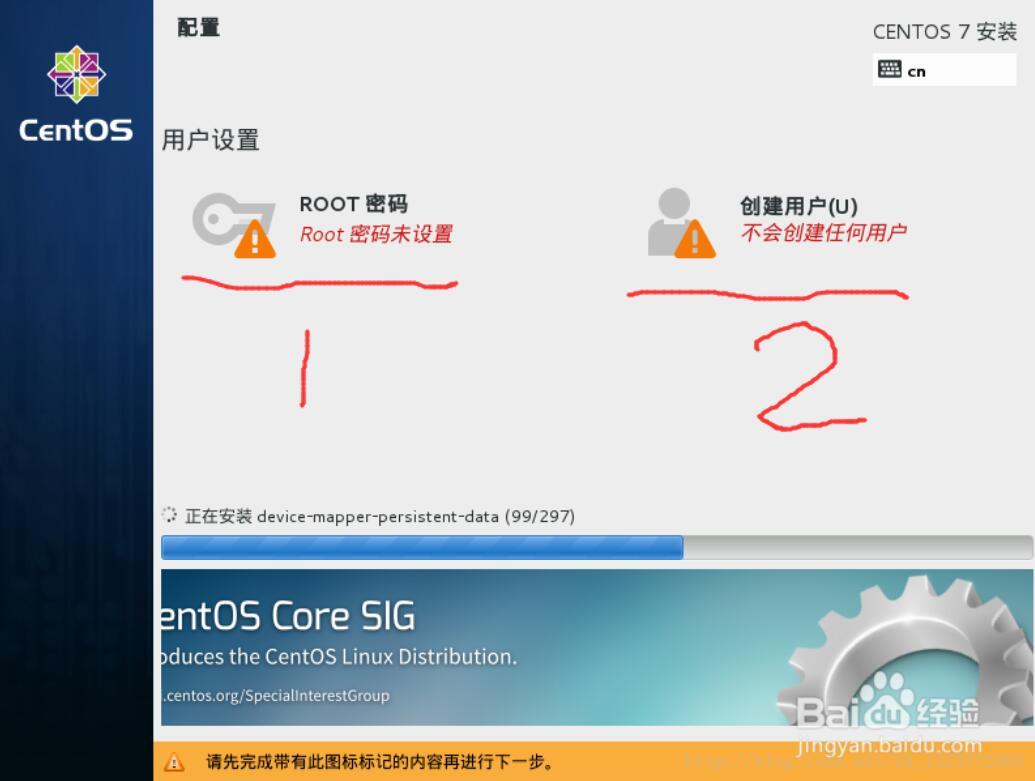
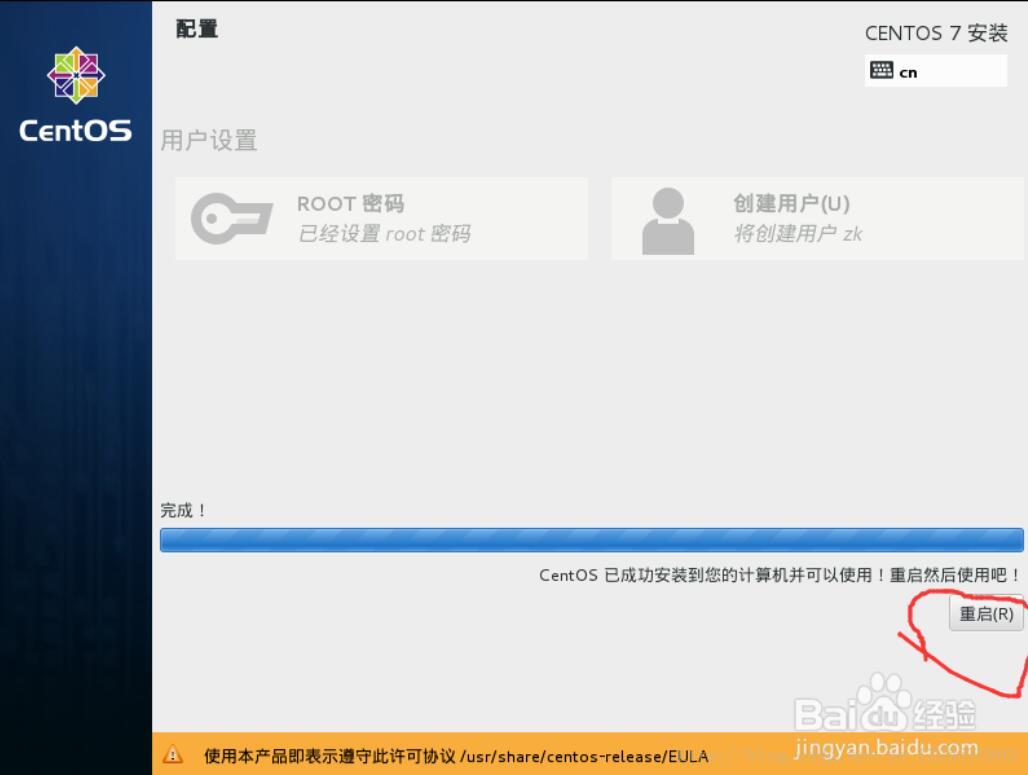
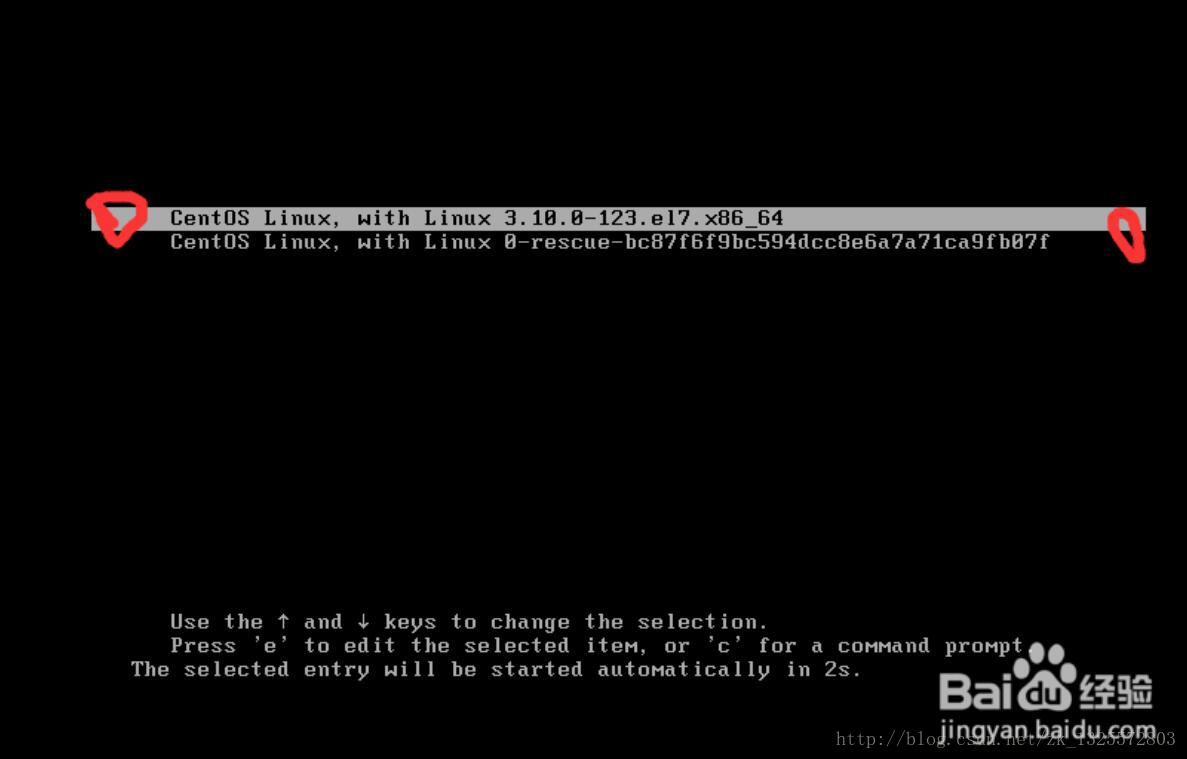
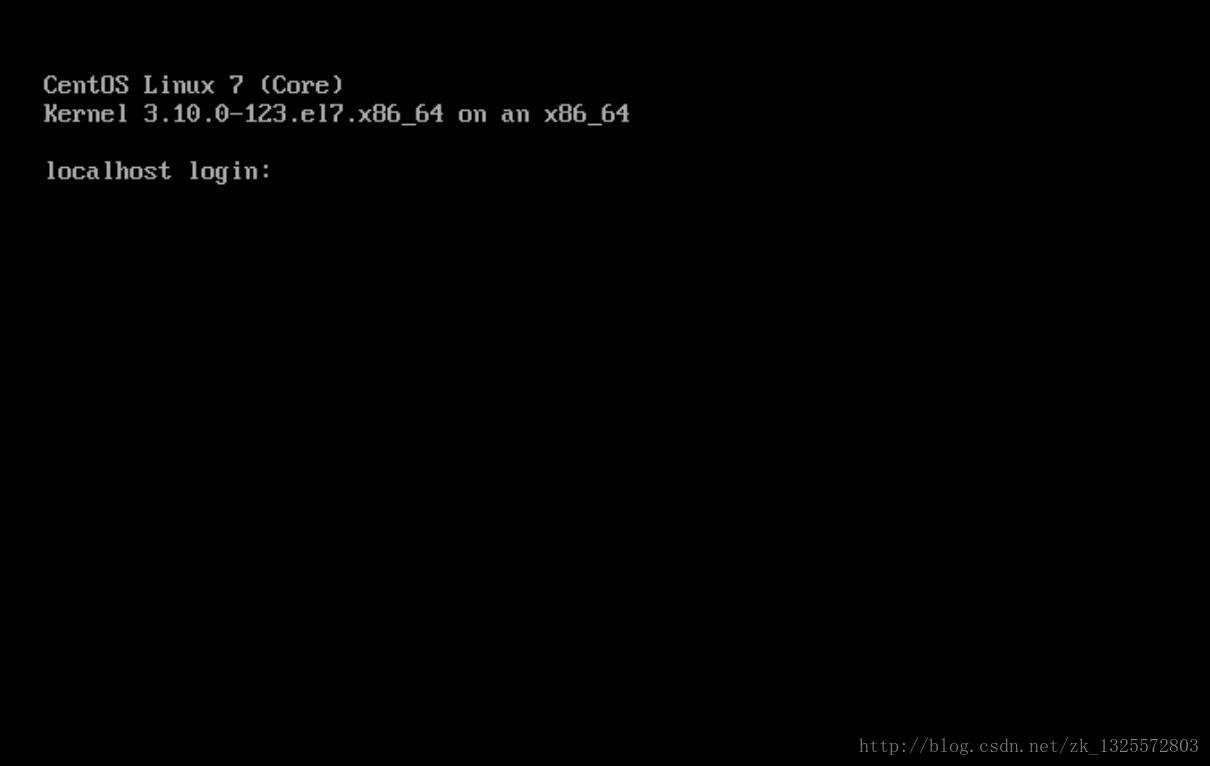













 2423
2423











 被折叠的 条评论
为什么被折叠?
被折叠的 条评论
为什么被折叠?








