目录
方式2:创建名称为“警示灯”的自定义字段,设置自定义列的条件完成任务指标的检查
更新计划的频率、基准计划、实际状态、当前计划之间的关系
只要做了计划就要及时对计划进行跟踪不能做完计划不管,计划的偏差都要记录在project中,学会计划的更新就是更好的为监控计划做服务的。
计划更新的频率以及状态日期
多久更新一次计划?可以通过整个项目的时间跨度+项目计划的详细程度综合进行考量。
计划的时间跨度很长,则更新计划的时间可以长一点,计划的时间跨度很短更新的时间间隔可以短一些、频率快一些
在project中如果需要更新计划必须首先输入状态日期!状态日期表示的是进度数据截止的那一天(收集数据的那一天)不一定是更新计划的那一天(也可以收集数据和更新计划在同一天)
当前计划、实际状况和基准计划三者之间的关系
-
基准计划是基础:基准计划是项目开始时制定的详细计划,它确定了项目的目标、任务、工期、资源分配等关键要素,是项目执行的蓝图和参照标准。例如,在一个建筑项目中,基准计划会规定何时开始基础施工、何时完成主体结构等。
-
实际状况是执行结果:实际状况反映了项目在实际执行过程中的真实情况,包括任务的实际开始和完成时间、资源的实际使用情况、实际成本支出等。实际状况是对项目实际进展的客观记录,通过将实际状况与基准计划进行对比,可以发现项目执行过程中的偏差。比如,实际状况显示基础施工比基准计划晚了一周完成,这就出现了进度偏差。
-
当前计划是调整后的方案:当前计划是在项目执行过程中,根据实际状况和各种变化因素对基准计划进行调整后形成的计划。可能由于客户需求变更、资源短缺、不可抗力等原因,需要对基准计划进行修改,以确保项目能够继续顺利进行。例如,由于设计变更,原计划安装的普通窗户改为特殊定制窗户,导致安装任务的时间和成本发生变化,此时就需要调整当前计划。
-
三者相互对比与反馈:将实际状况与基准计划对比,能及时发现偏差,以便采取纠正措施。如实际进度落后,可通过增加资源、调整任务顺序等方式赶工。同时,实际状况也为当前计划的调整提供依据,使当前计划更符合实际情况。而当前计划的调整又会影响到后续对项目进展的评估和控制,形成一个动态的循环反馈机制,确保项目始终朝着目标前进。
在project中进行区分
例如我们创建任务1-6并设置基线和任务之间的前置关系、切换到“跟踪甘特图”之后如下图:
状态日期的设置方式如下:在”项目“视图中单击”状态日期“即可,如果没设置状态日期默认为NA
例如我们单击状态日期,设置状态日期为2025.5.4号

状态日期也可以在“项目信息”中进行设置

我们插入”实际完成时间“属性列,这样任务的条形图部分会被”填充“,且”完成时间“和”实际完成时间“统一。
如果我们的任务并没有完成,我们可以将实际完成时间设置为NA,之后插入完成百分比属性列,这样project会自动计算,例如我们有开始时间5.4和工期10天(如下图),且我们设置了完成百分比为60%,这样我们就可以看到完成百分比之后的实际干到了第几天了,5.4日+10*60%=5.9日,即为下方深红色的部分现在实际完成百分比,淡红色含义为实际应该在某个日期完成,而灰色表示基准的日期
前置任务以实际为准,在工作表中创建了实际的时间(实际开始时间、实际完成时间)之后前置任务就会失效
可以通过插入“完成时间差异”属性列来区分任务的时间差异,完成时间或实际完成时间 -基线完成时间=完成时间差异
完成时间为负数表示提前完成,完成时间为正数表示延期完成,可以参照下图进行理解
状态日期的作用
-
确定项目状态的时间点:状态日期是一个特定的时间标识,用于明确项目在某一时刻的状况。它为项目的各种评估和分析提供了一个固定的时间参考,使得项目团队能够基于该时间点来总结项目的进展情况。
-
作为比较的基准时刻:通过设定状态日期,可以将当前计划、实际状况与基准计划在同一时间维度上进行对比。例如,在状态日期为 “2025 年 5 月 1 日” 时,我们可以查看截至该日,项目的实际进度与当前计划以及最初设定的基准计划之间的差异,从而清晰地了解项目是提前、按时还是滞后于计划进行。
简言之状态日期就是“收集数据的日期”
当前计划、实际状况和基准计划的关系
-
基准计划是基础:基准计划是项目开始时制定的详细计划,它确定了项目的目标、任务、工期、资源分配等关键要素,是项目执行的蓝图和参照标准。例如,在一个建筑项目中,基准计划会规定何时开始基础施工、何时完成主体结构等。
-
实际状况是执行结果:实际状况反映了项目在实际执行过程中的真实情况,包括任务的实际开始和完成时间、资源的实际使用情况、实际成本支出等。实际状况是对项目实际进展的客观记录,通过将实际状况与基准计划进行对比,可以发现项目执行过程中的偏差。比如,实际状况显示基础施工比基准计划晚了一周完成,这就出现了进度偏差。
-
当前计划是调整后的方案:当前计划是在项目执行过程中,根据实际状况和各种变化因素对基准计划进行调整后形成的计划。可能由于客户需求变更、资源短缺、不可抗力等原因,需要对基准计划进行修改,以确保项目能够继续顺利进行。例如,由于设计变更,原计划安装的普通窗户改为特殊定制窗户,导致安装任务的时间和成本发生变化,此时就需要调整当前计划。
-
三者相互对比与反馈:将实际状况与基准计划对比,能及时发现偏差,以便采取纠正措施。如实际进度落后,可通过增加资源、调整任务顺序等方式赶工。同时,实际状况也为当前计划的调整提供依据,使当前计划更符合实际情况。而当前计划的调整又会影响到后续对项目进展的评估和控制,形成一个动态的循环反馈机制,确保项目始终朝着目标前进。
更新已完成的任务、已开始但是未完成的任务
更新任务的基本思路
如果任务没开始
不需要输入实际的开始时间
如果任务已经开始
需要输入实际的开始时间
已经开始的任务但是还没有完成→需要评估并更新任务的工期→输入完成的百分比(可选)
如果任务已经完成→输入实际完成的时间

需要注意的是如果一个任务实际已经完成了那么如果它是在关键路径上的任务则该任务的关键路径失效,即关键路径都是实际未完成的任务,就算完成了99%也是未完成!
检查当前计划与基准计划之间的差异并更新尚未完成的任务
检查方法:插入“完成时间差异”和“开始时间差异”属性列
完成时间差异的本质就是实际完成时间与基准完成时间的差值,如果大于0表示延后的如果小于0表示提前了
开始时间差异的本质就是实际开始时间和基准开始时间之间的差值,如果大于0表示延后开始,如果小于0表示提前开始
如上图,我们的任务6基准完成时间为5.8号,而我们的实际完成时间为淡红色末尾为5.13。二者的差值5就是完成时间差异;所有计划的开始时间都是在计划之内的因为“开始时间差异”都是0
实际工期延期如何进行压缩
对于实际已经完成的任务我们无法进行任务的压缩,对于未完成的任务我们压缩非关键路径上的未完成任务也没用
还是上图的示例,我们发现完成时间的差异整体差了2.5天,如何在整个项目中把2.5天补回来呢?答案是还是需要回到“关键路径”上
我们首先根据“关键性”进行任务的分组,我们发现只有任务5是关键路径且如果我们要把工期提前只能对任务5进行并行或者赶工
解决方法可以是“适当的让关键路径上的任务提前开始”,如果关键路径上有多个任务可以进行并行,把延后的工期补回来
下图中我们提前两天半开始补足了延期两天半的问题这样完成时间的差异就为0了
总结: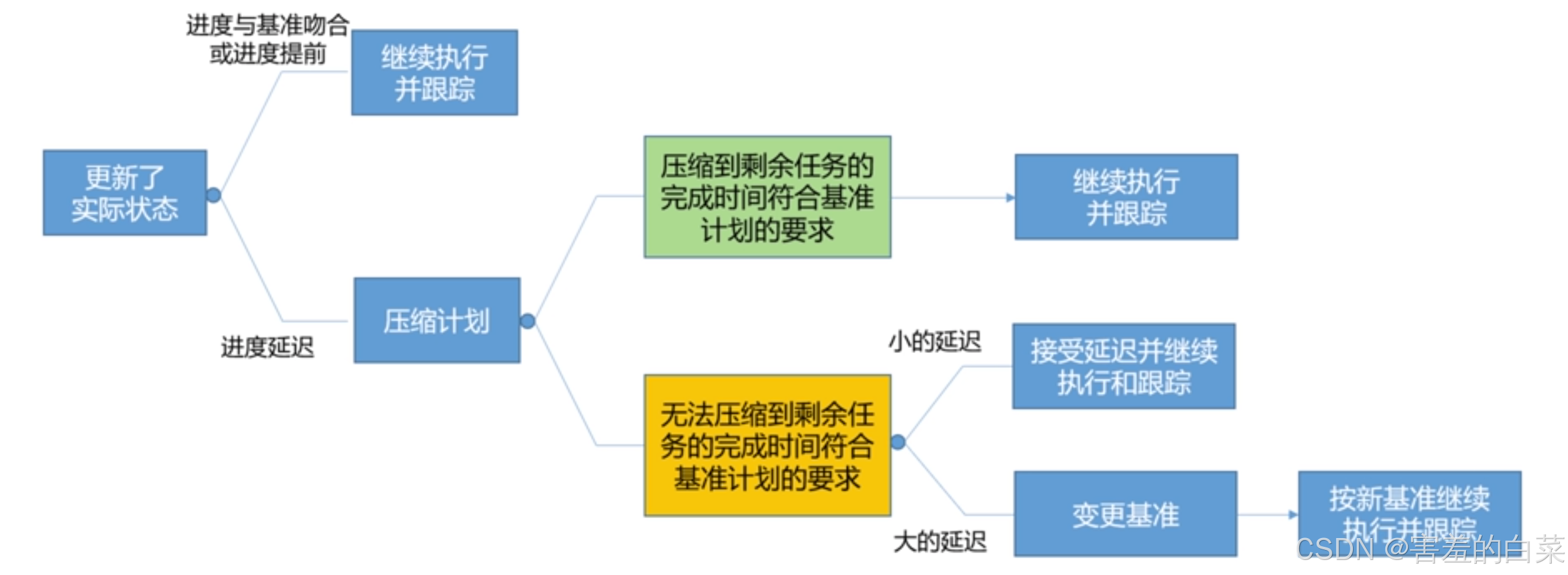
压缩工期的方法和原则
使用“PDCA”循环方法进行工期的压缩
P→plan:优先做计划
D→do:有了计划就执行
C→check:执行和监控是并行的
A:→act:处理
PDCA循环是美国质量管理专家沃特·阿曼德·休哈特(Walter A. Shewhart)首先提出的,由戴明采纳、宣传,获得普及,所以又称戴明环。全面质量管理的思想基础和方法依据就是PDCA循环。PDCA循环的含义是将质量管理分为四个阶段,即Plan(计划)、Do(执行)、Check(检查)和 Act(处理)。在质量管理活动中,要求把各项工作按照作出计划、计划实施、检查实施效果,然后将成功的纳入标准,不成功的留待下一循环去解决。这一工作方法是质量管理的基本方法,也是企业管理各项工作的一般规律。

压缩工期的原则和建议:
首先重新寻找关键路径,优先压缩近期的任务再去压缩远期的任务。
只要进行了工期的调整就要考虑调整的工期对项目整体的影响,如果调整后的工期影响了项目的整体进度就要在剩余的项目中进行补救且只能对关键路径上的项目进行补救(压缩工期)
完成百分比与实际百分比的区别、摘要任务的完成百分比
1.当我们更新任务的完成百分比之后任务的条形图会自动显示进度,而实际完成百分比则不会,实际完成百分比是在挣值分析中搭配使用的
2.当我们更新任务的完成百分比之后该任务的“摘要任务”的完成百分比会自动进行计算,而实际完成百分比则需要手动输入百分比
3.从本质出发、实际完成百分比是为挣值分析设置的
摘要任务的【完成百分比】的计算方法
例如我们存在四个任务任务1为摘要任务,任务234为子任务,而任务1的摘要任务的完成百分比的计算是通过“加权求平均”的方式进行计算的,即(Σ每个任务的工期*完成百分比)/Σ子任务工期
更新进度计划需要注意的事项、二次更新进度计划
更新进度计划的时候只更新子任务即可,摘要任务会自动进行计算
进度计划与状态日期之间可能会出现的问题
例如当我们设置了状态日期为5.5号,有部分项目的完成时间为5.4号,但是表格中的完成百分比为0%。这就相当于有个任务的计划完成时间是昨天,但是实际完成了0%,就会出现“计划昨天完成” 的逻辑错误的情况,之后在状态日期完成之后才合理。
例如下图的任务6就是这种情况,但是project不会报错,因为这是关于状态日期的逻辑性的问题。
二次更新计划
随着时间的推移,项目进入到了第二个周期,同时我们也要完成任务的二次跟进
二次更新的前提是部分任务已经有了实际的开始时间和完成时间,对于未完成的任务要在状态日期当天或者状态日期以后完成才可以
完成时间差异、开始时间差异、工期差异、成本差异、工时差异
如果想对完成时间和基线完成时间进行对比,可以插入“完成时间差异”属性列,二者的差值就是完成时间差异。负数表示任务工期提前,正数表示任务工期落后
开始时间差异、工期差异、成本差异、工时差异属性列同理,都是实际结果-基准结果。总体来说我们最关心的属性列还是“完成时间差异”,因为项目经理更关心的就是项目有没有“按时完成”。
如果对于实际未完成的任务对应的“实际完成时间”属性列为NA,表示是一个空值,空值-基准值=错误
所以project中强调的是完成时间-基线完成时间而不是实际完成时间-基线完成时间
查看进度落后的任务、检查计划时候延迟
上述的讲解中我们人为的能看出来各种类型的差异,同样,project中也有多种方式快捷的检查各项任务指标之间的差异
方式1:筛选器和突出显示检查差异列
在“视图”选项卡中选择“筛选器”中的”新建筛选器“的功能,在弹出的窗口中的”域名“中设置域为”完成时间差异“,条件为”大于或等于”,值为“0”,命名为“卡着时间完成的任务或延迟的任务”。
之后我们选择自定义的筛选器就能看到筛选器功能被激活了,所有的任务都是截止日期时完成或者延后完成的任务‘3
选择“突出显示”原理同理
突出显示也突出显示了完成时间差异为0的列和延后的任务列

更多的情况
当我们实际工作中可能任务延后了对整个任务的影响不大,如果一个任务的完成时间超过计划3天我们才需要特别注意,这时我们更改筛选器的条件和值即可
我们在“其他筛选器”功能中重新编辑筛选器的功能

设置完成时间差异大于3天即可

应用更改后的筛选器之后,我们发现没有任务的延后期限超过了3天!

方式2:创建名称为“警示灯”的自定义字段,设置自定义列的条件完成任务指标的检查
自定义字段的创建方法
方法1:选中属性列进行右击选择“自定义字段”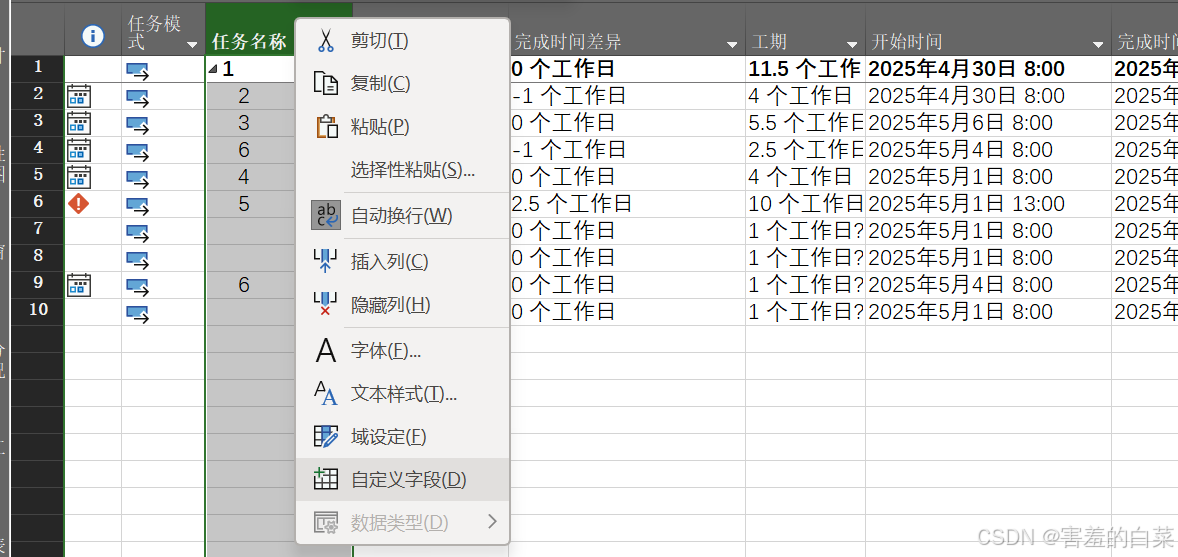
方法2:在甘特图格式选项卡中设置自定义字段
设置自定义字段的条件
如果我们想要检查“完成时间差异”,那么自定义字段的字段类型就需要是“工期”类型
设置完工期类型之后在“域”中找到工期类型的可用字段(如果字段名称为工期n就是可用的),假如我们选择工期1作为自定义字段的属性,为了方便查找我们将它进行重命名为“警示灯”

之后我们就能看到域中出现了“警示灯(工期1)”这样的自定义字段,表示我们自命名的“警示灯”的本质是依照的“工期1”
之后我们选择自定义字段的“自定义属性”为“公式”,并点击“公式”按钮打开“警示灯的公式”窗口

在该窗口中下方的“插入”优先选择“日期”中的“完成时间差异”,这时project的一个BUG,正常完成时间差异应该放在“工期”的下拉菜单中的,之后点击“确定”按钮,让警示灯字段自动与“完成时间”差异的值一模一样。

下一步我们在“计算任务和分组摘要行”中选择“使用公式”,表示我们的摘要任务和子任务一直都使用公式进行计算
之后在“要显示的值”中选择“图形标记”,表示我们警示灯自定义字段是使用图形进行标记的而不是数字
单击“图形标记”按钮打开自定义字段的图形标记窗口,设置对“子任务”进行图形化标记,也就是选择默认的”非摘要行“ 
之后我们插入警示灯属性列就可以看到任务的显示图标了
扩展
1.该窗口中的测试条件还有“介于两者之间”的选项

如果想设置两个值在两者之间我们可以在“值”的部分输入A,B这样就表示我们的条件在满足A,B这个区间内才会显示对应的图标
2.也可以完成摘要行的图标设置
可以选择“摘要行”之后重新设置测试条件,或者勾选“摘要行沿用非摘要行的规则”,这样图标的显示情况将会同步和非摘要行一样
3.项目摘要表示的是最高级的“摘要任务”,设置方式同”摘要行“同理

设置的自定义字段的保存
在文件→信息中的“组织全局模板”内的“域”选项卡中,找到对应的项目内的自定义属性列,单击“复制”即可进行保存,将设置的自定义属性列保存到软件内
快速查询某个时间段内的任务
如果针对某一个列进行查询、筛选,直接在关于工期类的属性列的下拉菜单中完成日期的筛选,或者根据其他类型的属性进行筛选(例如基线完成时间)
第二种快速查询的需求就是我们要查询A日期到B日期之间进展的任务,这会稍微复杂一些
project中会认为只要任务落到了A和B这个区间内,都叫做A与B日期之间开展的任务,即使任务的完成时间在A日期或者B日期、即使任务的开始时间在A日期或者B日期

可以总结区间规律为:任务的完成时间必须大于等于左区间A日期,任务的开始时间必须小于右区间的B日期
所以结合上述的规律,我们可以在“开始时间”属性列和“完成时间”属性列同步进行筛选,筛选两次就可以把区间内的任务框住。
制作筛选器进行筛选从而帮助我们快速定位任务
在我们创建筛选器的窗口中,设置属性列的开始时间和完成时间,而且还需要设置两个区间的关联关系,即既要满足在XXX日期后开始,又要满足在XXX日期前开始,这样区间才能把任务【框住】。



























 被折叠的 条评论
为什么被折叠?
被折叠的 条评论
为什么被折叠?










