目录
环境准备
VMware软件 centos7镜像
VMware Workstation(中文名“威睿工作站”)是一款功能强大的桌面虚拟计算机软件,提供用户可在单一的桌面上同时运行不同的操作系统,和进行开发、测试 、部署新的应用程序的最佳解决方案。VMware Workstation可在一部实体机器上模拟完整的网络环境,以及可便于携带的虚拟机器,其更好的灵活性与先进的技术胜过了市面上其他的虚拟计算机软件。对于企业的 IT开发人员和系统管理员而言, VMware在虚拟网路,实时快照,拖曳共享文件夹,支持 PXE 等方面的特点使它成为必不可少的工具。

centos镜像下载地址:官网下载 The CentOS Project
阿里云 centos-7-isos-x86_64安装包下载_开源镜像站-阿里云
开始安装
第一步:打开VMware,点击新建虚拟机
点击新建虚拟机------->选择自定义-------->点击稍后安装系统
第二步:选择自定义(高级)

第三步:选择workstation17.x

第四步:选择稍后安装
一定要注意!不要选错了。

第五步:选择linux-centos7 64位

第五步:根据需要自定义
学长在这里要多嘴一句:一定要把文件放到除了C盘的其他任何一个盘,虚拟机文件比较大,避免把系统盘资源占用慢

第六步:按电脑性能分配处理器个数
不用给太多,建议一到两个就可以。

第七步:配置虚拟机的内存大小
本人安装的最小化linux选择1g,假如安装图形化可以给高点

第八步:选择网络类型
新手的话直接NAT就行,学到后面这个才会用得上

第九步:I/O控制器类型
按推荐选择即可

第十部:磁盘类型
选择推荐即可

第十步:磁盘

按需给,新手可以像我一样给20G
 、
、
直接下一步

第十一步:自定义硬件
这一步需要注意:选择自定义硬件,不要直接下一步。

点击cd,指定镜像位置



选择完成后关闭
第十二步:打开虚拟机并配置
鼠标放到虚拟机内点击,并回车

等待加载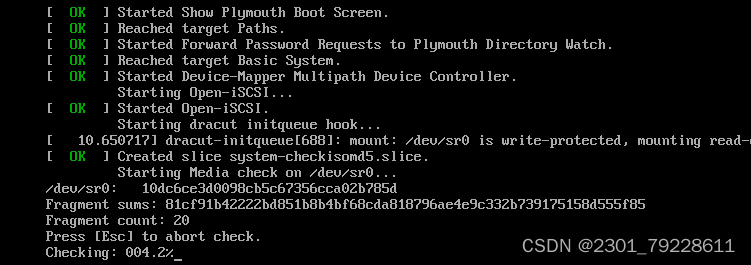
选择中文简体

点击安装位置

选择我要分区

点击加号

按照一下大小配置各个挂载点

点击左上角完成,接受更改
 点击配置网卡和主机名
点击配置网卡和主机名

把网卡打开

之后点击开始安装

点击root密码设置root密码
建议设置简单一点,否则登录不上就不能使用系统,后面我也会写一个linux如何破解密码的教程
之后就等待安装完成,重启之后输入用户名root,密码登录就完成了








 本文提供了一步一步的指南,讲解如何在VMware中安装CentOS7,包括选择虚拟机版本、配置处理器和内存、设定网络类型、磁盘分区以及设置root密码等关键步骤。
本文提供了一步一步的指南,讲解如何在VMware中安装CentOS7,包括选择虚拟机版本、配置处理器和内存、设定网络类型、磁盘分区以及设置root密码等关键步骤。














 1030
1030

 被折叠的 条评论
为什么被折叠?
被折叠的 条评论
为什么被折叠?








