什么是tomcat
Tomcat 服务器是一个免费的开放源代码的Web 应用服务器,属于轻量级应用服务器,在中小型系统和并发访问用户不是很多的场合下被普遍使用,是开发和调试JSP 程序的首选
一、window下载tomcat:Apache Tomcat® - Welcome!
第一步:点击Download下的which version?查看当前的Tomcat 版本所需jdk版本(需要选择jdk和tomcat相符合的版本)
通常做开发不选用最新版,选择Tomcat版本时,以下我选用Tomcat 10作为演示
Tomcat 10下载网址:Apache Tomcat® - Apache Tomcat 10 Software Downloads
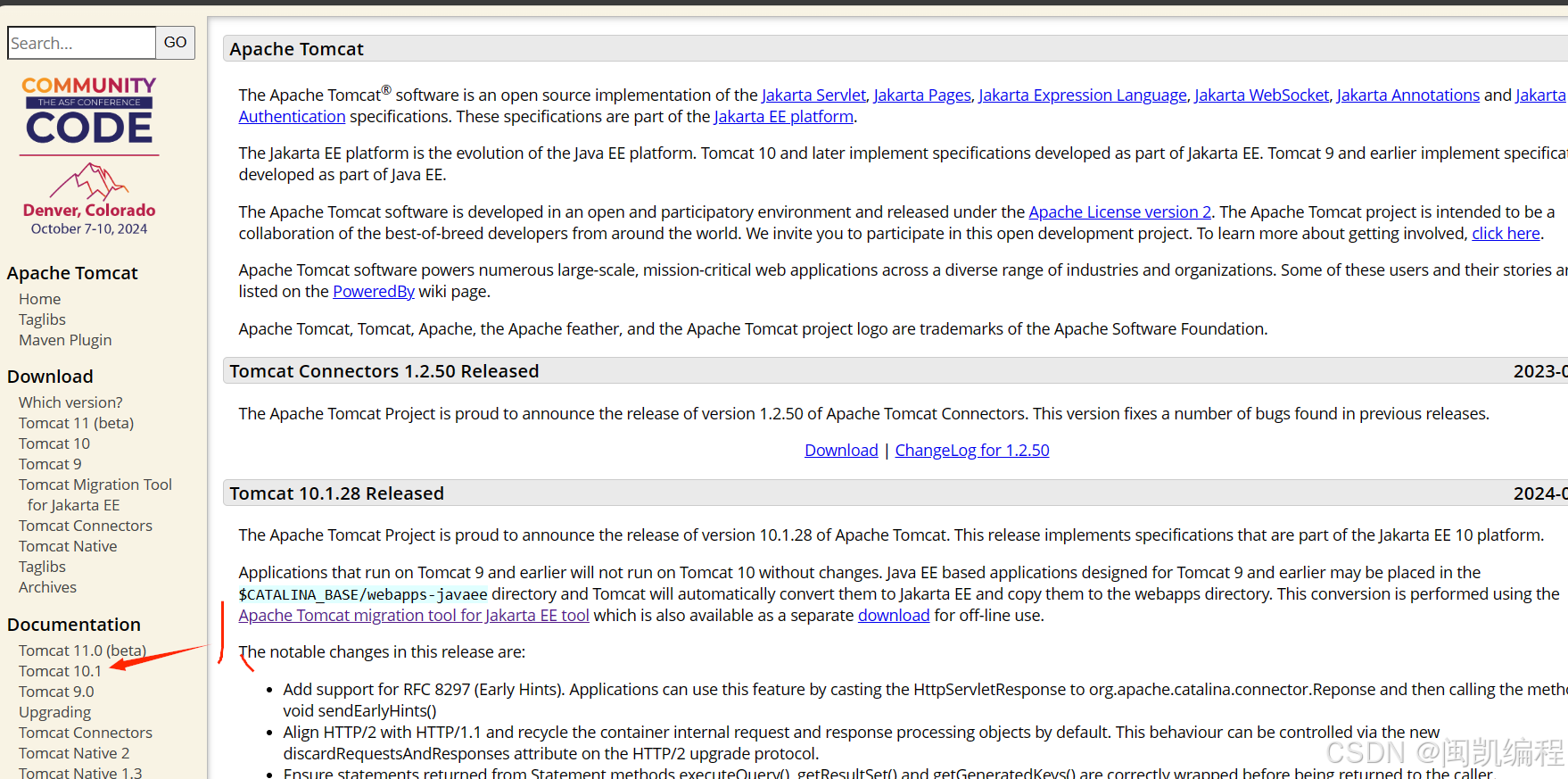
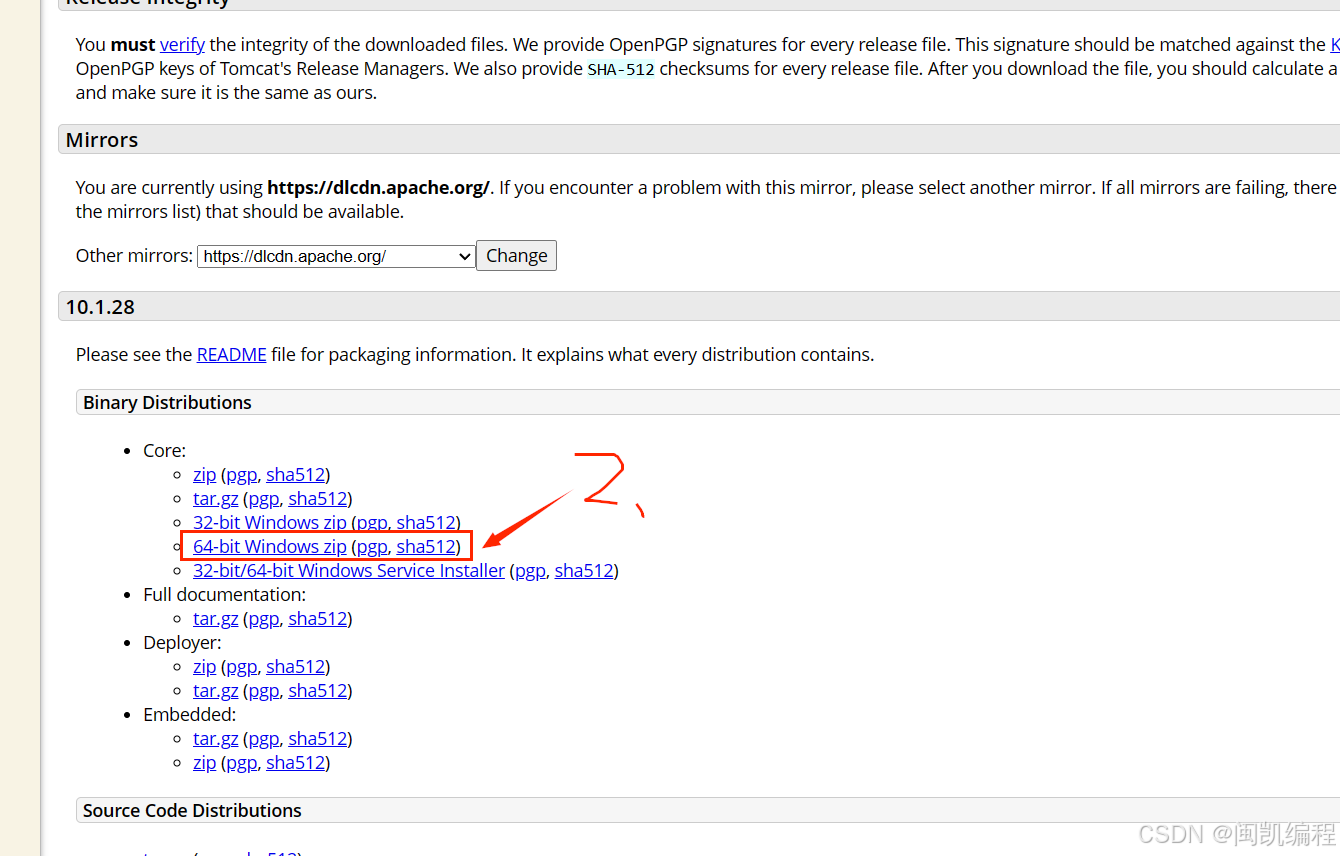
第二步:将下好的压缩包解压,解压好的文件夹最好不要放在中文路径下
在文件夹中bin中有可执行文件(startup.bat开启文件 shutdown.bat关闭文件)
二:Tomcat配置环境变量
右键点击任务栏Windows(开始)处,依次选择系统和高级系统设置
在系统变量这一栏里,开始配置Tomcat的环境变量:

第一步、新建CATALINA_BASE变量
变量名:CATALINA_BASE
变量值:E:\apache-tomcat-10.1.28
第二步、新建CATALINA_HOME变量
变量名:CATALINA_HOME
变量值:E:\apache-tomcat-10.1.28
(填Tomcat的安装目录,刚刚复制好的目录)

第三步、新建CATALINA_TMPDIR变量
变量名:CATALINA_TMPDIR
变量值:E:\apache-tomcat-10.1.28\temp
(填Tomcat的安装目录,刚刚复制好的目录后面加上\temp)

第四步、找到Path变量,点击编辑新建
变量名:Path
变量值:E:\apache-tomcat-10.1.28\bin
(填Tomcat的安装目录,刚刚复制好的目录后面加上\bin)

三、检测Tomcat安装成功
1、下面检测一下Tomcat是否可以启动成功,同时按下“Win+R”键,然后在弹出的对话框中输入“cmd”并按回车键。在命令提示符界面中输入“startup”并回车,打开Tomcat。如图:
2、不要关闭刚刚启动的Tomcat,打开浏览器在地址栏输入“localhost:8080”或者“127.0.0.1:8080”回车,出现Apache Tomcat主页说明Tomcat已经成功启动。看一下是否能启动成功,如图:
四、创建javaweb项目(我是搭配Tomcat一键使用的)
第一步、新建项目(jdk要选择与Tomcat符合的版本)

第二步、新建模块
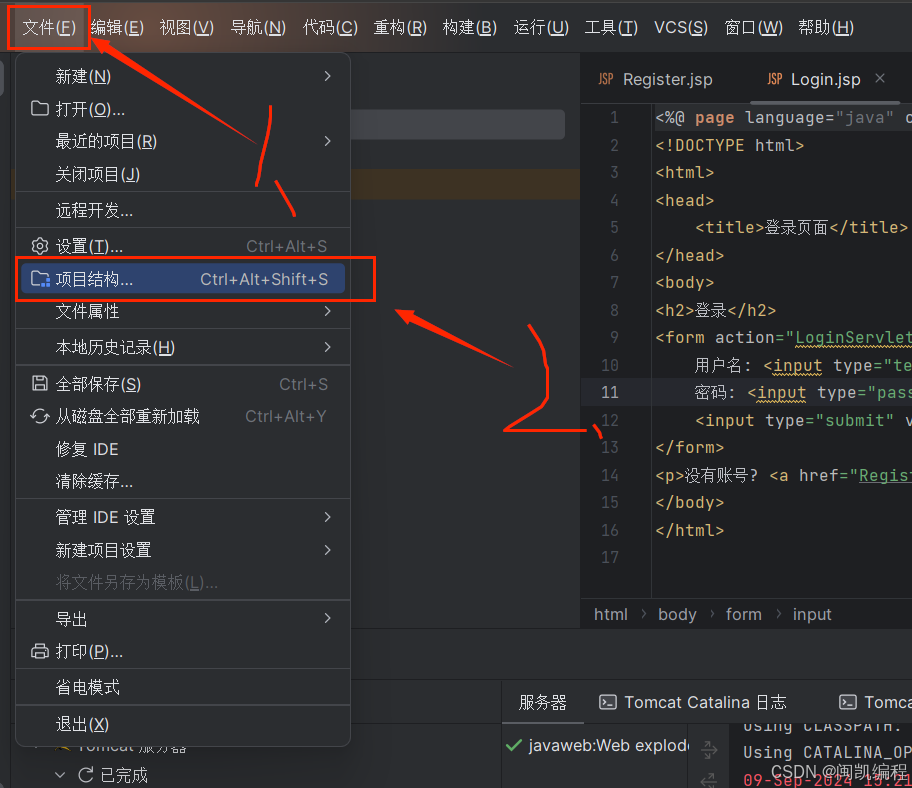
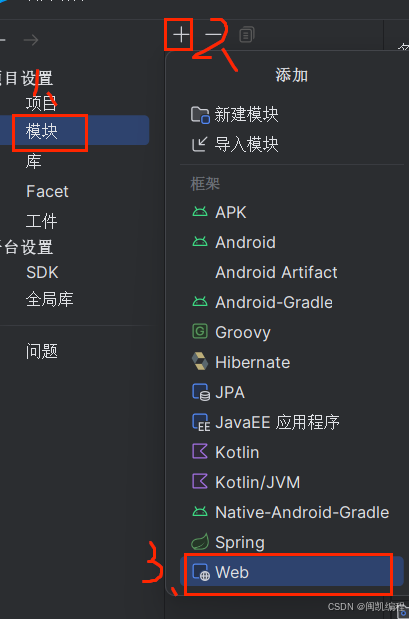
第三步、创建工件
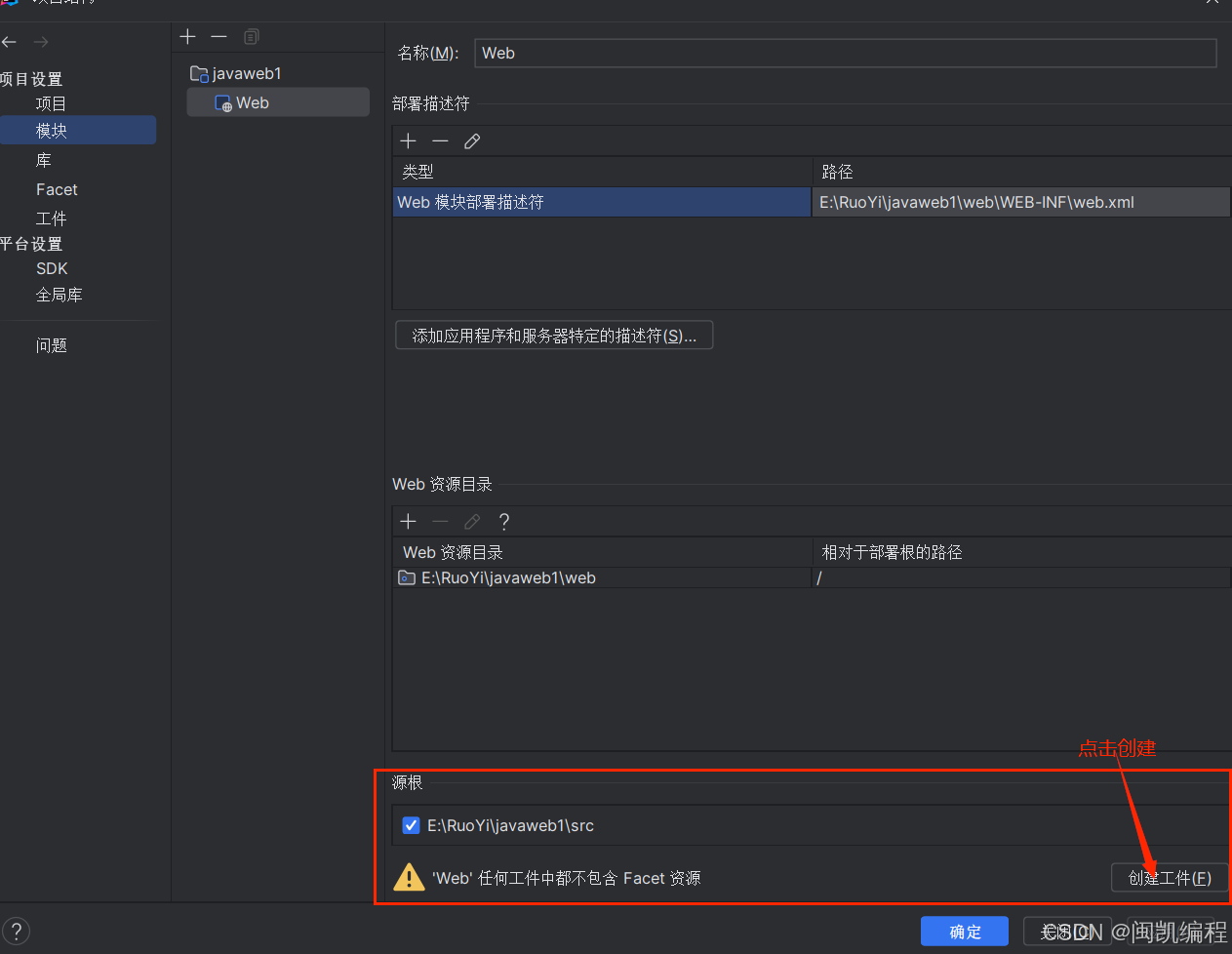
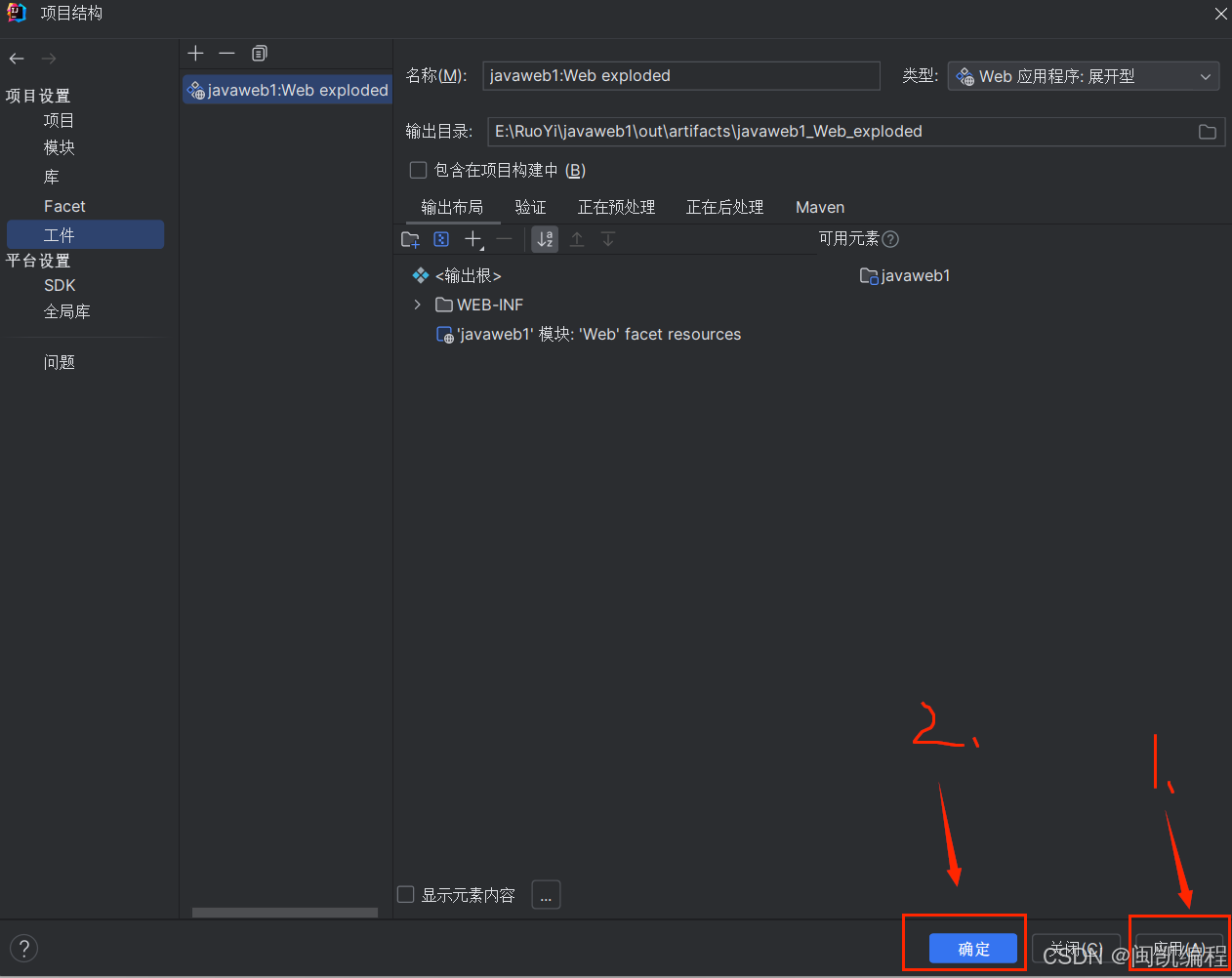
第四步、在web下创建一个jsp文件(本人创建了一个index.jsp文件代码会附上)
<%@ page contentType="text/html;charset=UTF-8" language="java" %>
<!DOCTYPE html>
<html>
<head>
<meta charset="UTF-8">
<title>首页</title>
</head>
<body>
<h2>欢迎来到首页</h2>
<p>您已成功登录!</p>
</body>
</html>
第五步、idea创建Tomcat服务器配置(运行使用)
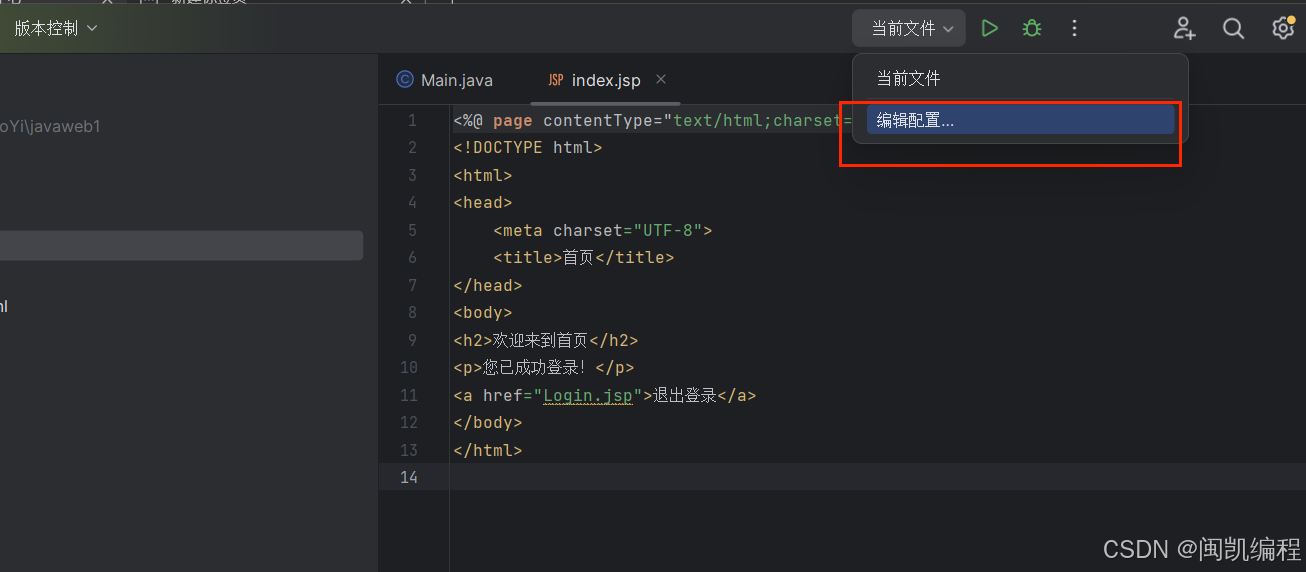
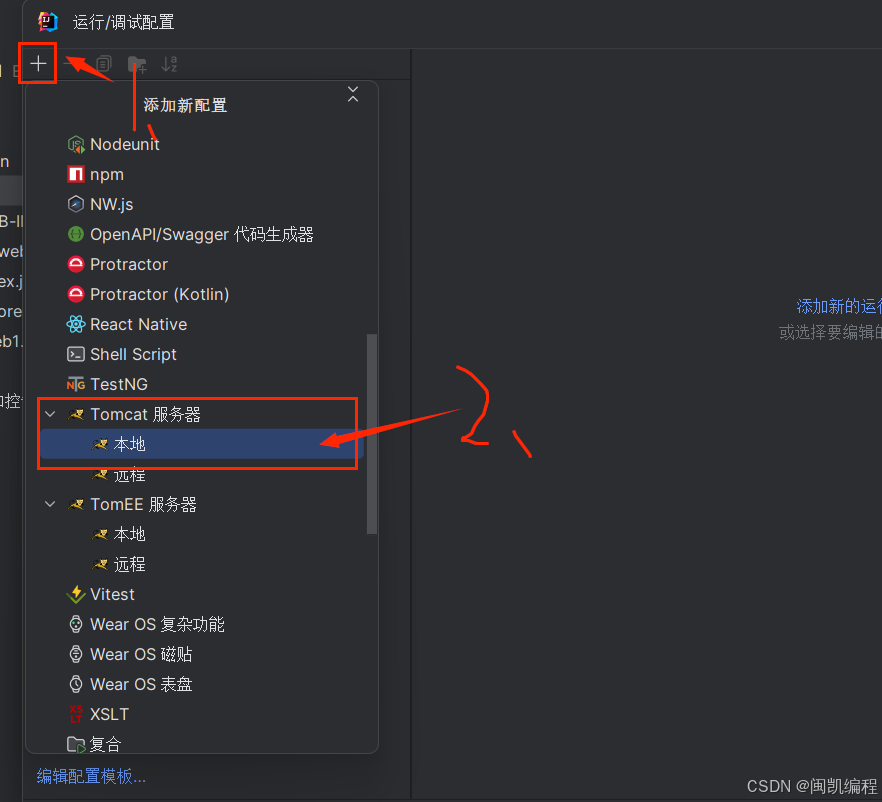
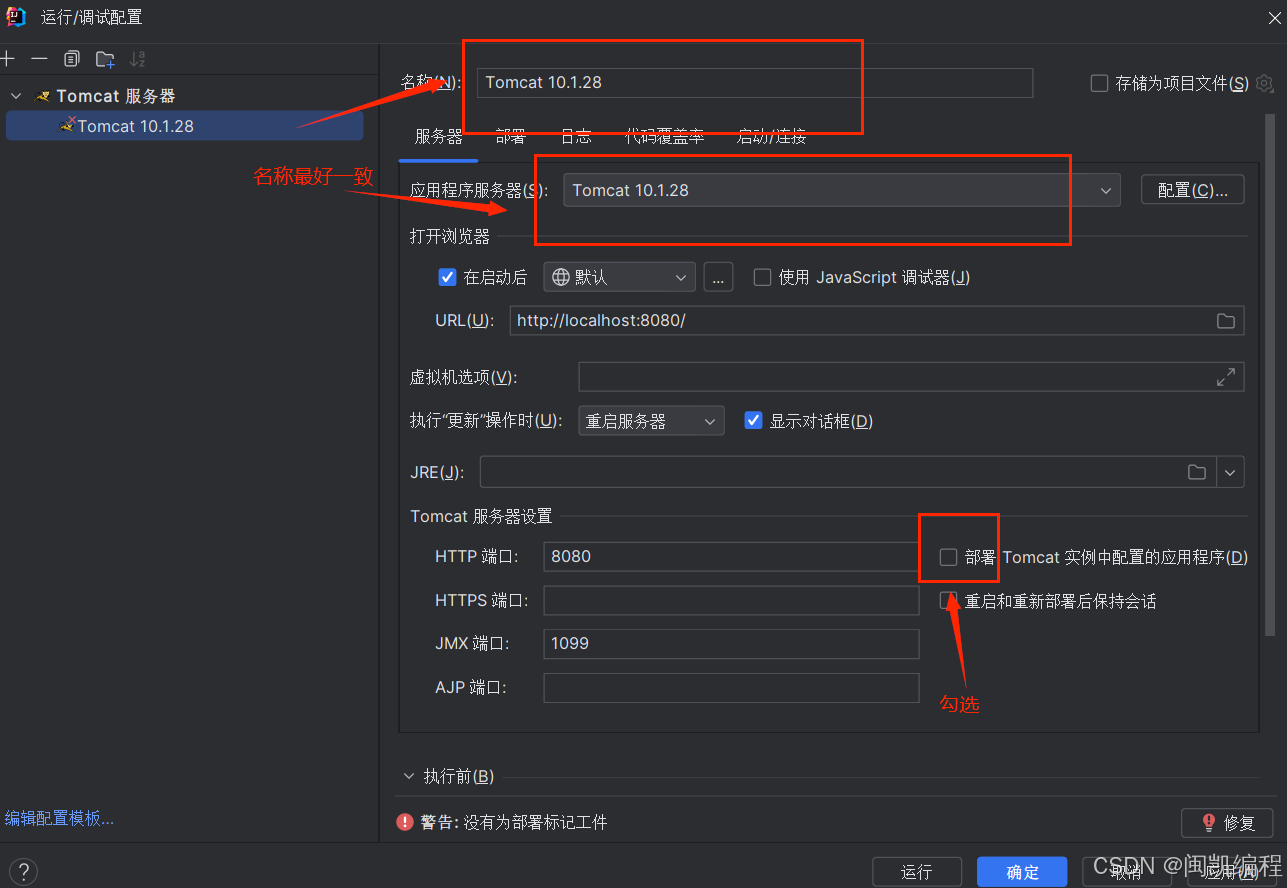
选择部署列,点击+,点击工件
就会有了





























 1731
1731

 被折叠的 条评论
为什么被折叠?
被折叠的 条评论
为什么被折叠?








