一.Selenium概述
1.1 什么是框架?
框架(framework)是一个框子——指其约束性,也是一个架子——指其支撑性。是一个基本概念上的
结构用于去解决或者处理复杂的问题。
框架是整个或部分系统的可重用设计,表现为一组抽象构件及构件实例间交互的方法;另一种定义
认为,框架是可被应用开发者定制的应用骨架。前者是从应用方面而后者是从目的方面给出的定义。
框架,其实就是某种应用的半成品,就是一组组件,供你选用完成你自己的系统。简单说就是使用
别人搭好的舞台,你来做表演。
1.2 为什么使用框架?
1)自己从头实现太复杂
2)使用框架能够更专注于业务逻辑,加快开发速度
3)框架的使用能够处理更多细节问题
4)使用人数多,稳定性,扩展性好
1.3 Selenium 工作原理

二.Selenium API基础
1.前提操作
(1)导入库
from selenium import webdriver
(2)创建浏览器对象
-
driver=webdriver.Chrome() #创建浏览器对象 谷歌浏览器 -
driver.get('https://www.baidu.com/') #访问网址 百度
2.方法
我们需要使用dir()来查看方法
print(dir(driver))
(1) 调整浏览器的尺寸
driver.maximize_window() #窗口最大化
print(driver.get_window_size()) #获取浏览器尺寸 {‘height’: 1020, ‘width’: 945}
driver.set_window_size(width=‘1200’,height=‘1000’) #设置浏览器尺寸
(2) 调整浏览器的位置
-
print(driver.get_window_position()) #获取浏览器位置 {'x': 10, 'y': 10} -
print(driver.set_window_position(100,100)) #设置浏览器位置
(3) 获取当前页面的url
print(driver.current_url) #https://www.baidu.com/
(4) 获取当前页面的title
print(driver.title) #百度一下,你就知道
(5) 刷新页面
driver.refresh()
(6) 返回上一页/下一页
driver.back() #上一页
driver.forward() #下一页
(7) 保存图片
#方式一:
data=driver.get_screenshot_as_png()
with open(‘111.jpg’,‘wb’) as f:
f.write(data)
#方式二:
driver.get_screenshot_as_file(‘222.jpg’)
(8) 查看网页源码
print(driver.page_source)
(9) 关闭网页
driver.close() #关闭当前页面
driver.quit() #关闭所有页面
3.元素定位
-
# 方式一: driver.find_element_by_xxx(value) -
# 方式二:driver.find_element(By.xxx,value) -
# 1.id -
input=driver.find_element_by_id('kw') -
input.send_keys(12306) -
# 2.class -
input=driver.find_element_by_class_name('s_ipt') -
input.send_keys(12306) -
# 3.name -
input=driver.find_element_by_name('wd') -
input.send_keys(12306) -
# 4.xpath -
input=driver.find_element_by_xpath('//*[@id="kw"]') -
input.send_keys(12306) -
# 5.css -
input=driver.find_element_by_css_selector('#kw') -
input.send_keys(12306) -
# 6.link_text 全匹配 -
news=driver.find_element_by_link_text('新闻') -
news.click() -
# 7.partial_link_text 模糊匹配 -
news=driver.find_element_by_partial_link_text('闻') -
news.click() -
# 8.tag name 标签名 -
put=driver.find_element_by_tag_name("span") -
put.click()
三.Selenium API高级
3.1 页面跳转
-
from selenium import webdriver -
driver=webdriver.Chrome() -
driver.get('http://bj.58.com') -
# 获取当前页面的句柄 -
h1=driver.window_handles -
print('58同城:',h1) -
# 定位元素 宠物 -
a=driver.find_element_by_link_text('宠物') -
# 点击宠物 -
a.click() -
# 获取点击跳转之后的句柄 -
h2=driver.window_handles -
print('宠物:',h2) -
# 跳转句柄 -
driver.switch_to.window(h2[1]) -
# 定位元素 宠物狗 -
dog=driver.find_element_by_xpath('/html/body/div[3]/div[1]/dl[1]/dd[1]/a/strong') -
# dog=driver.find_element_by_link_text('宠物狗') -
dog.click() -
# 获取点击跳转之后的句柄 -
h3=driver.window_handles -
print('宠物狗:',h3) -
# 跳转句柄 -
driver.switch_to.window(h3[2]) -
# 定位元素 -
small=driver.find_element_by_css_selector('#selection > dl:nth-child(1) > dd > a:nth-child(6)') -
small.click()
3.2 表单跳转
-
from selenium import webdriver -
import time -
driver=webdriver.Chrome() -
driver.get('https://qzone.qq.com/') #访问qq空间页面 -
driver.maximize_window() #窗口最大化 -
#定位表单 -
frame=driver.find_element_by_id('login_frame') -
# 表单跳转 -
driver.switch_to.frame(frame) -
time.sleep(2) -
# 点击密码登录 -
driver.find_element_by_link_text('密码登录').click() -
time.sleep(2) -
# 输入账号 -
driver.find_element_by_id('u').send_keys('1720003909') -
time.sleep(2) -
# 输入密码 -
driver.find_element_by_id('p').send_keys('xqy20001220') -
time.sleep(2) -
# 点击登录 -
driver.find_element_by_id('login_button').click() -
# 关闭页面 -
driver.close()
3.3 弹出框操作
-
#进入弹出框 -
driver.switch_to.alert -
#接收警告 -
accept() -
#解散警告 -
dismiss() -
#发送文本到警告框 -
send_keys(data) -
代码: -
from selenium import webdriver -
import time -
driver=webdriver.Chrome() -
driver.get('https://www.baidu.com/') -
# 定位 设置 -
set=driver.find_element_by_id('s-usersetting-top') -
set.click() -
# 定位 搜索设置 -
search=driver.find_element_by_xpath('//*[@id="s-user-setting-menu"]/div/a[1]/span') -
search.click() -
# 定位 每页20条 -
page=driver.find_element_by_xpath('/html/body/div[1]/div[6]/div/div/div/div[1]/form/div/ul/li[3]/span[2]/span[2]/label') -
page.click() -
# 定位 保存设置 -
save=driver.find_element_by_css_selector('#se-setting-7 > a.prefpanelgo.setting-btn.c-btn.c-btn-primary') -
save.click() -
time.sleep(2) -
driver.switch_to.alert.accept() #弹框处理 -
# driver.switch_to.alert.dissmiss() #弹框处理
3.4 滚动条操作
-
from selenium import webdriver -
import time -
driver=webdriver.Chrome() -
driver.get('http://bj.58.com') -
time.sleep(3) -
# 滚动条到底部 -
# js="var q=document.documentElement.scrollTop=10000" -
js = "window.scrollTo(0,document.body.scrollHeight)" -
driver.execute_script(js) #执行js -
time.sleep(3) -
# 顶部 -
js="window.scrollTo(0,0)" -
driver.execute_script(js) -
time.sleep(3) -
# 移动到指定元素 -
target = driver.find_element_by_xpath('/html/body/div[3]/div[1]/div[1]/div/div[2]/div[2]/a[13]') #定位移动到的元素 -
driver.execute_script("arguments[0].scrollIntoView();", target) -
target.click()
3.5 鼠标键盘操作
-
from selenium import webdriver -
from selenium.webdriver import ActionChains #鼠标操作 -
from selenium.webdriver.common.keys import Keys #键盘操作 -
import time -
driver=webdriver.Chrome() -
driver.get('https://www.baidu.com/') -
# 定位元素 更多 -
more=driver.find_element_by_link_text('更多') -
#鼠标操作 -
ActionChains(driver).click(more).perform() #鼠标左击 -
ActionChains(driver).context_click(more).perform() #鼠标右击 -
ActionChains(driver).move_to_element(more).perform() #鼠标悬浮 -
#键盘操作 -
srk = driver.find_element_by_id("kw") -
srk.send_keys(12306) -
time.sleep(2) -
srk.send_keys(Keys.CONTROL,"a") -
srk.send_keys(Keys.CONTROL,"x") -
time.sleep(2) -
srk.send_keys(Keys.CONTROL,'v')
3.6 下拉框操作
-
from selenium import webdriver -
driver=webdriver.Chrome() -
driver.get('https://www.baidu.com/') -
driver.maximize_window() -
# 定位元素 设置按钮 -
set=driver.find_element_by_id('s-usersetting-top') -
set.click() -
# 定位元素 高级搜索 -
find=driver.find_element_by_xpath('//*[@id="s-user-setting-menu"]/div/a[2]/span') -
find.click() -
# 定位元素 全部时间 -
time=driver.find_element_by_class_name('c-select-selected-value') -
time.click() -
# 定位元素 最近一月 -
m=driver.find_elements_by_class_name('c-select-item') -
#方式一: -
m[3].click() -
#方式二 -
for i in m: -
if i=='最近一月': -
i.click()
3.7 等待操作
-
(1)强制等待 -
import time #强制等待:无论网络是否良好,必须等待对应的时间,才会执行下面的代码 -
time.sleep(3) -
(2) 隐式等待 -
driver.implicitly_wait(100) #隐式等待,当前界面的所有元素全部加载完成,才会执行下面的代码 -
(3) 显示等待 -
from selenium.webdriver.support.wait import WebDriverWait #导入显性等待的包 -
from selenium.webdriver.support import expected_conditions as EC #判断所需要的元素是否已经被加载出来 -
from selenium.webdriver.common.by import By #定位 -
# 定位元素 设置按钮 -
WebDriverWait(driver,10,0.5).until(EC.presence_of_element_located((By.ID,"s-usersetting-top"))) -
set=driver.find_element_by_id('s-usersetting-top') -
set.click()
四.Selenium IDE
4.1 什么是Selenium IDE?
Selenium的IDE(集成开发环境)是一个易于使用的Firefox插件,用于开发Selenium测试案例。
它提供了一个图形用户界面,用于记录使用Firefox浏览器,用来学习和使用Selenium用户操作,
但它只能用于只用Firefox浏览器不支持其它浏览器
4.2 IDE功能简介

总结:
感谢每一个认真阅读我文章的人!!!
作为一位过来人也是希望大家少走一些弯路,如果你不想再体验一次学习时找不到资料,没人解答问题,坚持几天便放弃的感受的话,在这里我给大家分享一些自动化测试的学习资源,希望能给你前进的路上带来帮助。

软件测试面试文档
我们学习必然是为了找到高薪的工作,下面这些面试题是来自阿里、腾讯、字节等一线互联网大厂最新的面试资料,并且有字节大佬给出了权威的解答,刷完这一套面试资料相信大家都能找到满意的工作。
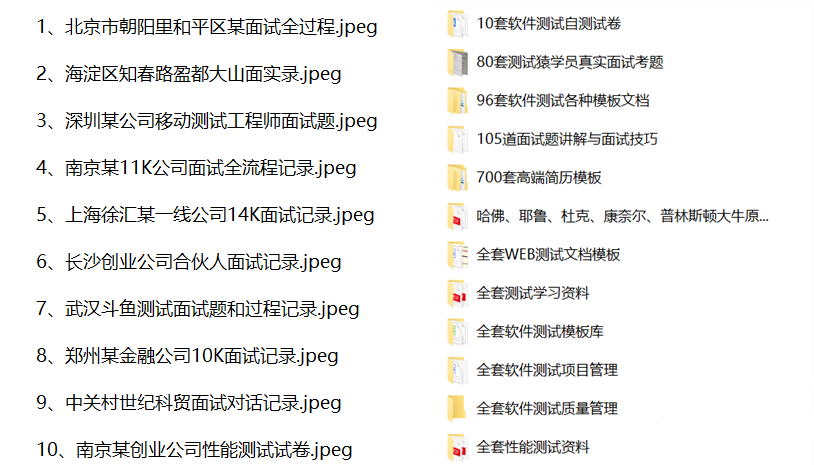
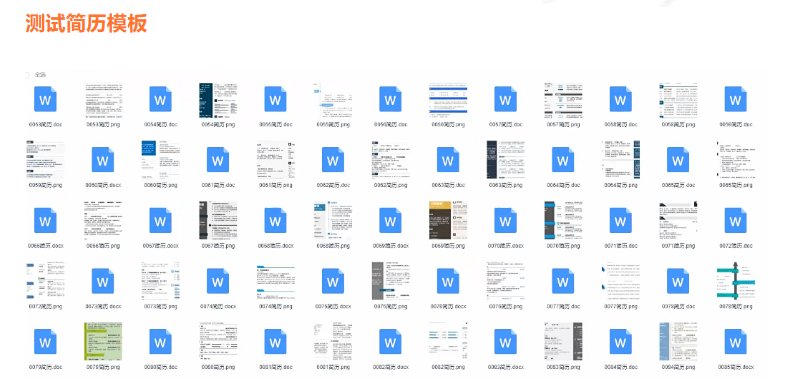
视频文档获取方式:
这份文档和视频资料,对于想从事【软件测试】的朋友来说应该是最全面最完整的备战仓库,这个仓库也陪伴我走过了最艰难的路程,希望也能帮助到你!以上均可以分享,点下方小卡片即可自行领取。
























 5530
5530

 被折叠的 条评论
为什么被折叠?
被折叠的 条评论
为什么被折叠?








