一、安装JDK(Java Development Kit)
1、下载JDK
访问 Oracle官网 或其他OpenJDK发行版如 AdoptOpenJDK,下载适合你操作系统的JDK版本。
官网下载:Java Downloads | Oracle![]() https://www.oracle.com/java/technologies/downloads/#jdk17-windows
https://www.oracle.com/java/technologies/downloads/#jdk17-windows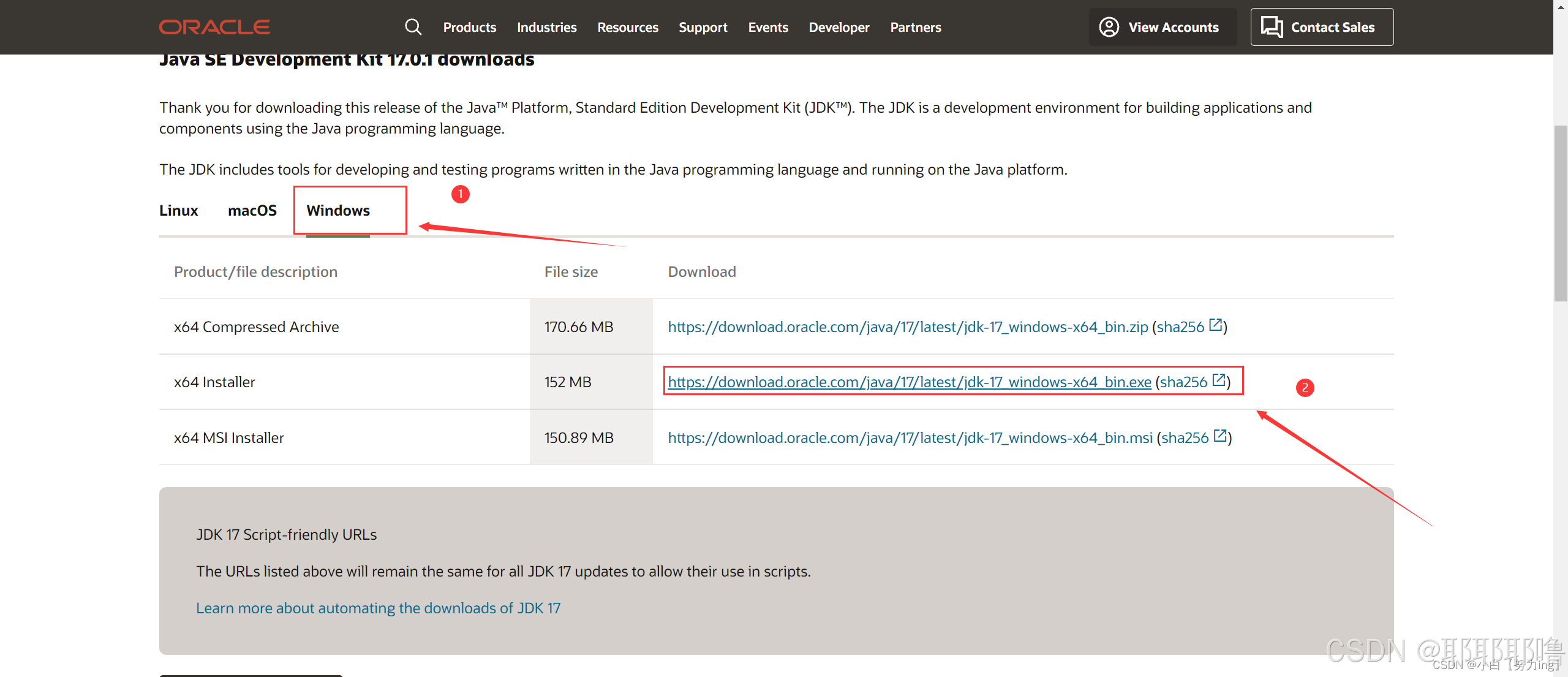
2、安装JDK
-
运行安装程序:双击下载的JDK安装包,并按照安装向导的指示进行操作。根据操作系统的要求,可能需要管理员权限。
-
设置安装路径:选择JDK的安装路径。默认情况下,它会被安装在操作系统的默认目录中。你可以选择接受默认路径,或自定义一个路径。
3、配置环境变量
1.右键此电脑,点击属性进入界面。

2.点击高级系统设置
 3.点击环境变量
3.点击环境变量
 4.在系统变量中新建JAVA_HOME
4.在系统变量中新建JAVA_HOME

找到jdk17的安装位置,进入此目录,复制路径


5.编辑Path

在系统变量中找到Path,点击编辑

且依次点击“确定”保存所有设置
6.验证安装: 打开命令行,输入 mvn -version,检查是否正确输出了Maven版本信息。

如果能够正确显示Java版本信息,则说明安装成功。
二、安装IDEA(IntelliJ IDEA)
Maven是一个跨平台的项目管理工具。作为Apache组织的一个颇为成功的开源项目,其主要服务于基于Java平台的项目创建,依赖管理和项目信息管理。maven是Apache的顶级项目,解释为“专家,内行”,它是一个项目管理的工具,maven自身是纯java开发的,可以使用maven对java项目进行构建、依赖管理。
1、下载Maven:
访问Apache Maven官方网站:Maven – Download Apache Maven
2、安装Maven:


3、Maven环境变量配置
1.配置 MAVEN_HOME ,变量值就是你的 maven 安装的路径(bin 目录之前一级目录)

2.将MAVEN_HOME 添加到Path系统变量
 并且依次点击“确定”保存所有设置。
并且依次点击“确定”保存所有设置。
3.验证安装: 打开命令行,输入 mvn -version,检查是否正确输出了Maven版本信息。

如果能够正确显示Maven版本信息,则说明安装成功。
配置Maven仓库
①下面是配置Maven本地仓库的步骤:
-
打开Maven的配置文件:在你的计算机上找到Maven的安装目录,进入
conf文件夹。在该文件夹中,你会找到一个名为settings.xml的配置文件。 -
编辑配置文件:使用文本编辑器打开
settings.xml文件。 -
配置本地仓库路径:在
<settings>标签内,找到<localRepository>元素。这个元素用于指定本地仓库的路径,默认情况下会被注释掉。取消注释并填写你想要设置的本地仓库路径。例如:

将 /path/to/your/local/repository 替换为你希望使用的本地仓库路径,。
4.保存并关闭配置文件。
默认情况下,Maven将本地仓库设置为用户主目录下的 .m2 文件夹(例如:C:\Users\YourUsername\.m2 或 /home/username/.m2)。你可以根据需要将其更改为其他路径,如:D:\develop\maven3.8.8\mvn_resp。
②配置阿里云远程仓库的步骤:
-
打开Maven的配置文件:在你的计算机上找到Maven的安装目录,进入
conf文件夹。在该文件夹中,你会找到一个名为settings.xml的配置文件。 -
编辑配置文件:使用文本编辑器打开
settings.xml文件。 -
在
<settings>标签内,找到<mirrors>元素。如果该元素不存在,则手动添加它。 -
在
<mirrors>元素内,添加阿里云远程仓库的配置。例如:

上述示例配置了一个名为 aliyun 的镜像,名称为 Aliyun Maven Mirror,URL为 https://maven.aliyun.com/repository/public,<mirrorOf> 元素用于指定这个镜像将代理的仓库。 central,表示代理中央仓库。
5.保存并关闭配置文件。
配置完成后,Maven将使用阿里云作为远程仓库,从阿里云下载项目的依赖库。
三、安装IDEA(IntelliJ IDEA)
1、下载IDEA:
官网地址:IntelliJ IDEA – 领先的 Java 和 Kotlin IDE
-
安装IntelliJ IDEA:下载完成后,运行安装包,按照提示完成安装过程。在安装向导中,你可以选择安装位置和其他选项。
-
启动IntelliJ IDEA:安装完成后,通过桌面上的快捷方式或启动菜单中的图标,打开IntelliJ IDEA。
-
激活IntelliJ IDEA:当IntelliJ IDEA第一次启动时,会出现欢迎界面。你可以选择 “Evaluate for free” 或 “Activate” 进行激活。如果你选择 “Evaluate for free”,你可以免费试用30天。如果你选择 “Activate”,则需要进行激活。
-
获取激活码:你可以通过购买IntelliJ IDEA许可证获得正式激活码,或者使用免费的学生许可证。你可以在JetBrains官方网站上获取详细信息。
-
输入激活码:当你获得了激活码后,在激活界面中输入激活码,然后点击 “Activate” 进行激活。
-
完成激活:如果你输入的激活码有效且正确,IntelliJ IDEA将完成激活过程。之后,你就可以开始使用IntelliJ IDEA进行开发工作了。
- **注意:使用免费的学生许可证激活IntelliJ IDE
-
注册JetBrains账户:访问JetBrains官方网站(https://www.jetbrains.com/)并点击 "Sign In"。如果你没有账户,请使用你的电子邮件地址注册一个新账户。
-
验证学生身份:在JetBrains账户设置页面中,选择 "Apply for free products"。然后点击 "Start" 并按照指示完成学生身份验证过程。这通常包括提供学校或大学的电子邮件地址、学生证明或其他相关文件。
-
获得学生许可证:一旦你完成了学生身份验证,JetBrains会审核你的申请。一旦申请通过,你将收到一封包含学生许可证信息的电子邮件。
-
激活IntelliJ IDEA:打开IntelliJ IDEA并进入激活界面。选择 “License server” 选项,并点击 “Enter license server address” 输入学生许可证提供的激活服务器地址。然后点击 “Activate” 完成激活。
-
填写学生许可证信息:在下一个界面上,输入学生许可证提供的信息,包括你的电子邮件地址和许可证密钥。点击 “Activate” 完成激活。
-
完成激活:如果你提供的学生许可证信息有效且正确,IntelliJ IDEA将完成激活过程。之后,你就可以开始使用IntelliJ IDEA进行开发工作了。
2、配置IDEA:
配置JDK
-
打开设置:
- 在IDEA中,点击菜单栏中的
File>Settings(Windows/Linux) 或IntelliJ IDEA>Preferences(Mac)。
- 在IDEA中,点击菜单栏中的
-
配置项目SDK:
- 在设置窗口中,搜索
Project SDK。 - 点击
New...按钮来添加新的SDK。 - 浏览到你的JDK安装目录,选择
bin目录的上一级目录(例如,如果你的JDK路径是C:\Program Files\Java\jdk-11.0.11,则选择C:\Program Files\Java\jdk-11.0.11)。
- 在设置窗口中,搜索
4.点击 OK 确认添加。
-
设置全局SDK:
- 在设置窗口中,搜索
Project language level。 - 选择你添加的JDK作为全局SDK。
- 在设置窗口中,搜索
-
为现有项目指定SDK:
- 打开你的项目。
- 在项目窗口中,右键点击项目名称,选择
Project Structure。 - 在
Project Settings下,点击Project。 - 在
Project SDK下拉菜单中选择你添加的JDK。

5.点击 OK 确认。
配置Maven
-
打开设置:
- 同样,在IDEA中,点击菜单栏中的
File>Settings(Windows/Linux) 或IntelliJ IDEA>Preferences(Mac)。
- 同样,在IDEA中,点击菜单栏中的
-
配置Maven:
- 在设置窗口中,搜索
Maven。 - 点击
齿轮图标,选择Importing。 - 确保
Import Maven projects automatically被勾选。 - 在
Maven home directory字段,点击...浏览到你的Maven安装目录(例如,C:\Program Files\Apache\maven)。 - 在
User settings file字段,点击...浏览到你的Maven配置文件(通常是.m2\settings.xml,位于你的用户目录下)。
- 在设置窗口中,搜索

6.点击 OK 确认。
-
配置Maven的Runner:
- 在Maven设置页面,确保
Run Maven build using the bundled Maven version被勾选,这样IDEA会使用内置的Maven版本。 - 如果你使用的是自己的Maven版本,确保
Run Maven build using the external Maven version被勾选,并指定正确的Maven home directory。
- 在Maven设置页面,确保
-
验证配置:
- 打开一个Maven项目,IDEA应该能够识别
pom.xml文件,并自动导入项目依赖。
- 打开一个Maven项目,IDEA应该能够识别

总结:
配置开发环境的关键步骤可以概括为:
- 下载并安装:确保安装了 JDK、Maven 和 IntelliJ IDEA。
- 环境变量:配置必要的环境变量以方便命令行操作。
- IDE 配置:在 IntelliJ IDEA 中配置 JDK 和 Maven。
- 项目配置:在 IDEA 中设置项目属性,如 SDK、构建工具和依赖。
完成这些步骤后,你的开发环境应该就配置好了,可以开始编写和构建 Java 项目。记得在配置过程中检查每个步骤的输出以确保一切设置正确。























 4309
4309

 被折叠的 条评论
为什么被折叠?
被折叠的 条评论
为什么被折叠?








