
 个人主页:在线OJ的阿川
个人主页:在线OJ的阿川
大佬的支持和鼓励,将是我成长路上最大的动力
阿川水平有限,如有错误,欢迎大佬指正


Excel操作前 必看
Python 初阶
Python—语言基础与由来介绍
Python—注意事项
Python—语句与众所周知
数据分析系列文章 偏企业
数据分析:偏企业—数据分析概要
数据分析系列文章 偏学术
数据分析—技术栈和开发环境搭建
数据分析—Numpy和Pandas库基本用法及实例
数据分析—三前奏:获取/ 读取/ 评估数据
数据分析—数据清洗操作及众所周知
数据分析—数据整理操作及众所周知
数据分析—统计学基础及Python具体实现
数据分析—数据可视化Python实现超详解
数据分析—推断统计学及Python实现
数据分析—线性及逻辑回归模型
数据分析—AI交互及爬虫
大数据导论 知识
大数据导论—大数据序言
大数据导论—大数据、人工智能、云计算、物联网、区块链序言
大数据导论—大数据基础知识
大数据导论—大数据应用
大数据导论—数据采集与预处理
🍉想说的话
学习来源B站戴师兄(反反复复学习了6遍哈并且做了相应的笔记/相应的练习 然后才进行的这篇博客的书写,反复的 构思修改书写逻辑以及文字说明)
实不相瞒,写的这篇博客写了二十三小时以上,字数八千五百字左右,图片一百七十余张
(加上自己学习和纸质笔记,共二十六小时吧)
很累,希望大佬支持一下
🍉Excel概念
Excel是微软旗下的1985年出的一款办公软件,适用于深入学习数据分析、掌握PowerQuery、PowerBI、Python等高级工具的数据分析师

🌻注意:
- 不建议使用WPS,WPS做了太多的优化,只适合零基础的业务人员 免费快捷地上手数据处理

- WPS和Office365中的所有产品的云端同步功能谨慎使用,因为在企业中数据安全很重要

🍉Excel适用场景
🌻1. 低量级数据的存储
Excel处理的文件大小不要超过100M,行数不要超过10万行

🌻2. 一次性的数据处理与分析
一次性的做表或作图需求时,Excel是最好的选择

🌻3. 复杂且无法优化的数据报表
面对异常复杂格式又不准修改的大型报表(各种合并单元格和独立的表格区域),数据库和BI工具无法进行处理,而Excel凭借其高超的灵活性可以解决这类问题

🍉Excel学习经验
先学习工作场景中高频出现的知识点(输入与输出、计算与处理、可视化、连接匹配与自动化),那些并不常用的功能,在学习一开始的时候不要学习,甚至连记都不要记,实在碰到了,就用搜索引擎解决

🍉Excel版本
1985年推出了Excel第1个版本,在2013年之前的版本功能大同小异,从2016年、2019年、2021年、2024年,功能上就有很大差异:
Excel 2016版新增的Power Query等BI工具模块,从而可以直接用Excel批量获取并合并数据且流程化的对表格进行各种处理,在数据刷新后自动化的为你完成设置好的各种操作
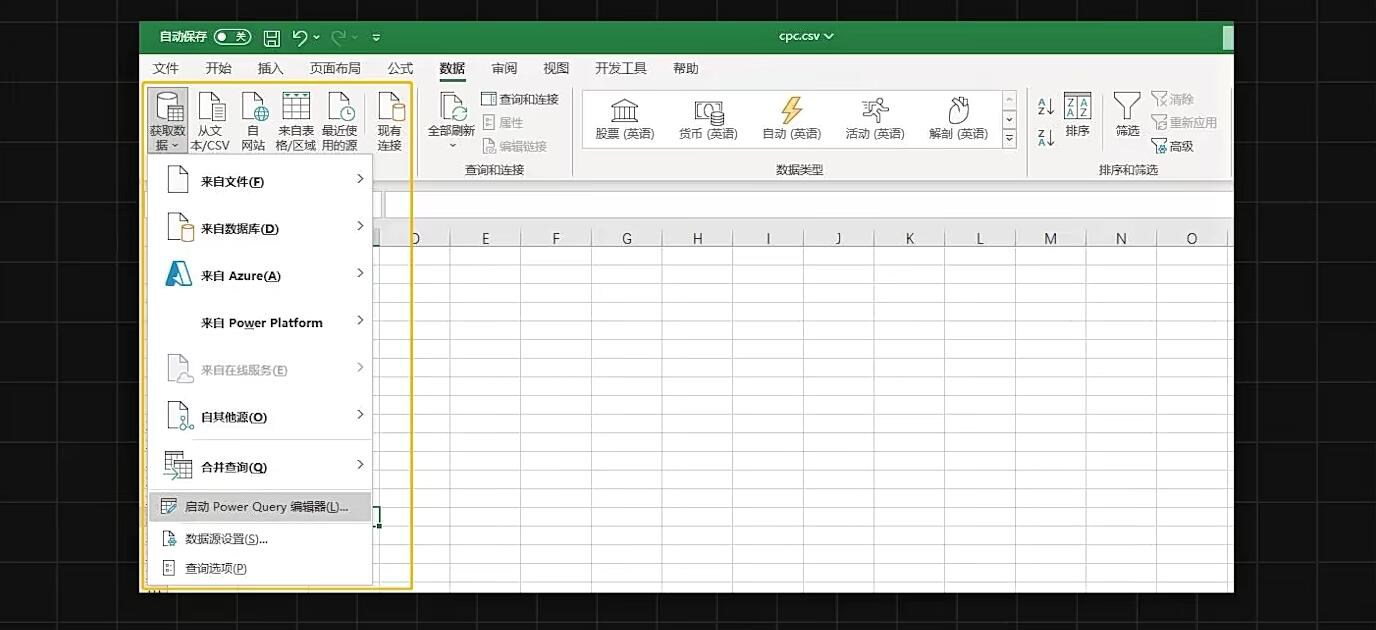
Excel 🌻2019版新增了 各种IFS函数,不用复杂的嵌套,就可以对多个条件进行判断和计算**
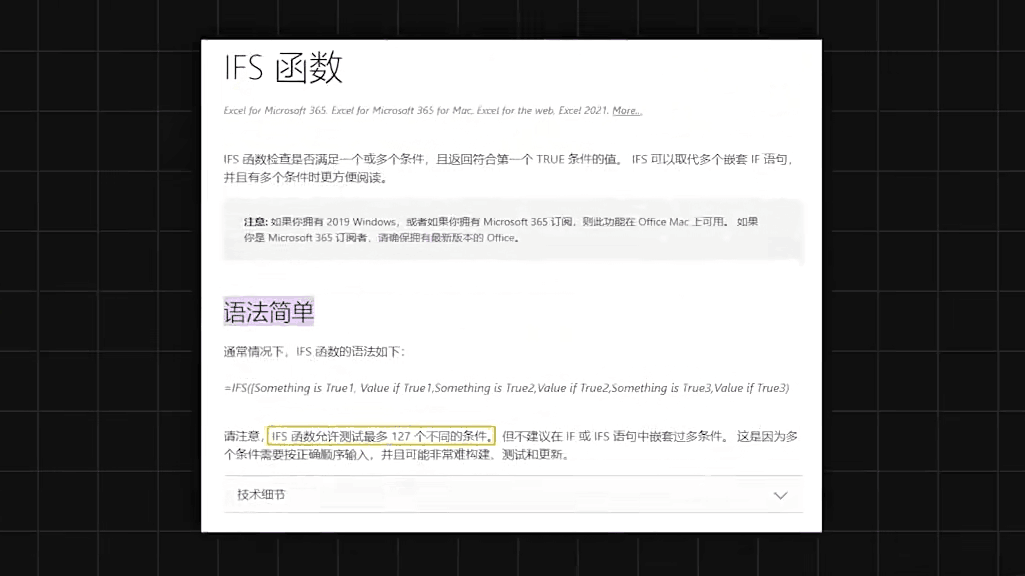
Excel 🌻2021版更新了XLOOKUP等函数和溢出功能 ,方便更加快捷的操作
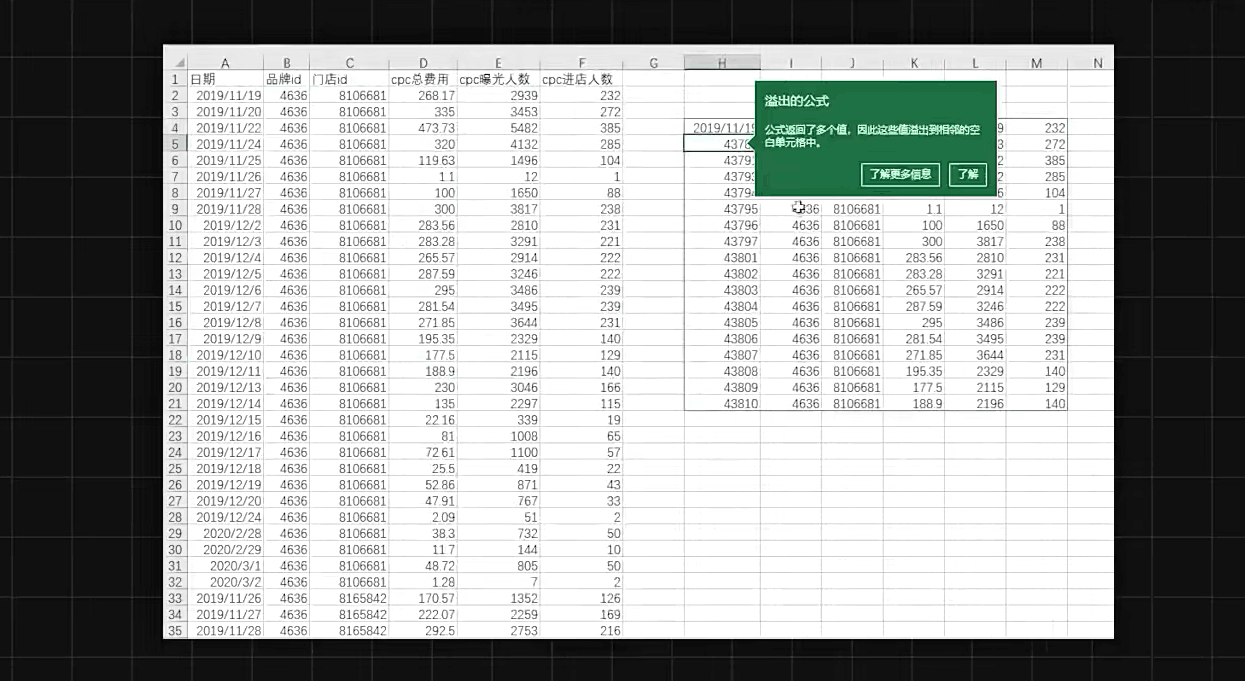
Excel 🌻2024版新增了Python语法,从而可以无缝聚合和可视化数据
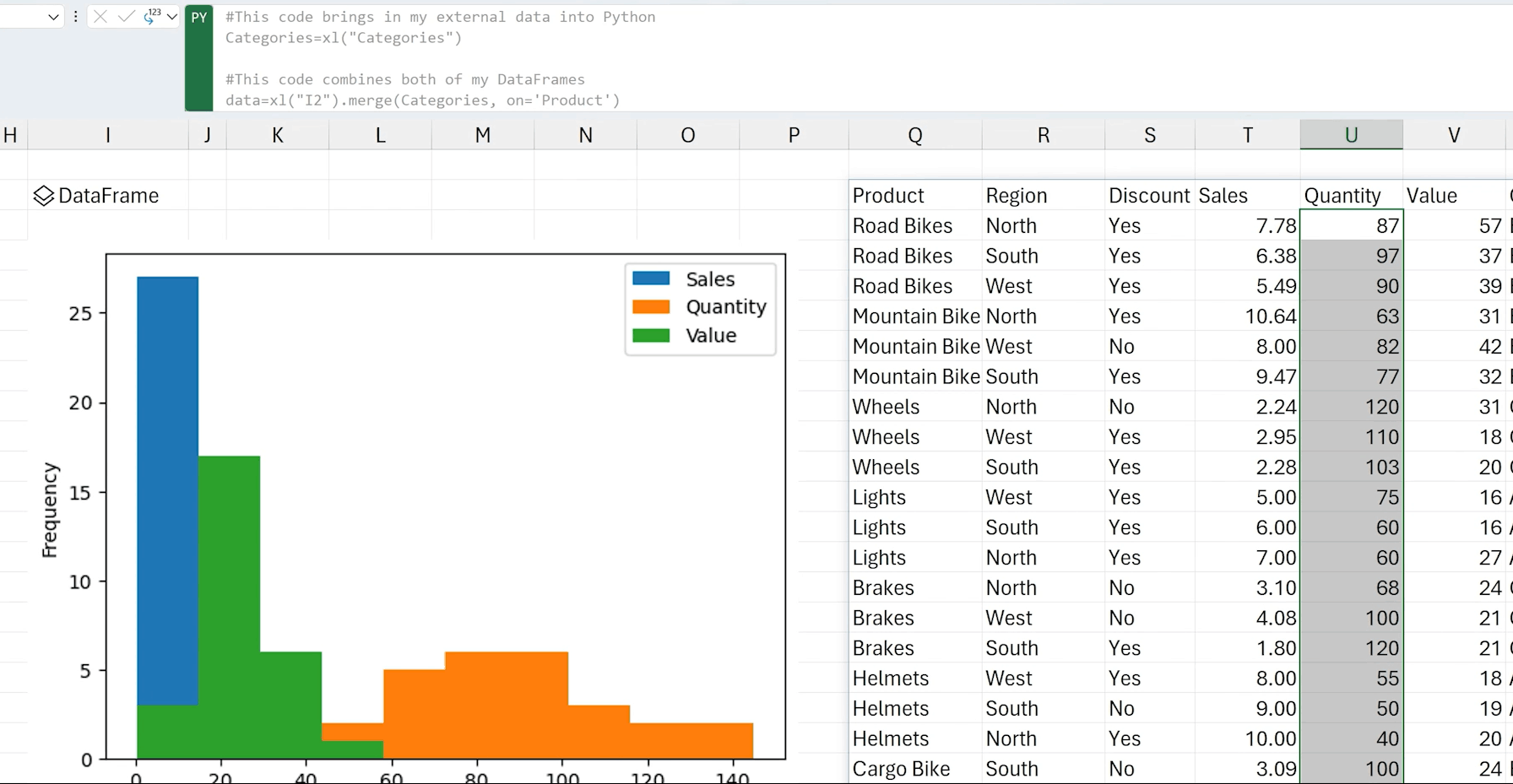
因为Excel的版本是越新越好,功能也越多越全,但接下来的操作皆基于Excel2021版,2024版买不起
🍉Excel操作练习
🍈练习逻辑框架
🌙 数据集相关介绍篇
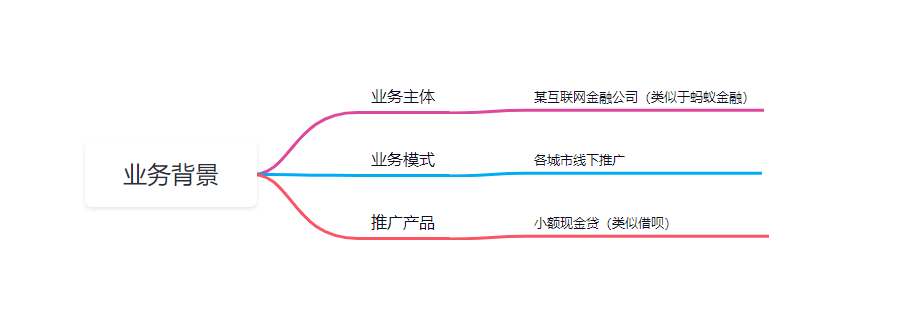

相关练习数据集已放入个人CSDN资源主页上和GitHub,有需要自取哈
🍈练习逻辑框架
🌙 概念介绍篇1

🌻列坐标
- 大写英文字母

🌻行坐标
- 阿拉伯数字

🌻单元格坐标
- 大写英文字母+阿拉伯数字

🌻公式
- 单元格内可直接输入数值

🌻引用
-
同步所引用单元格中的数字变化
-
引用单元格
英文+阿拉伯数字

-
引用区域
起点单元格位置:终点单元格位置

-
引用某列
英文:英文

-
引用某行
数字:数字

-
-
引用方式
-
相对引用:坐标前不加 $ ,引用的单元格和区域会随拖转移动

-
绝对引用:坐标前加 $ ,加$坐标会被锁定,不会随拖拽移动

-
🌻区域
- 两个及以上单元格可以组成区域

🌻溢出
- 将一个单元格中引用或计算的结果
- 超出该单元格显示到周围的单元格上

🌻溢出报错
- 若溢出区域内已有数值会引发无法覆盖数字而报错
- 删除溢出区域内的数据即可正确移除

🌙 概念介绍篇2

🌻显示所有公式和函数的具体写法
-
公式–公式审核–显示公式
-
ctrl+`

符号`在键盘这个位置

🌻自动填充
- 填充到边界:双击句柄
- 自定义填充:手动拖拽

🌻填充原理
- 向下:增大坐标的数字
- 向上:减小数字
- 向右:增大字母
- 向左:减小字母

🌻填充数值
-
默认填充
- 直接拖拽可以填充一样的值

- 直接拖拽可以填充一样的值
-
自定义填充
- 按住ctrl可以切换填充的方式
- 在填充结果的右下角,可以选择填充的方式

🌻导出截图
- 选择要截图的区域–开始复制–复制为图片–确定


🌻数据显示为####
- 原因是列宽不够,数据无法完全展示: 选择包含该列的左右列区域,然后
双击边界适应列宽即可


🌻函数
- 可以按照设定好的逻辑计算所输入的内容

🌻函数结构
- =:代表要输入是需要运算的公式和函数
- 英文:函数的名称代表了使用的函数是哪个
- ():为函数输入内容的区域
- ()里:输入给函数的进行计算内容被称之为参数
- 回车:返回函数计算后的结果

🌻选择函数
- 输入函数名称的前几个字母直接双击
- 按方向键上下移动,再按Tab

🌻查看函数
-
选择函数后,可以看到括号内参数的输入规则

-
点击函数名称,可以查看具体的写法和示例

🌻跟字符相关的函数
-
LEN函数
功能:计算字符个数
语法:LEN(text)
写法:选择要计算字符个数的区域

-
LEFT函数
功能:从左往右截取字符
语法:LEFT(text,[num_chars])
写法:选择要截取数字的区域,输入从左往右要截取到第几个字符

-
RIGHT函数
功能:从右往左截取字符
语法:RIGHT(text,[num_chars])
写法:选择要截取数值的区域,输入从右往左要截取到第几个字符

-
MID函数
功能:从左往右指定起点,向后截取字符
语法:MID(text,start_num,num_chars)
写法:选择要截取数字的区域,输入截取的起点,输入从左往右截取到第几个字符

🌻常用的时间函数
-
NOW函数
功能:返回当前的日期时间
语法:NOW()
写法:直接输入函数

-
TODAY函数
功能:返回当前的日期
语法:TODAY()
写法:直接输入函数

-
EOMONTH函数
功能:求日期前后n个月的最后一天
语法:EOMONTH(start_date,months)
写法:输入日期,输入要求第几个月后的最后一天

+1天,可求出n+1月后的第一天

🌻逻辑函数
- AND和OR函数
功能:以且或逻辑连接多个判断条件
语法:AND(logical1,[]logical2])、OR(logical1,[logical2])
写法:逐个输入判断条件,用逗号隔开

🌻函数嵌套
- 函数的参数项可以是另外一个函数

🌻提高函数输入效率
- 直接按住ctrl多选区域和单元格:就不用输英文逗号隔开区域和单元格了

🌙 概念介绍篇3

🌻环比
- 本期与上期做对比
- 与当前时间范围相邻的上一个时间范围作对比
例如:
天环比:就是今天/昨天;周环比:就是这周/上周;月环比:就是这个月/上个月

🌻同比
-
本期与同期做对比
-
与当前时间范围的上层时间范围的同样位置作对比

无论是环比还是同比,都需要准确定义时间范围
🌻同/环比增长率
- =同/环比-1

🌻智能填充超出
-
智能填充会按当前有内容的区域边界进行填充

-
插入空白列区域,即可按最近区域填充

🌻撤回操作
- 点击右上角保存右侧的撤销
- Ctrl+Z

🌻查找替换
- 开始–查找和选择–替换

🌻保存表格
- 粉红色文件夹
- Ctrl+S

🌻输入分数
- 输入的分数前要加上零和空格

🌻日期时间和数值相互转换
- 日期:1到2958465的数字与1900年1月1日开始到9999年12月31日的每一天一一对应
- 时间:小数点后的数字,代表当天的24小时过去了百分之多少



🌻日期计算
- 可以直接加减数值
- 日期间也可以相互加减得到数值

🌙 概念介绍篇4

🌻辅助列
- 可以通过增加辅助列专门用于做图

🌻图表排序
- 要对图表排序,先对数据进行排序
- 进行排序的单元格中不能有溢出公式,需要将含有溢出公式的单元格复制且粘贴为值

🌻CSV数据格式
- 本质是一个用逗号隔开数值的文本文件,只保留表格数值,不保留Excel的操作格式
- 很多数据系统和数据库中,导出的标准数据格式

🌻CSV数据乱码处理
-
右键表格,打开方式选择记事本

-
点击文件,另存为

-
将编码格式选为ANSI

🌙 基础操作篇1

🌻筛选
- 进入筛选
- 开始–排序和筛选–筛选
- Ctrl+Shift+L

🌻排序
-
单列排序
- 筛选模式下直接点击

- 筛选模式下直接点击
-
多列排序
- 开始–排序和筛选–自定义排序
- 设置主要关键字并添加条件


🌻冻结窗口
- 进入冻结
- 视图–冻结窗口–选择冻结模式
- 冻结模式
- 冻结窗口:指定单元格冻结
- 冻结首行
- 冻结首列

🌻状态栏数据提示
- 选中区域后自动展示

🌻数据显示格式
- 默认格式
- 开始–数字–选择要展示的格式

常用格式:货币符、百分比、千分号、增减小数点
- 开始–数字–选择要展示的格式
- 自定义格式
- 点击按钮展示可选择更多格式
- 展开后最后一行可自定义其他格式

🌻移动选框
- 向下:回车
- 向上:shift+回车
- 向右:Tab
- 向左:shift+Tab
- 方向键上下左右

🌻锁定坐标
- 同时锁定行列:在行业坐标前都加上美元符号 $ ,也可选中坐标直接F4
- 分别锁定行列:分别在行业坐标前加$

🌙 基础操作篇2

🌻一次选择多个单元格和区域
-
按住shift:选中两次点击之间的区域

-
按住ctrl:选中每一个点击过的单元格和区域,彼此之间会用逗号隔开

-
不按:重新选择第二次点击的单元格和区域

🌻移动选框到边界
-
按住ctrl+方向键上下左右:分别移动到方向键对应的边界

-
ctrl+shift+键盘上下左右:选中当前单元格到表格边界之间的所有单元格

🌻调整行列宽度
- 点击坐标之间的边界,按住后可手动拖拽调整
- 双击边界,列宽和行高会自动使用最宽或最高的单元格
- 可以同时选中多行或多列一起调整

🌻删除单元格内容
- 选中内容–右键清除内容或者直接按Del
- 也可以选中行列–直接右键删除

🌻插入列
- 插入单列:选中单列–右键–插入列
- 插入多列:选中多列–右键–插入列

新插入列的数据格式会默认为选中列左侧的列
🌻合并数值
-
&符号
- 直接连接要合并的数值和区域
- 输入的数值和符号要放在英文双引号中
- 会溢出显示

-
CONCAT函数
功能:提取区域中的数值,然后进行连接
语法:CONCAT(text1,text2…)
写法:直接按住ctrl多选需要连接的区域

🍈练习逻辑框架
🌙 需求练习篇1
每个业务组的成交额

🌻聚合
-
将多行数据计算为一行
计算方式:求和、计数、平均、最大值、最小值
常用聚合函数:SUM、SUMIF、UNIQUE、COUNT、AVERAGE、MAX、MIN…

-
Excel中实现聚合的方式
聚合函数
数据透视
🌙🌻🍉🍈
🌻UNIQUE函数
- 功能:对选中的区域去重,返回唯一值
- 语法:UNIQUE(array,[by_col],[exactly_once])
- 写法:选中或输入一个需要求和区域

🌻SUMIF函数
- 功能:对满足单个条件的单元格求和
- 语法:SUMIF(range,criteria,[sum_range])
- 写法:需要判断的区域,判断条件,需要求和的区域

🌻 SUMIF函数的判断条件
-
支持直接等于某个单元格和数值

-
支持大于、小于、等于等判断符号

注意:有判断符号和文本时要放到英文双引号中
🌙 需求练习篇2
各个城市在8月上中下旬的逾期金额及逾期环比变化

将苏州和上海合并计算
查找替换
🌻移动或复制工作表
-
常规操作
- 右键工作表–移动或复制
- 选择将工作簿和工作表移动到哪里(可以跨工作簿移动和复制)
- 勾选建立副本是复制,不勾选是移动
- 选择要移动到的具体位置


-
快捷操作
- 选中工作表后按住ctrl后拖动可快速复制工作表

双击工作表名称可以修改名称
- 选中工作表后按住ctrl后拖动可快速复制工作表
🌻分列
- 选中列–数据–右侧数据工具模块–分列
- 可以按固定宽度和分隔符进行分列


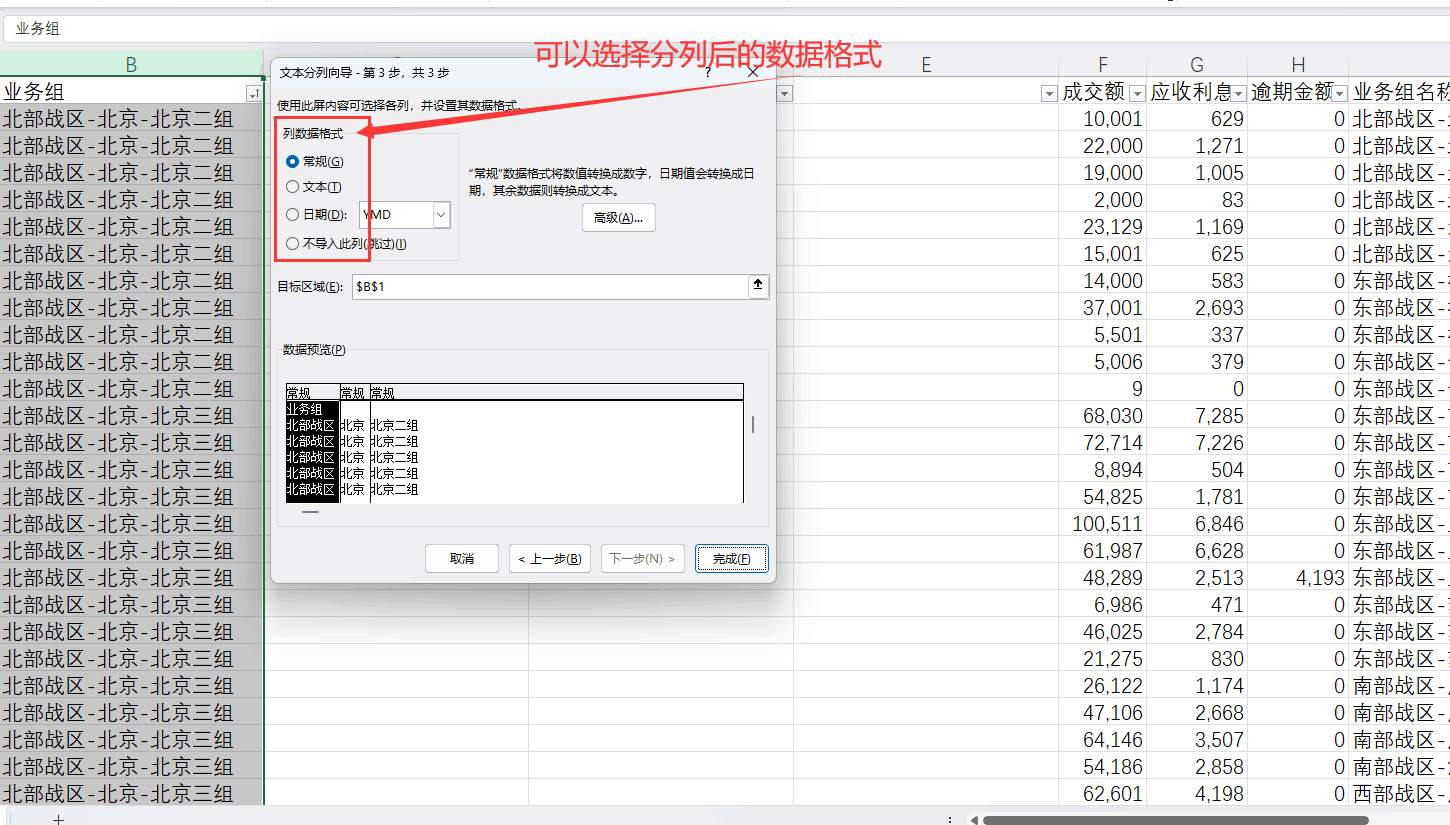
🌻时间函数
- YEAR()、MONTH()、DAY()、HOUR()、MINUTE()、SECOND()
- 可以分别返回函数类时间在年或月或日或小时或分钟或秒单位上的数值
- 写法:括号内直接输入日期时间即可

🌻IF函数
- 功能:对单个条件进行逻辑判断,根据判断的结果返回对应的数值
- 语法:IF(logical_test,value_if_true,[value_if_false])
- 写法:判断条件,判断为真时返回的数值,判断为假时的数值
- 注意:判断条件为多个时要加AND或OR函数

🌻IF函数的判断条件
- 只需要对文本加英文双引号,判断符号不用加
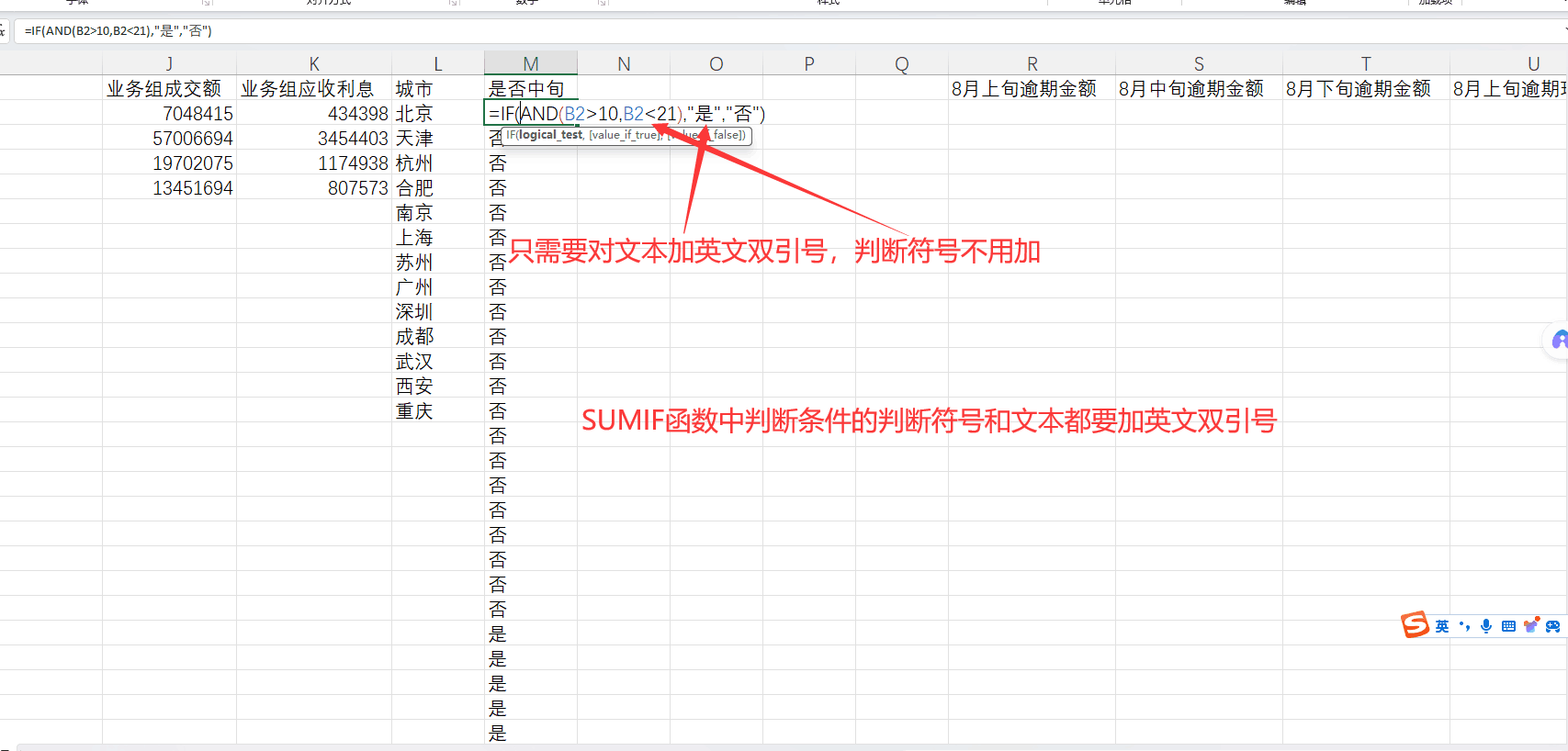
🌻IFS函数
- 功能:对多个条件进行逻辑判断,根据判断结果返回对应的数值
- 语法:=IFS([Something is True1],Value if True1,Something is True2,value if True2,Something is True3,Value if True3)
- 写法:条件1,条件1为真时返回的数值,条件2,条件2为真时返回的数值

🌻多情况判断的两种方法
-
IF嵌套逐层判断
函数写法:=IF(条件1,数值1,IF(条件2,数值2,数值3))
运行逻辑:
先判断条件1
条件1为真时:返回数值1
条件1为假时:判断条件2
条件2为真时:返回数值2
条件2为假时:返回数值3

-
IFS按顺序逐一判断
函数写法:=IFS(条件1,数值1,条件2,数值2,条件3,数值3)
运行逻辑:
条件1为真时:返回数值1
条件2为真时:返回数值2
条件3为真时:返回数值3

🌻SUMIFS函数
- 功能:对满足多个条件的单元格求和
- 语法:SUMIFS(sum_range,criteria_range,criteria1,[criteria_range2,criteria2],…)
- 写法:求和的区域,判断区域1,判断条件1,判断区域2,判断条件2…
- 注意:SUMIF函数中判断条件的判断符号和文本都要加英文双引号

🌻SUMIFS等函数的判断条件写法
- 判断符、数字和文本都要加双引号
- 判断符需要加上&符号才能与区域和函数一起判断

🌻要求的月份/相邻要求的月份-1

🌻可视化百分比
- 开始–数字–百分比–条件格式–选择合适的格式颜色


🌙 需求练习篇3

🌻条件格式
- 开始–条件格式:可以在单元格中插入条形、颜色、图标等条件格式且可以根据数值设置不同的运算规则和显示格式
- 开始–条件格式–新建规则/清除规则:选择有条件格式的区域可以编辑或删除规则

🌻条件格式的显示比例
- 同一条件格式下的单元格会按相同的比例展示图形
- 量级不同的数据要分别设置条件格式

🌻插入图表
-
先选择数据区域,然后插入–图表–推荐的图表–选择图表类型

-
在插入的图中–鼠标右键–更改图表类型/选择数据源:图表类型和数据区域可以重新选择

-
右键图表可以设置各种绘图区格式

-
图表右侧的加号可以增加并设置标签、坐标轴、辅助线等元素
-
图表右侧的笔刷可以快速修改图表样式和颜色
-
图表右侧的筛选可以筛选图表中的数据

🌻环形图标签设置
-
环形图不支持在外部显示标签

-
需要换成饼图后调整标签位置
-
然后插入–白色圆形:做出环形图

白色圆形图案:
形状格式:可以修改圆形的填充/轮廓/效果等且可以修改大小,使圆形更加圆

饼图和环形图一定要做出排序,饼图和环形图排序后才更加清晰,否则会降低了信息传递的有效性
注意:若数据区域中有溢出使用则无法正常排序,因为溢出使用是一组数据非一个个单元数据,此时需要将含有溢出的区域进行复制,再进行值粘贴即可

🌻迷你图
- 插入–迷你图:
-
迷你图支持折线、柱形、盈亏三种图形

-
标记点、颜色、坐标轴都可进行编辑

-
需要点击右键,迷你图在选项中才可以清除

-
选择单行或单列数据即可插入迷你图

-
🌻散点图
-
透视表中不能直接插入散点图,需要先聚合出散点图所需的数据
-
复制数据后再基于粘贴的数据,才能插入散点图

-
图上加号–数据标签–更多选项:勾选单元格中的值,选中单元格添加,从而增加散点图上的数据标签

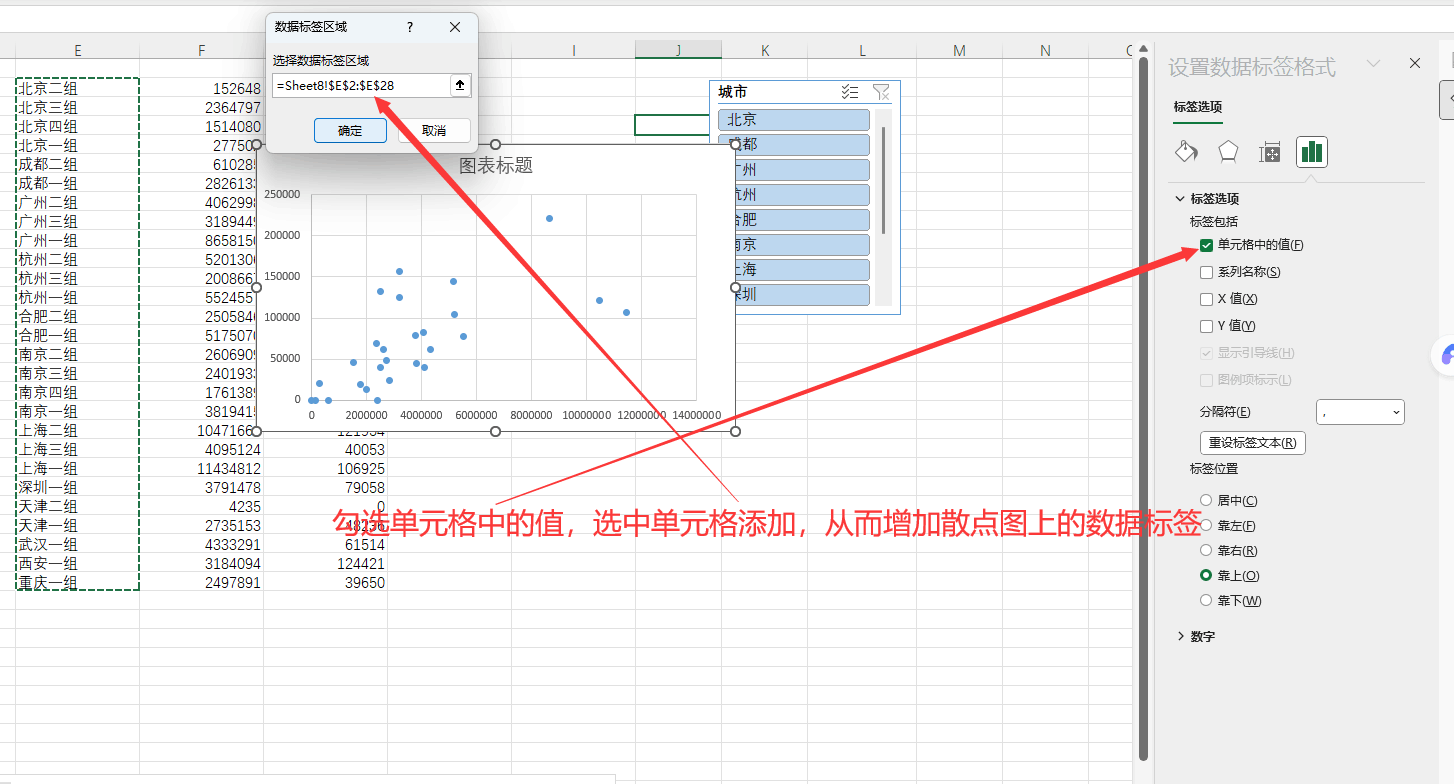
🌙 需求练习篇4

🌻插入数据透视表
-
插入–数据透视表–表格和区域:选择数据区域可以对此区域的字段进行透视

-
数据透视表分析–更改数据源:透视的数据区域可以重新选择

🌻在透视表中增加字段
- 数据透视表分析–字段、项目和集–计算字段:可以命名新字段并写入公式


🌻唤出透视表字段列表
- 重新点击透视表区域或右键透视表选择显示字段列表

🌻透视表的拖拽区域
-
固定拖拽区域
- 透视表鼠标右键–数据透视表选项–显示–勾选经典数据透视表布局



- 透视表鼠标右键–数据透视表选项–显示–勾选经典数据透视表布局
-
自定义拖拽区域
- 值–值字段设置:数值可以选择求和、平均、计数等聚合方式
- 行列可以分别对数值进行区分
- 字段上下顺序会对应字段的展开层级顺序
- 取消勾选或点击删除字段都可以删除字段

🌻透视表的筛选
-
区域中还没有的字段可以直接拖到筛选区域
-
已有的字段可以在字段列表右键添加为切片器

-
切片器:切片器支持多选,还可以修改样式

🌻透视表的布局
- 点击设计可以对透视表的展开、汇总、表格格式进行编辑
- 删除汇总、重复标签、选择最左上角的样式可以得到干净清晰的表格

🌻透视表的可视化
- 可以直接插入条件格式和迷你图
- 也可以直接插入图标

🌻双轴和组合图
- 双轴
- 插入–插入图表–相应的图例上右键–设置数据系列格式–选择次坐标轴

- 插入–插入图表–相应的图例上右键–设置数据系列格式–选择次坐标轴
- 组合图
- 插入–推荐的图表–组合图:多个数值可以设置为组合图,组合图可以增加一个次轴展现数据且每个数轴可以单独选择图表类型

- 插入–推荐的图表–组合图:多个数值可以设置为组合图,组合图可以增加一个次轴展现数据且每个数轴可以单独选择图表类型
🌻透视图
- 透视表中插入的图与透视表中的字段有对应关系
- 行对应标签轴
- 列对应图列
- 可以根据对应关系直接调整图表的布局和展现形式

🌻趋势线
-
折线图和散点图–图上加号–趋势线:可以添加不同形式的趋势线

-
折线图和散点图–图上加号–趋势线–更多选项:可以显示趋势线的公式用于计算

🌙 需求练习篇5

🌻新建窗口
- 视图–新建窗口
- 可以在多个窗口同时编辑表格,会自动同步两个工作簿中的结果
- 方便对照操作

🌻窗口同频
- WIN+方向键:自动按方向填充窗口布局且拖动边界可以调整展示比例

🌻VLOOKUP函数
- 功能:查找表中的值
- 语法:VLOOKUP(lookup_value,table_array,col_index_num,[range_lookup])
- 写法:VLOOKUP(要查找的值,进行查找的区域,返回区域的第几列数据,按0精确查找,否则近似查找容易出错)

🌻VLOOKUP函数运行逻辑
- 函数按L型运行
- 先竖:先在查找区域的第一列匹配查找值
- 再横:接着返回匹配行对应的第n列数据

🌻VLOOKUP函数匹配区域限制
- 因为函数按L型运行,查找列也必须在区域的左侧第一行

🌻XLOOKUP函数
-
优点:可以完全替代VLOOKUP函数,因为XLOOKUP函数不受区域限制匹配
-
语法:XLOOKUP(lookup_value,lookup_array,return_array,[if_not_found],[match_mode],[search_mode])
-
写法:XLOOKUP(要查找的值,查找的区域,返回的区域,默认返回的值,默认为0完全匹配,搜索模式)后三项参数值属于可选参数
-
注意:数据只有office365、Excel2021之后的版本可以使用

🌻XLOOKUP返回行列
- XLOOKUP不仅可以返回单元格,还可以通过选择返回区域为一大块,这样就不用为每个单元格都输入函数了

🌻XLOOKUP多条件匹配连接
- 直接在函数里用&连接条件和查找区域,因为消耗计算资源过大,智能填充可能需要手动拖拽

🌙 注意事项
-
🌻 函数中直接输入的条件除了数值,像日期、文本以及逻辑符号都要放到英文双引号里面
-
🌻给同事提数据需求,或者自己处理数据,直接给出包含所有匿名的表头,都是帮对方明确需求最直观快捷的方式
-
🌻在公式和函数中手动输入的文本和符号大多都需要加英文双引号,不然就会报错
-
🌻插入列的格式,它会默认格式跟左侧相同
-
🌻日期的格式有数字和日期两种格式
-
🌻在单元格当中输入分数会默认展示日期,暂时需要在前面加个零 再加一个空格 再输入分数 才会展示正确的分数
-
🌻选中要隐藏的区域点击右键,点击选择隐藏即可,不想隐藏了就选中一大块隐藏区域的左右列的区域,然后点击鼠标右键,点击取消隐藏即可

-
🌻一般的话,变化率和增长率也要求出来(今天的数值/昨天的数值-1)在实操过程中变化率和增长率求哪一个也要问清楚,默认情况下两个都求出来
-
🌻迷你图和条件格式一样,是附加在单元格上层的可视化图层,直接Delete删除不行,必须鼠标右键点删除
-
🌻饼图和环形图一定要加上排序,不然一眼难以看出顺序大小
-
🌻灵活的聚合和重构表格,用透视表
-
🌻各种类型的图表都可以在透视表当中直接插入,但散点图不行
-
🌻禁止自动更新链接(一般默认),意味着若不打开跨表格链接的另外一个表格,这无法同步另一个表格的数据更新
-
🌻在Excel数据分析操作中,一般将数据弄成纯数值格式,防止若不是一个纯数值的表格,一些电脑带不动大量的计算资源
好的,到此为止啦,祝您变得更强


| 道阻且长 行则将至 |
|---|
个人主页:在线OJ的阿川 大佬的支持和鼓励,将是我成长路上最大的动力 大佬的支持和鼓励,将是我成长路上最大的动力  |

























 被折叠的 条评论
为什么被折叠?
被折叠的 条评论
为什么被折叠?








