VM
虚拟机:VMware Workstation 15.5 Pro(建议升至最高版本)

部署Windows-xp系统
一、配置虚拟机硬件并安装系统
1.在VMware文件目录下创建一个空文件夹将其命名为:winxp-1

2.打开VMware软件,点击创建新的虚拟机。

3.我们要安装的是Windows系统,这里选择典型。
注:建议微软系统(windows)一律点典型安装
Linux系统点自定义

4.这里点稍后安装

5.这个根据你下载的镜像资源来选择,这里安装的是xp profession(专业版),默认32位,xp系统是比较老的系统了,点32位默认就可以了。

6.

7.磁盘大小点默认就可以了
注:这里的40G不是真的就占你磁盘这么大的空间,这只是理论大小,事实上我们配置完这个系统,顶多占1到2个G
随着你后续在虚拟机里下载、安装文件而增大,增大到最大为40个G
下面的一项点“将虚拟磁盘储存为单个单位”,有利于磁盘的迁移

8.这里点完成就可以了

9.之后进入了这个界面,先别着急开机,点击“编辑虚拟机设置”

10.

11.配置内存,处理器(这里默认即可)
重点是在CD/DVD中一定要插入自己已经下载好的镜像文件!
网络适配器默认即可

12、到这里我们就已经成功了一大半,接下来就可以开机了
点击开启此虚拟机

会不会发现你的鼠标不见了,别着急,按Ctrl+Alt就出来了
13、接下来进入以下界面
根据它下面的提示,记住鼠标一定要点进虚拟机里面,按Enter键安装xp

15、同样,鼠标光标点进去,按F8我同意

16、进入到这个磁盘分区界面,如果你直接按Enter键也可以,这样你的虚拟机只有一个大C盘,我们不建议这样做,这里我们鼠标点进去按C键

17、注意,这里是xp系统,没有鼠标显示,直接键盘操作即可(见下图),分区大小修改完毕,按enter键


18、这里选择你的系统装在C盘还是未划分的空间,系统一般装在C盘,装在别的盘系统会变慢,这里我们选择C盘,也就是默认,这一步我们直接按Enter键即可

19、这里我们选择NTFS(块)
(上下键选择)
这里我们来聊一下文件系统类型
1)NTFS,这是最新的(强烈建议,它有好多优点,我们后续再谈)
2)FAT,早期的类型

20、进入以下界面,等待一会,系统会重启,之后进入图形化安装界面


等待.....
21、之后的安装过程基本上都是直接下一步
下一步

22、这里的姓名、单位随便写即可

23、输入您购买的产品密钥
24、进入以下界面
计算机名建议大家重新起个简单的,如下
接下来就是设置系统管理员密码

25、接下来,一直点下一步即可,最后进入这个界面,说明你离成功不远了

26、系统自带重启之后,看到以下界面,我们第一大步骤就完成了

注:这里输入密码进去以后,显示未激活,可能的原因密钥存在问题,如果未出现以下界面,跳过
我们点击是,进入windows系统激活界面

我选择:打电话给客服来激活windows,点击下一步

这里不用真的打电话,下一步进入那个界面,会有更改产品密钥选项,点击进入输入新的密钥,同样还是这个界面,输入密钥返回后,点击稍后提醒选项就可以啦
二、优化虚拟机
1.调出桌面图标
这就是我们装好的系统xp初始界面

右击--属性进入

依次点击桌面,自定义锥面,进入以下界面,之后点击确定即可

好了,桌面图标就出来了

2、安装VMtools

等一会,会出现下面这个界面,之后一直点下一步即可

安装成功后重启系统,就可以跟真实机互动了
最直观的两个体现:屏幕的大小也可以自适应了,真实机中的文件可以直接复制粘贴进虚拟机
3、磁盘分区管理
点击桌面图标我的电脑--右键--点击管理


一直点下一步到这个界面,勾选执行快速格式化,点击下一步

好了,我们的磁盘分区就建好了

4、关闭自动更新和防火墙(防火墙2003默认已关闭)
5、做快照(建议关机之后再做)
进入到这个界面,点击这个按钮

点击拍摄快照即可

为什么要做快照?
如果你的虚拟机系统运行出现问题(我们经常用虚拟机做一些危险操作)
点击这个按钮,你的系统会直接还原到你当初拍摄快照时的状态

6、克隆
瞬间复制出一台新的虚拟机
进入以下界面,点击你之前做的快照,在右下角有克隆选项,点击

点击下一步,选择现有快照,下一步

这里选择创建链接克隆
创建连接克隆:克隆出来的新虚拟机占用内存小,但是它的功能和原来的虚拟机没有任何区别,唯一的缺点就是:如果你原来的虚拟机删了,这个克隆出来的虚拟机也就不能用了
创建完整克隆:占用和原来虚拟机一样大的空间,但是他和你原来的虚拟机没有任何关系,完全独立
一般情况下,我们选择链接克隆即可

下一步,设置新克隆的虚拟机名称和位置

好了,到这里,我们的一台新的克隆的虚拟机就建好了

部署windows2003服务器系统
注:目前国内50%的企业还在用win2003服务器
一、硬件配置
前面的过程和win-xp的部署基本一致,不同的地方我已在下面标注出来,请参考前面winxp安装过程安装win2003
这里选择windows sever Enterprise Edition

虚拟机名称:win2003-1(依据个人)
位置:刚开始创建的空文件夹

这一步的配置
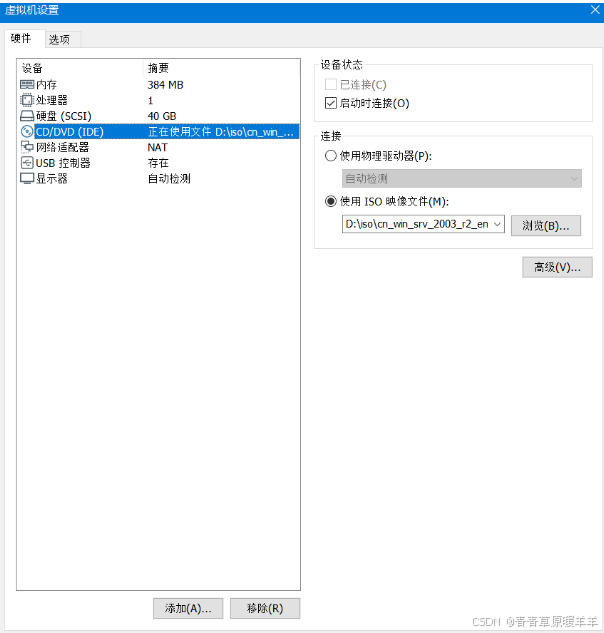
二、系统配置及安装
接下来就是密钥输入过程了
输入秘钥成功后进入以下界面
点击下一步

设置计算机名
管理员账号密码

后面的步骤点击下一步即可,进入以下界面,等待.....

接下来就进入登录界面了
注:不要去根据人家的提示去按CTRL+ALT+Delete
在虚拟机软件上面,点击这个图标即可

注:我们的服务器系统登录都是以管理员账户(Administrator)登录的
这一步点击取消即可

三、系统优化
注:Win2003虚拟机的优化基本类似于win-xp系统,参照上文即可
部署Windows2007系统
一、硬件配置
1.新建文件夹

2.打开虚拟机,创建新的虚拟机,选择典型

3.
4、选择win7 X64

5、

6、

最后点击完成即可
7、编辑虚拟机设置

8、配置如下

点击确定
开机!
二、系统配置安装
1、默认,下一步

2、现在安装
3、

4、步骤:驱动器选项(高级)--新建---大小:20480--应用

5、选择C盘,下一步

6、等待

重启之后,输入用户名(任意)

直接下一步,win7一般我们不设密码

点击以后询问我

三、系统优化
参考以上内容
部署Windows2008服务器系统
一、硬件配置
1、新建文件夹

2、打开VM,创建新的虚拟机

3、选择典型

4、稍后安装

5、选择Win2008 R2 X64

6、

7、储存为单个文件

8、点击完成即可
9、编辑虚拟机设置

10、配置如下

点击确定
二、系统安装
1、开启此虚拟机
2、下一步

3、点击:选择安装

4、选择win2008企业版完全安装

5、

6、选择自定义

7、点击驱动器选项

8、点击新建

9、点击应用

10、这里选择C盘,点击下一步
注:这里的选择,决定你把系统装在哪里

11、等待

重新启动即可
12、设置密码,点确定


13、到了这一步,基本就已经成功了

三、系统优化
请参考上文






















 8120
8120

 被折叠的 条评论
为什么被折叠?
被折叠的 条评论
为什么被折叠?








