一、Python所有方向的学习路线
Python所有方向的技术点做的整理,形成各个领域的知识点汇总,它的用处就在于,你可以按照下面的知识点去找对应的学习资源,保证自己学得较为全面。


二、Python必备开发工具
工具都帮大家整理好了,安装就可直接上手!
三、最新Python学习笔记
当我学到一定基础,有自己的理解能力的时候,会去阅读一些前辈整理的书籍或者手写的笔记资料,这些笔记详细记载了他们对一些技术点的理解,这些理解是比较独到,可以学到不一样的思路。

四、Python视频合集
观看全面零基础学习视频,看视频学习是最快捷也是最有效果的方式,跟着视频中老师的思路,从基础到深入,还是很容易入门的。

五、实战案例
纸上得来终觉浅,要学会跟着视频一起敲,要动手实操,才能将自己的所学运用到实际当中去,这时候可以搞点实战案例来学习。
六、面试宝典


简历模板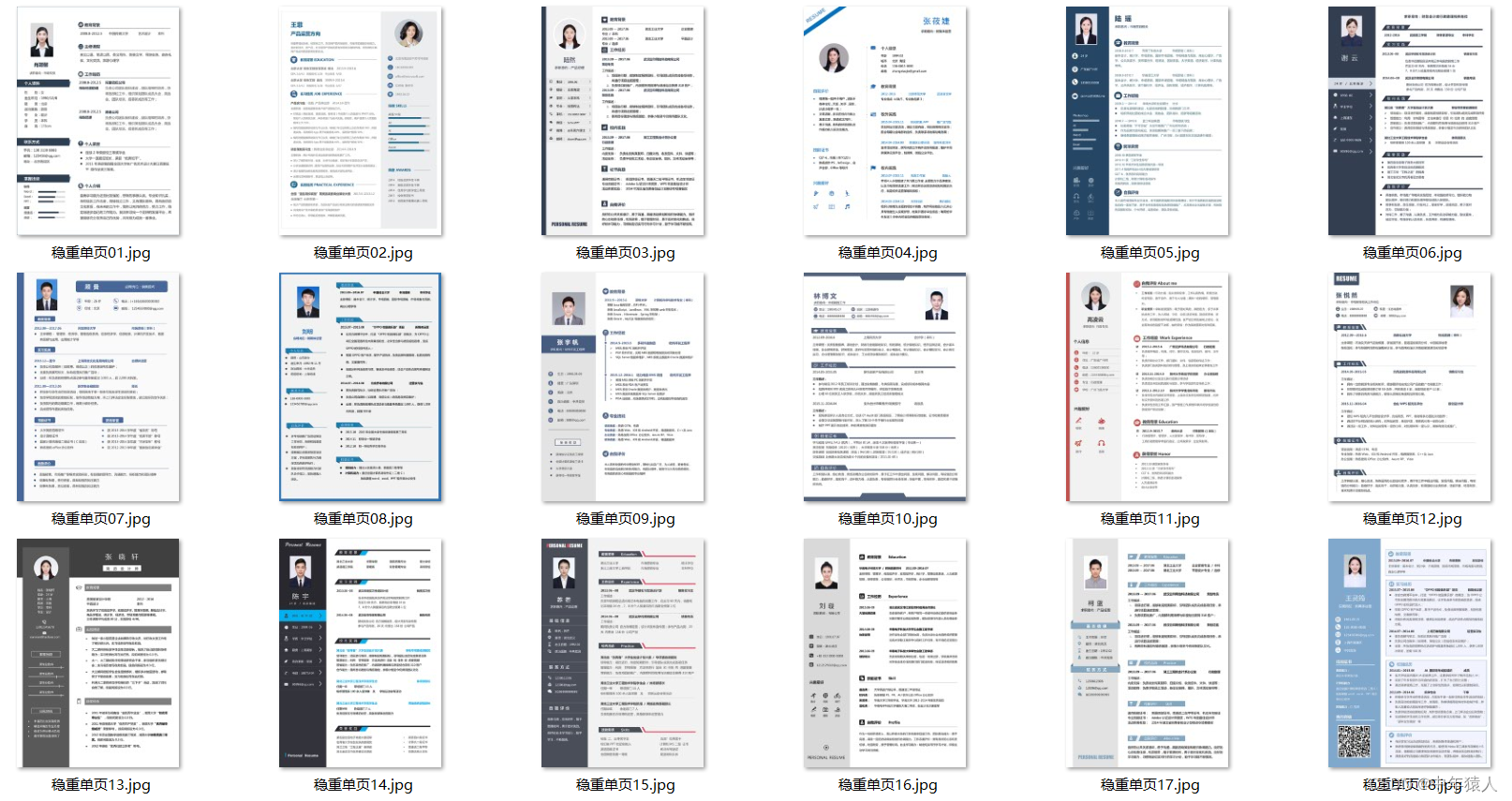
网上学习资料一大堆,但如果学到的知识不成体系,遇到问题时只是浅尝辄止,不再深入研究,那么很难做到真正的技术提升。
一个人可以走的很快,但一群人才能走的更远!不论你是正从事IT行业的老鸟或是对IT行业感兴趣的新人,都欢迎加入我们的的圈子(技术交流、学习资源、职场吐槽、大厂内推、面试辅导),让我们一起学习成长!
fdisk -l #查看磁盘分区情况
**命令行分区:** parted /dev/vdb mkpart data1 ext4 2048s 600M
**交互式分区详解:**
[root@boyu ~]# lsblk #查看磁盘块设备
NAME MAJ:MIN RM SIZE RO TYPE MOUNTPOINT
sr0 11:0 1 159.1M 0 rom
vda 253:0 0 50G 0 disk
└─vda1 253:1 0 50G 0 part /
vdb 253:16 0 10G 0 disk
[root@boyu ~]# parted /dev/vdb print #打印/dev/vdb磁盘概要信息,(刚开始磁盘是没有标签的,打上什么标签就用什么分区方案
Model: Virtio Block Device (virtblk)
Disk /dev/vdb: 10.7GB
Sector size (logical/physical): 512B/512B
Partition Table: loop #此时磁盘还没有标签,需要打上msdos或gpt否则会报错从而不能进行分区
Disk Flags:
Number Start End Size File system Flags
1 0.00B 10.7GB 10.7GB ext4
[root@boyu ~]# parted /dev/vdb #对/dev/vdb磁盘进行分区
GNU Parted 3.1
Using /dev/vdb
Welcome to GNU Parted! Type ‘help’ to view a list of commands.
(parted) mklabel gpt
Warning: The existing disk label on /dev/vdb will be destroyed and all data on this disk will
be lost. Do you want to continue?
Yes/No? yes
(parted) print #再次查看磁盘概要信息,查看标签是否写入
Model: Virtio Block Device (virtblk)
Disk /dev/vdb: 10.7GB
Sector size (logical/physical): 512B/512B
Partition Table: gpt #设置磁盘标签也是设置分区方案的标识;(msdos是MBR的分区方案,gpt是gpt的分区方案)
Disk Flags:
Number Start End Size File system Name Flags
(parted) mkpart #创建分区
Partition name? []? data1 #分区名称
File system type? [ext2]? ext4 #选择文件系统(并不是真的创建文件系统,而是占位符的作用,所以可以随便输入文件系统)
Start? 2048s #起始扇区对于大多数磁盘而言,起始扇区为 2048 的倍数较为安全。(第二次分区的起始扇区为601M
End? 600M #结束扇区,分配600M容量给此分区。
(parted) qu #退出parted
Information: You may need to update /etc/fstab.
[root@boyu ~]# udevadm settle #等待系统检测新分区并在/dev目录下创建关联的设备文件(同步)
[root@boyu ~]# lsblk #查看磁盘块设备
NAME MAJ:MIN RM SIZE RO TYPE MOUNTPOINT
sr0 11:0 1 159.1M 0 rom
vda 253:0 0 50G 0 disk
└─vda1 253:1 0 50G 0 part /
vdb 253:16 0 10G 0 disk
└─vdb1 253:17 0 571M 0 part
[root@boyu ~]# mkfs.ext4 /dev/vdb1 #设置/dev/vdb1的文件系统(具有格式化的作用)
mke2fs 1.42.9 (28-Dec-2013)
Filesystem label=
OS type: Linux
Block size=4096 (log=2)
Fragment size=4096 (log=2)
Stride=0 blocks, Stripe width=0 blocks
36560 inodes, 146176 blocks
7308 blocks (5.00%) reserved for the super user
First data block=0
Maximum filesystem blocks=150994944
5 block groups
32768 blocks per group, 32768 fragments per group
7312 inodes per group
Superblock backups stored on blocks:
32768, 98304
Allocating group tables: done
Writing inode tables: done
Creating journal (4096 blocks): done
Writing superblocks and filesystem accounting information: done
[root@boyu ~]# blkid #查看分区文件系统信息以及UID
/dev/sr0: UUID=“2022-04-01-19-16-54-00” LABEL=“config-2” TYPE=“iso9660”
/dev/vda1: UUID=“4b499d76-769a-40a0-93dc-4a31a59add28” TYPE=“ext4”
/dev/vdb1: UUID=“1a256214-2a01-4935-a26e-5fe36223455c” TYPE=“ext4” PARTLABEL=“data1” PARTUUID=“8b155f85-2d4e-43a7-8494-31db6bd986d4”
[root@boyu ~]# fdisk -l #查看磁盘分区情况
Disk /dev/vda: 53.7 GB, 53687091200 bytes, 104857600 sectors
Units = sectors of 1 * 512 = 512 bytes
Sector size (logical/physical): 512 bytes / 512 bytes
I/O size (minimum/optimal): 512 bytes / 512 bytes
Disk label type: dos
Disk identifier: 0x0009ac89
Device Boot Start End Blocks Id System
/dev/vda1 * 2048 104857566 52427759+ 83 Linux
WARNING: fdisk GPT support is currently new, and therefore in an experimental phase. Use at your own discretion.
Disk /dev/vdb: 10.7 GB, 10737418240 bytes, 20971520 sectors
Units = sectors of 1 * 512 = 512 bytes
Sector size (logical/physical): 512 bytes / 512 bytes
I/O size (minimum/optimal): 512 bytes / 512 bytes
Disk label type: gpt
Disk identifier: 3F23313C-76B0-4AD1-B81B-CE3D3CE46FCD
Start End Size Type Name
1 2048 1171455 571M Microsoft basic data1
#### 2.2.fdisk的使用(MBR分区)
lsblk #查看磁盘块设备
fdisk /dev/vdb #使用fdisk对/dev/vdb分区
partprobe /dev/vdb1 #将划分的分区从内存同步到磁盘
lsblk #查看磁盘块设备
mkfs.ext4 /dev/vdb1 #设置/dev/vdb1的文件系统(也相当于格式化分区)
blkid #查看分区文件系统信息
fdisk -l #查看磁盘分区情况
[root@boyu ~]# lsblk #查看磁盘块设备
NAME MAJ:MIN RM SIZE RO TYPE MOUNTPOINT
sr0 11:0 1 159.1M 0 rom
vda 253:0 0 50G 0 disk
└─vda1 253:1 0 50G 0 part /
vdb 253:16 0 10G 0 disk
[root@boyu ~]# fdisk /dev/vdb #使用fdisk对/dev/vdb分区
Welcome to fdisk (util-linux 2.23.2).
Changes will remain in memory only, until you decide to write them.
Be careful before using the write command.
Device does not contain a recognized partition table
Building a new DOS disklabel with disk identifier 0x7f5667a2.
Command (m for help): n #创建分区
Partition type:
p primary (0 primary, 0 extended, 4 free)
e extended
Select (default p): p #创建主分区(p:主分区,e:扩展分区)
Partition number (1-4, default 1): 1 #主分区序号
First sector (2048-20971519, default 2048): #最开始的扇区,直接回车,默认值是2048开始
Using default value 2048
Last sector, +sectors or +size{K,M,G} (2048-20971519, default 20971519): +1G #最后的扇区,输入想分区的容量,默认是最大容量
Partition 1 of type Linux and of size 1 GiB is set
Command (m for help): p #查看分区表,可以看到目前的分区信息
Disk /dev/vdb: 10.7 GB, 10737418240 bytes, 20971520 sectors
Units = sectors of 1 * 512 = 512 bytes
Sector size (logical/physical): 512 bytes / 512 bytes
I/O size (minimum/optimal): 512 bytes / 512 bytes
Disk label type: dos
Disk identifier: 0x7f5667a2
Device Boot Start End Blocks Id System
/dev/vdb1 2048 2099199 1048576 83 Linux
Command (m for help): w #保存分区信息
The partition table has been altered!
Calling ioctl() to re-read partition table.
Syncing disks.
[root@boyu ~]# partprobe /dev/vdb1 #将划分的分区从内存同步到磁盘
[root@boyu ~]# lsblk #查看磁盘块设备
NAME MAJ:MIN RM SIZE RO TYPE MOUNTPOINT
sr0 11:0 1 159.1M 0 rom
vda 253:0 0 50G 0 disk
└─vda1 253:1 0 50G 0 part /
vdb 253:16 0 10G 0 disk
└─vdb1 253:17 0 1G 0 part
[root@boyu ~]# mkfs.ext4 /dev/vdb1 #设置/dev/vdb1的文件系统
mke2fs 1.42.9 (28-Dec-2013)
Filesystem label=
OS type: Linux
Block size=4096 (log=2)
Fragment size=4096 (log=2)
Stride=0 blocks, Stripe width=0 blocks
65536 inodes, 262144 blocks
13107 blocks (5.00%) reserved for the super user
First data block=0
Maximum filesystem blocks=268435456
8 block groups
32768 blocks per group, 32768 fragments per group
8192 inodes per group
Superblock backups stored on blocks:
32768, 98304, 163840, 229376
Allocating group tables: done
Writing inode tables: done
Creating journal (8192 blocks): done
Writing superblocks and filesystem accounting information: done
[root@boyu ~]# blkid #查看分区文件系统信息
/dev/sr0: UUID=“2022-04-01-19-16-54-00” LABEL=“config-2” TYPE=“iso9660”
/dev/vda1: UUID=“4b499d76-769a-40a0-93dc-4a31a59add28” TYPE=“ext4”
/dev/vdb1: UUID=“ed825353-5d70-4e29-a442-e675ee553406” TYPE=“ext4”
[root@boyu ~]# fdisk -l #查看磁盘分区情况
Disk /dev/vda: 53.7 GB, 53687091200 bytes, 104857600 sectors
Units = sectors of 1 * 512 = 512 bytes
Sector size (logical/physical): 512 bytes / 512 bytes
I/O size (minimum/optimal): 512 bytes / 512 bytes
Disk label type: dos
Disk identifier: 0x0009ac89
Device Boot Start End Blocks Id System
/dev/vda1 * 2048 104857566 52427759+ 83 Linux
Disk /dev/vdb: 10.7 GB, 10737418240 bytes, 20971520 sectors
Units = sectors of 1 * 512 = 512 bytes
Sector size (logical/physical): 512 bytes / 512 bytes
I/O size (minimum/optimal): 512 bytes / 512 bytes
Disk label type: dos
Disk identifier: 0xf2a70c68
Device Boot Start End Blocks Id System
/dev/vdb1 2048 2099199 1048576 83 Linux
#### 2.3.gdisk的使用(GPT分区)
lsblk #查看磁盘块设备
gdisk /dev/vdb #使用gdisk对/dev/vdb分区
partprobe /dev/vdb1 #将划分的分区从内存同步到磁盘
lsblk #查看磁盘块设备
mkfs.ext4 /dev/vdb1 #设置/dev/vdb1的文件系统
blkid #查看分区文件系统信息
gdisk -l /dev/vdb1 #查看磁盘分区情况
[root@boyu ~]# lsblk #查看磁盘块设备
NAME MAJ:MIN RM SIZE RO TYPE MOUNTPOINT
sr0 11:0 1 159.1M 0 rom
vda 253:0 0 50G 0 disk
└─vda1 253:1 0 50G 0 part /
vdb 253:16 0 10G 0 disk
[root@boyu ~]# gdisk /dev/vdb #使用gdisk对/dev/vdb分区
GPT fdisk (gdisk) version 0.8.10
Partition table scan:
MBR: not present
BSD: not present
APM: not present
GPT: not present
Creating new GPT entries.
Command (? for help): n #创建分区
Partition number (1-128, default 1): #主分区序号
First sector (34-20971486, default = 2048) or {±}size{KMGTP}: #最开始的扇区,默认是2048,直接回车选择默认
Last sector (2048-20971486, default = 20971486) or {±}size{KMGTP}: +500M #最后的扇区,输入想分区的容量,默认是磁盘最大容量
Current type is ‘Linux filesystem’
Hex code or GUID (L to show codes, Enter = 8300):
Changed type of partition to ‘Linux filesystem’
Command (? for help): p #查看分区表,列出了分区信息
Disk /dev/vdb: 20971520 sectors, 10.0 GiB
Logical sector size: 512 bytes
Disk identifier (GUID): A16A075F-FADE-4865-8F93-93A98B89654D
Partition table holds up to 128 entries
First usable sector is 34, last usable sector is 20971486
Partitions will be aligned on 2048-sector boundaries
Total free space is 19947453 sectors (9.5 GiB)
Number Start (sector) End (sector) Size Code Name
1 2048 1026047 500.0 MiB 8300 Linux filesystem
Command (? for help): w #保存分区信息
Final checks complete. About to write GPT data. THIS WILL OVERWRITE EXISTING
PARTITIONS!!
Do you want to proceed? (Y/N): y #选择yes,覆盖原有分区表
OK; writing new GUID partition table (GPT) to /dev/vdb.
The operation has completed successfully.
[root@boyu ~]# partprobe /dev/vdb1 #将划分的分区从内存同步到磁盘
[root@boyu ~]# lsblk #查看磁盘块设备
NAME MAJ:MIN RM SIZE RO TYPE MOUNTPOINT
sr0 11:0 1 159.1M 0 rom
vda 253:0 0 50G 0 disk
└─vda1 253:1 0 50G 0 part /
vdb 253:16 0 10G 0 disk
└─vdb1 253:17 0 500M 0 part
[root@boyu ~]# mkfs.ext4 /dev/vdb1 #设置/dev/vdb1的文件系统
mke2fs 1.42.9 (28-Dec-2013)
Filesystem label=
OS type: Linux
Block size=1024 (log=0)
Fragment size=1024 (log=0)
Stride=0 blocks, Stripe width=0 blocks
128016 inodes, 512000 blocks
25600 blocks (5.00%) reserved for the super user
First data block=1
Maximum filesystem blocks=34078720
63 block groups
8192 blocks per group, 8192 fragments per group
2032 inodes per group
Superblock backups stored on blocks:
8193, 24577, 40961, 57345, 73729, 204801, 221185, 401409
Allocating group tables: done
Writing inode tables: done
Creating journal (8192 blocks): done
Writing superblocks and filesystem accounting information: done
[root@boyu ~]# blkid #查看分区文件系统信息
/dev/sr0: UUID=“2022-04-01-19-16-54-00” LABEL=“config-2” TYPE=“iso9660”
/dev/vda1: UUID=“4b499d76-769a-40a0-93dc-4a31a59add28” TYPE=“ext4”
/dev/vdb1: UUID=“3056fc77-8467-4866-9c04-2b2eb9e68bcf” TYPE=“ext4” PARTLABEL=“Linux filesystem” PARTUUID=“75bde7da-ad2e-4bca-9d74-78353f78115e”
[root@boyu ~]# gdisk -l /dev/vdb1 #查看磁盘分区情况
GPT fdisk (gdisk) version 0.8.10
Partition table scan:
MBR: not present
BSD: not present
APM: not present
GPT: not present
Creating new GPT entries.
Disk /dev/vdb1: 1024000 sectors, 500.0 MiB
Logical sector size: 512 bytes
Disk identifier (GUID): 447F9BA2-3832-407D-85CD-867113057477
Partition table holds up to 128 entries
First usable sector is 34, last usable sector is 1023966
Partitions will be aligned on 2048-sector boundaries
Total free space is 1023933 sectors (500.0 MiB)
### 3、挂载文件系统
* 添加完文件系统后,最后一步是将文件系统挂载到目录结构中的目录上。
* 将文件系统挂载到目录层次结构上后,用户空间实用程序可以访问设备上的文件或
在设备上写入文件。
#### 3.1 手动挂载文件系统
* 手动挂载可用于验证,但是当系统重启,挂载将丢失。
[root@boyu ~]# mkdir /mnt/data1
[root@boyu ~]# mount /dev/vdb1 /mnt/data1
[root@boyu ~]# mount |grep vdb1
/dev/vdb1 on /mnt/data1 type ext4 (rw,relatime,seclabel,data=ordered)
#### 3.2 自动挂载文件系统
* 为确保系统在启动时自动挂载文件系统,需要编辑/etc/fstab文件。
* 在/etc/fstab文件中添加或删除条目后,需要运行 systemctl daemon-reload
命令或重启服务器,让systemd注册新配置。
[root@boyu ~]# mkdir /mnt/data1
[root@boyu ~]# vim /etc/fstab
/etc/fstab
Created by anaconda on Thu Mar 7 06:38:37 2019
Accessible filesystems, by reference, are maintained under ‘/dev/disk’
See man pages fstab(5), findfs(8), mount(8) and/or blkid(8) for more info
UUID=4b499d76-769a-40a0-93dc-4a31a59add28 / ext4 defaults 1 1
① ② ③ ④ ⑤
/dev/vdb1 /mnt/data1 ext4 defaults 0 0
第一个字段:
- 指定设备
- 示例使用 UUID 来指定设备
- 创建时,文件系统会在其超级块中创建和存储UUID。
- 或可以使用设备文件,如/dev/vdb1。
注意:
- 使用UUID更为可取,因为块设备标识符在特定情况下可能会变化。
- 如当云提供商更改虚拟机的基础存储层或在每次系统启动会以不同顺序检测磁盘时。
文末有福利领取哦~
👉一、Python所有方向的学习路线
Python所有方向的技术点做的整理,形成各个领域的知识点汇总,它的用处就在于,你可以按照上面的知识点去找对应的学习资源,保证自己学得较为全面。
👉二、Python必备开发工具

👉三、Python视频合集
观看零基础学习视频,看视频学习是最快捷也是最有效果的方式,跟着视频中老师的思路,从基础到深入,还是很容易入门的。

👉 四、实战案例
光学理论是没用的,要学会跟着一起敲,要动手实操,才能将自己的所学运用到实际当中去,这时候可以搞点实战案例来学习。(文末领读者福利)

👉五、Python练习题
检查学习结果。

👉六、面试资料
我们学习Python必然是为了找到高薪的工作,下面这些面试题是来自阿里、腾讯、字节等一线互联网大厂最新的面试资料,并且有阿里大佬给出了权威的解答,刷完这一套面试资料相信大家都能找到满意的工作。


👉因篇幅有限,仅展示部分资料,这份完整版的Python全套学习资料已经上传
网上学习资料一大堆,但如果学到的知识不成体系,遇到问题时只是浅尝辄止,不再深入研究,那么很难做到真正的技术提升。
一个人可以走的很快,但一群人才能走的更远!不论你是正从事IT行业的老鸟或是对IT行业感兴趣的新人,都欢迎加入我们的的圈子(技术交流、学习资源、职场吐槽、大厂内推、面试辅导),让我们一起学习成长!
























 340
340

 被折叠的 条评论
为什么被折叠?
被折叠的 条评论
为什么被折叠?








