网上学习资料一大堆,但如果学到的知识不成体系,遇到问题时只是浅尝辄止,不再深入研究,那么很难做到真正的技术提升。
一个人可以走的很快,但一群人才能走的更远!不论你是正从事IT行业的老鸟或是对IT行业感兴趣的新人,都欢迎加入我们的的圈子(技术交流、学习资源、职场吐槽、大厂内推、面试辅导),让我们一起学习成长!

选择UEFI,点击下一步

设置处理器数量(注意不要超过本机处理器数量,否则虚拟机可能无法运行),我这里选择2个处理器数量,每个处理器的内核数量为3,点击下一步。

设置虚拟机内存大小(建议设置本机内存的1/3或1/4),我这里选择4GB,点击下一步

接着选择桥接模式,点击下一步。

选择LSI Logic SAS,点击下一步

选择NVMe,点击下一步

创建新的虚拟机,点击下一步

安装win11会占用30~40个G,所以这里分配磁盘大小建议在80到100,我这里选择80;选择将虚拟机磁盘拆分成多个文件,点击下一步

文件的存放位置我选择刚才创建的文件夹,E:\Program Files (x86)\VM16\win11\Win11.vmdk,点击下一步

进入自定义硬件,

点击新CD/DVD选项,在连接下面选择使用ISO映像文件,找到自己提前下载好的win11系统,设置完成之后点击关闭,返回到新建虚拟机向导界面中点击完成

点击编辑虚拟机设置

进入虚拟机设置后,第一步点击选项界面,第二步点击访问控制,第三步点击加密,设置自己想设置的密码并点击加密。

设置完成后点击硬件界面,选择添加,点击可信平台模块,并点击完成,最后点击确认。

回到VMware 主页面,点击开始此虚拟机

切记!!!!当虚拟机显示press any key to boot from CD or DVD时候要立马按下回车键,否则虚拟机进不去。

点击下一步,现在安装。

点击“我没有产品秘钥”

根据自己想要安装的版本,点击下一步

选择接受协议,下一步

选择自定义安装

如果需要给新装的win11虚拟机分盘,选择驱动器0,点击新建并选择分配的磁盘空间大小,我这里不打算分盘,所以直接点解下一页。

win11安装中…

安装完成后点击是
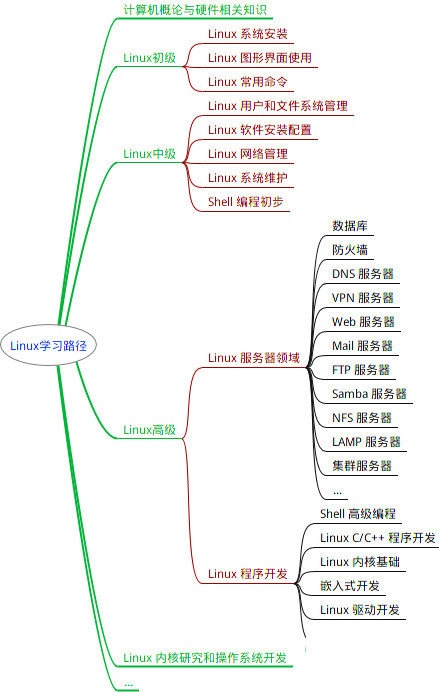
最全的Linux教程,Linux从入门到精通
======================
-
linux从入门到精通(第2版)
-
Linux系统移植
-
Linux驱动开发入门与实战
-
LINUX 系统移植 第2版
-
Linux开源网络全栈详解 从DPDK到OpenFlow
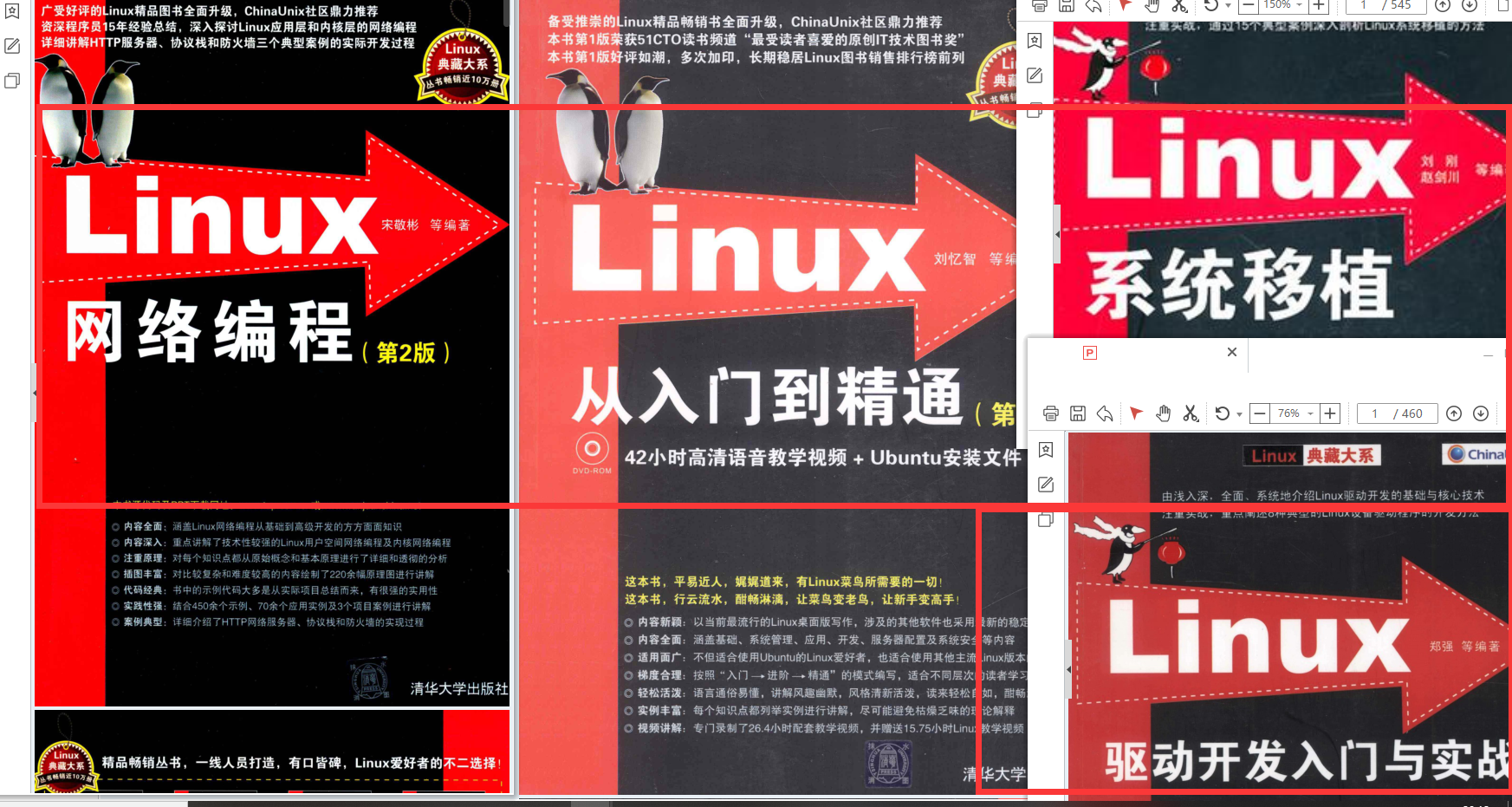
第一份《Linux从入门到精通》466页
====================
内容简介
====
本书是获得了很多读者好评的Linux经典畅销书**《Linux从入门到精通》的第2版**。本书第1版出版后曾经多次印刷,并被51CTO读书频道评为“最受读者喜爱的原创IT技术图书奖”。本书第﹖版以最新的Ubuntu 12.04为版本,循序渐进地向读者介绍了Linux 的基础应用、系统管理、网络应用、娱乐和办公、程序开发、服务器配置、系统安全等。本书附带1张光盘,内容为本书配套多媒体教学视频。另外,本书还为读者提供了大量的Linux学习资料和Ubuntu安装镜像文件,供读者免费下载。
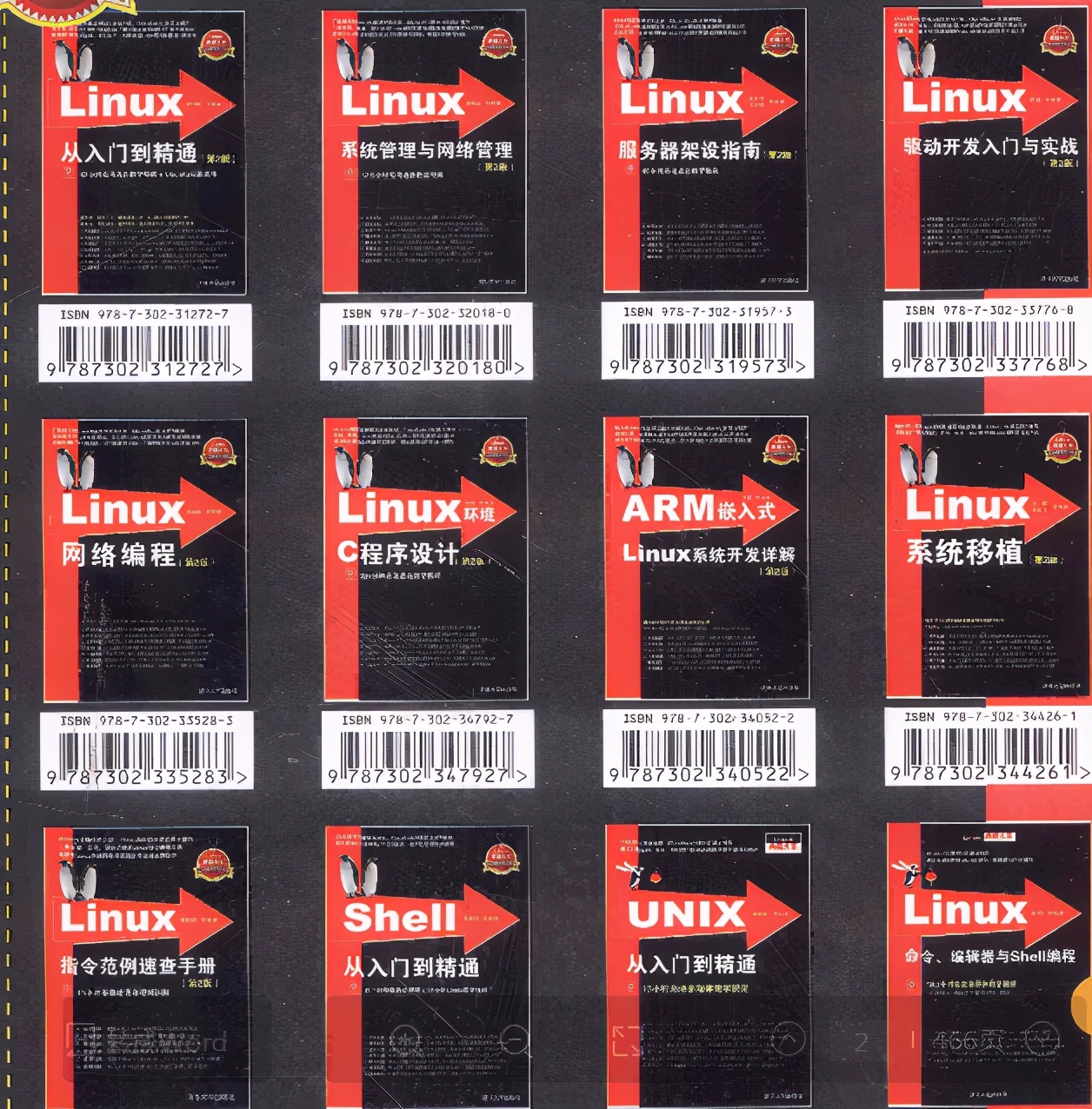
本书适合广大Linux初中级用户、开源软件爱好者和大专院校的学生阅读,同时也非常适合准备从事Linux平台开发的各类人员。
需要《Linux入门到精通》、《linux系统移植》、《Linux驱动开发入门实战》、《Linux开源网络全栈》电子书籍及教程的工程师朋友们劳烦您转发+评论
网上学习资料一大堆,但如果学到的知识不成体系,遇到问题时只是浅尝辄止,不再深入研究,那么很难做到真正的技术提升。
一个人可以走的很快,但一群人才能走的更远!不论你是正从事IT行业的老鸟或是对IT行业感兴趣的新人,都欢迎加入我们的的圈子(技术交流、学习资源、职场吐槽、大厂内推、面试辅导),让我们一起学习成长!






















 3634
3634

 被折叠的 条评论
为什么被折叠?
被折叠的 条评论
为什么被折叠?








