Vector语法简介
Path指令解析如下所示:
-
支持的指令:
-
M = moveto(M X,Y) :将画笔移动到指定的坐标位置
-
L = lineto(L X,Y) :画直线到指定的坐标位置、
-
H = horizontal lineto(H X):画水平线到指定的X坐标位置
-
V = vertical lineto(V Y):画垂直线到指定的Y坐标位置
-
C = curveto(C X1,Y1,X2,Y2,ENDX,ENDY):三次贝赛曲线
-
S = smooth curveto(S X2,Y2,ENDX,ENDY)
-
Q = quadratic Belzier curve(Q X,Y,ENDX,ENDY):二次贝赛曲线
-
T = smooth quadratic Belzier curveto(T ENDX,ENDY):映射
-
A = elliptical Arc(A RX,RY,XROTATION,FLAG1,FLAG2,X,Y):弧线
-
Z = closepath():关闭路径
-
使用原则:
-
坐标轴为以(0,0)为中心,X轴水平向右,Y轴水平向下
-
所有指令大小写均可。大写绝对定位,参照全局坐标系;小写相对定位,参照父容器坐标系
-
指令和数据间的空格可以省略
-
同一指令出现多次可以只用一个
注意,'M’处理时,只是移动了画笔, 没有画任何东西。 它也可以在后面给出上同时绘制不连续线。
AS生成vector,使用as系统图标
在androidStudio其实已经有很多系统使用的图标了,我们在使用时其实可以不用UI再次进行切图,直接使用就是了!
- 使用步骤:File->New->Vector Asset;(如果选择Image Assets导出的是PNG格式图片)
- 然后选择Material Icon,然后点击小机器人
- 这里有所有的系统图片,选择你想用的就好了
- 例如我使用的是一个五角星,显示效果如下:
mImageview.setImageResource(R.drawable.ic_star_black_24dp);
使用外部SVG(PSD)导入vector
-
File->New->Vector Asset;(如上图,这里不再给图)
-
然后选择Local file,然后选择path
- 兼容anroid5.0以下
在app的build.glide中
android {
defaultConfig {
vectorDrawables.useSupportLibrary = true
}
}
在Application中
/**
- 兼容5.0以下系统
*/
static {
/获取当前系统的android版本号/
int currentapiVersion = android.os.Build.VERSION.SDK_INT;
if (currentapiVersion < 21)//适配android5.0以下
AppCompatDelegate.setCompatVectorFromResourcesEnabled(true);
}
- AppCompat23.2的兼容
从AppCompat23.2开始,Google开始支持在低版本上使用Vector。
implementation ‘com.android.support:appcompat-v7:26.1.0’
- 在控件中使用
对于ImageView这样的控件,要兼容Vector图像,只需要将之前的android:src属性,换成app:srcCompat即可
<ImageView
android:id=“@+id/imageview”
app:layout_heightPercent=“50%”
app:layout_widthPercent=“100%”
app:srcCompat=“@drawable/ic_icon_one” />
在代码中设置:
mImageview.setImageResource(R.drawable.ic_icon_one);
在TextView中使用:
因此Textview(包括Butten等控件)中使用Vector只能使用代码设置:
mTextview = (TextView) findViewById(R.id.textview);
mTextview.setBackgroundResource(R.drawable.ic_icon_one);
Vector在布局选择器中的使用
- 首先构建两个Vector
vector1.xml
<vector xmlns:android=“http://schemas.android.com/apk/res/android”
android:width=“24dp”
android:height=“24dp”
android:viewportHeight=“24.0”
android:viewportWidth=“24.0”>
<path
android:fillColor=“#FF000000”
android:pathData=“M14.59,8L12,10.59 9.41,8 8,9.41 10.59,12 8,14.59 9.41,16 12,13.41 14.59,16 16,14.59 13.41,12 16,9.41 14.59,8zM12,2C6.47,2 2,6.47 2,12s4.47,10 10,10 10,-4.47 10,-10S17.53,2 12,2zM12,20c-4.41,0 -8,-3.59 -8,-8s3.59,-8 8,-8 8,3.59 8,8 -3.59,8 -8,8z” />
vector2.xml
<vector xmlns:android=“http://schemas.android.com/apk/res/android”
android:width=“24dp”
android:height=“24dp”
android:viewportHeight=“24.0”
android:viewportWidth=“24.0”>
<path
android:fillColor=“#fa0303”
android:pathData=“M14.59,8L12,10.59 9.41,8 8,9.41 10.59,12 8,14.59 9.41,16 12,13.41 14.59,16 16,14.59 13.41,12 16,9.41 14.59,8zM12,2C6.47,2 2,6.47 2,12s4.47,10 10,10 10,-4.47 10,-10S17.53,2 12,2zM12,20c-4.41,0 -8,-3.59 -8,-8s3.59,-8 8,-8 8,3.59 8,8 -3.59,8 -8,8z” />
- 创建选择器
selector.xml
<?xml version="1.0" encoding="utf-8"?>- 使用选择器
<android.support.percent.PercentFrameLayout xmlns:android=“http://schemas.android.com/apk/res/android”
xmlns:tools=“http://schemas.android.com/tools”
android:layout_width=“match_parent”
android:layout_height=“match_parent”
tools:context=“tsou.com.simple.mytestdemo.SVGButtenActivity”>
<Button
android:id=“@+id/butten”
android:layout_width=“100dp”
android:layout_height=“100dp”
android:layout_gravity=“center”
android:background=“@drawable/selector” />
<RadioButton
android:layout_width=“wrap_content”
android:layout_height=“wrap_content”
android:layout_margin=“10dp”
android:button=“@drawable/selector”
android:text=“我是RadioButton” />
</android.support.percent.PercentFrameLayout>
动态Vector(使用Vector实现动画)
- 使用Vector构建动画内容
<vector xmlns:android=“http://schemas.android.com/apk/res/android”
android:width=“120dp”
android:height=“120dp”
android:viewportHeight=“24.0”
android:viewportWidth=“24.0”>
尾声
在我的博客上很多朋友都在给我留言,需要一些系统的面试高频题目。之前说过我的复习范围无非是个人技术博客还有整理的笔记,考虑到笔记是手写版不利于保存,所以打算重新整理并放到网上,时间原因这里先列出面试问题,题解详见:

展示学习笔记


《Android学习笔记总结+移动架构视频+大厂面试真题+项目实战源码》,点击传送门,即可获取!
d:height=“120dp”
android:viewportHeight=“24.0”
android:viewportWidth=“24.0”>
尾声
在我的博客上很多朋友都在给我留言,需要一些系统的面试高频题目。之前说过我的复习范围无非是个人技术博客还有整理的笔记,考虑到笔记是手写版不利于保存,所以打算重新整理并放到网上,时间原因这里先列出面试问题,题解详见:
[外链图片转存中…(img-guqXMVHa-1714498144075)]
展示学习笔记
[外链图片转存中…(img-mP5rUxCU-1714498144078)]
[外链图片转存中…(img-qLory9Vr-1714498144080)]
《Android学习笔记总结+移动架构视频+大厂面试真题+项目实战源码》,点击传送门,即可获取!












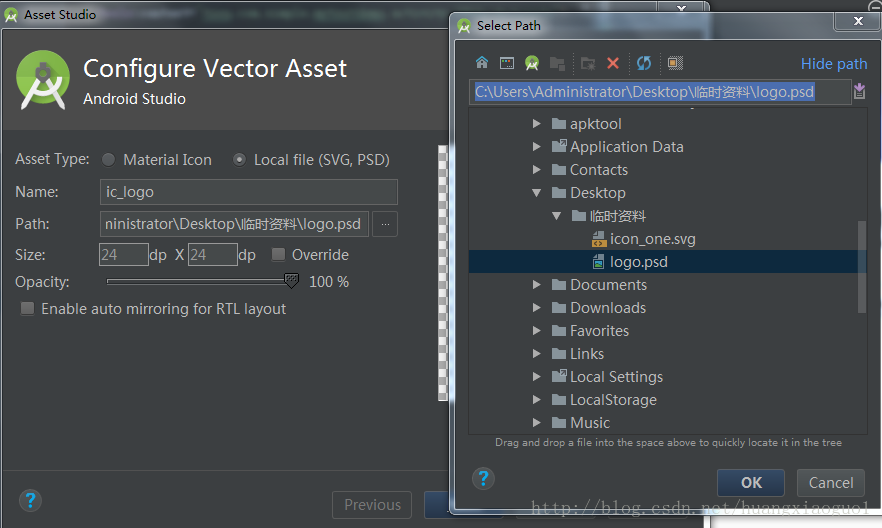














 2628
2628

 被折叠的 条评论
为什么被折叠?
被折叠的 条评论
为什么被折叠?








