深知大多数程序员,想要提升技能,往往是自己摸索成长,但自己不成体系的自学效果低效又漫长,而且极易碰到天花板技术停滞不前!
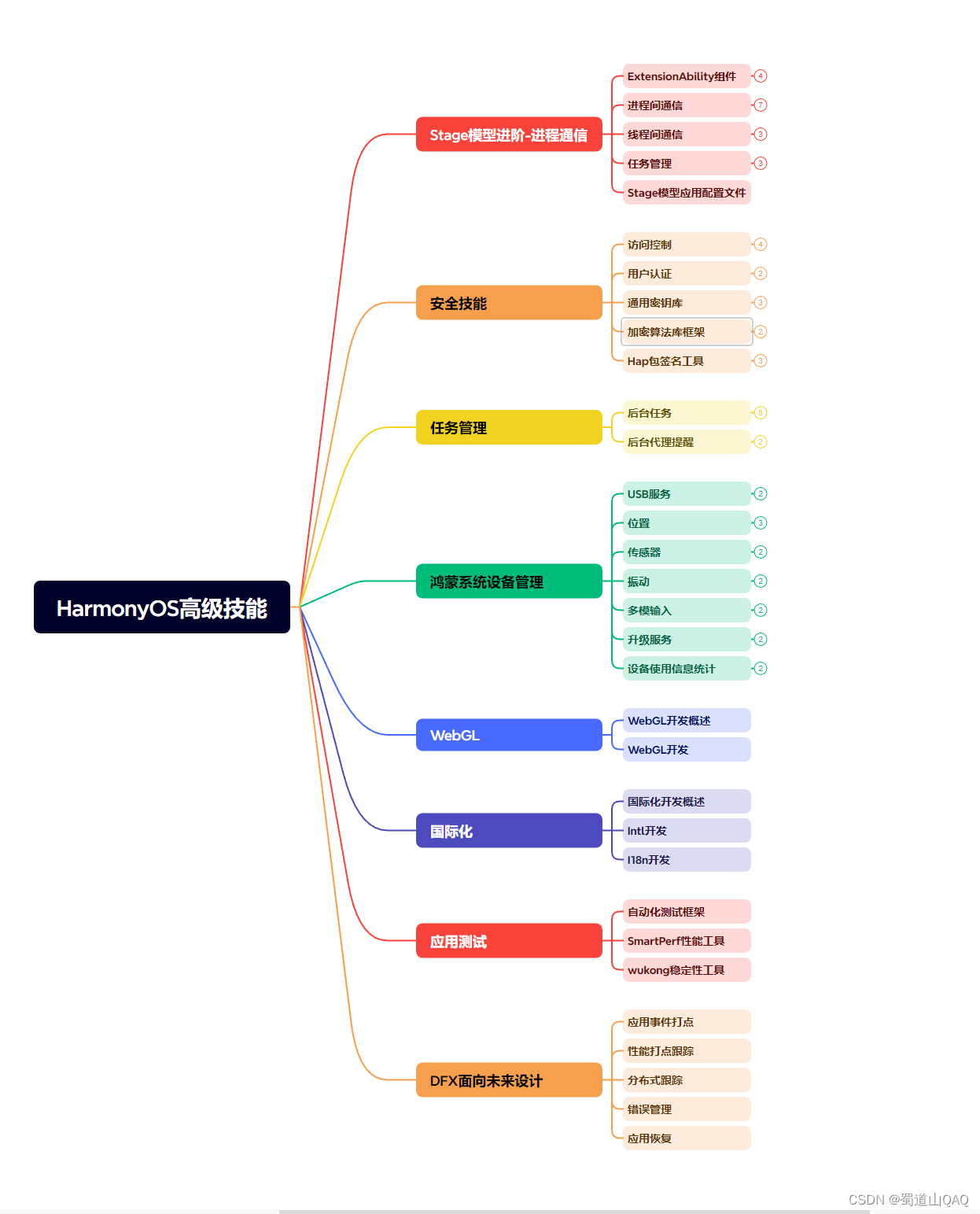


既有适合小白学习的零基础资料,也有适合3年以上经验的小伙伴深入学习提升的进阶课程,涵盖了95%以上鸿蒙开发知识点,真正体系化!
由于文件比较多,这里只是将部分目录截图出来,全套包含大厂面经、学习笔记、源码讲义、实战项目、大纲路线、讲解视频,并且后续会持续更新
A -> B: 消息
3、绘制类之间的关联关系
使用->箭头表示关联关系,如A -> B表示A关联到B。
A -> B
4、创建实例:
使用类定义语法,如RECTANGLE "实例名" {},定义一个类的实例。
RECTANGLE “实例名” { }
5、绘制时序
使用->箭头表示时序,如 A -> B: 操作表示A执行操作后,将消息传递给B。
A -> B: 操作
6、注释
使用'符号表示单行注释。
’ 这是注释
7、隐藏脚注
使用hide footbox命令隐藏脚注。
hide footbox
8、定义集合
使用collections命令定义集合,如collections Harmony设备 as B #lightblue。
collections Harmony设备 as B #lightblue
9、定义队列
使用queue命令定义队列,如queue 云服务器 as C #orange。
queue 云服务器 as C #orange
10、定义数据库
使用database命令定义数据库,如database 云数据库 as D #blue。
database 云数据库 as D #blue
11、定义实体
使用entity命令定义实体,如entity 开发板 as F #lightgreen。
entity 开发板 as F #lightgreen
12、添加注释
使用note over命令添加注释,如note over F : 环境更新事件。
note over F : 环境更新事件
13、激活组件
使用activate命令激活组件的执行状态,如activate F #lightgreen。
activate F #lightgreen
14、绘制同步关系
使用-[#color]>箭头表示同步关系,如F-[#lightgreen]>G : 请求更新表示开发板向数据库发起请求更新。
F-[#lightgreen]>G : 请求更新
15、停用组件
使用deactivate命令停用组件,如deactivate G。
F-[#lightgreen]>C : 请求同步云端
通过这些基本的语法元素,开发者可以利用PlantUML轻松描述和绘制各种UML图,从而更好地可视化和理解系统的结构和交互关系。
二、实例演示
1、安装VSCode
首先,确保你已经安装了Visual Studio Code。
2、安装PlantUML插件
然后,按照以下步骤安装PlantUML插件:
- 打开VSCode,进入Extensions(Extensions图标或通过快捷键Ctrl+Shift+X)。
- 搜索"PlantUML"并安装"PlantUML"插件。

3、编写PlantUML代码
使用PlantUML的语法,我们可以描述系统架构并绘制图表。
① 绘制流程图
以下是我绘制的一个流程图的PlantUML代码:
@startuml
!define RECTANGLE class
RECTANGLE “EVB RK3568\n开发板” {
}
RECTANGLE “Node.js和\nNode-RED” {
+getData()
+processData()
}
RECTANGLE “SQLite\n数据库模块” {
+storeData()
}
RECTANGLE “Opcua\n数据获取” {
+fetchData()
}
RECTANGLE “MQTT” {
+publishData()
}
RECTANGLE “Windows10+DevEco Studio\n用户界面” {
+displayData()
+setThreshold()
}
RECTANGLE “服务器” {
+receiveData()
+triggerAlarm()
}
“EVB RK3568\n开发板” -> “Node.js和\nNode-RED”: 传感器数据
“Node.js和\nNode-RED” -> “SQLite\n数据库模块”: storeData()
“Node.js和\nNode-RED” -> “Opcua\n数据获取”: fetchData()
“Node.js和\nNode-RED” -> “MQTT”: publishData()
“MQTT” -> “服务器”: receiveData()
“服务器” -> “Windows10+DevEco Studio\n用户界面”: displayData()
“Windows10+DevEco Studio\n用户界面” -> “服务器”: setThreshold()
@enduml
代码编写完成后,点击 Alt + D,可以绘制成图。
绘制出的成图如下:

② 绘制时序图1


网上学习资料一大堆,但如果学到的知识不成体系,遇到问题时只是浅尝辄止,不再深入研究,那么很难做到真正的技术提升。
一个人可以走的很快,但一群人才能走的更远!不论你是正从事IT行业的老鸟或是对IT行业感兴趣的新人,都欢迎加入我们的的圈子(技术交流、学习资源、职场吐槽、大厂内推、面试辅导),让我们一起学习成长!
mg-T4vMWuY9-1715493670268)]
网上学习资料一大堆,但如果学到的知识不成体系,遇到问题时只是浅尝辄止,不再深入研究,那么很难做到真正的技术提升。
一个人可以走的很快,但一群人才能走的更远!不论你是正从事IT行业的老鸟或是对IT行业感兴趣的新人,都欢迎加入我们的的圈子(技术交流、学习资源、职场吐槽、大厂内推、面试辅导),让我们一起学习成长!

























 被折叠的 条评论
为什么被折叠?
被折叠的 条评论
为什么被折叠?








