Python控制安卓模拟器——uiautomator2模块
目录
介绍
uiautomator2是一个自动化测试开源工具,仅支持Android平台的原生应用测试。
大致流程分为:
- Python端:运行脚本,向移动端发送HTTP请求
- 移动端:安装atx-agent,然后atx-agent启动uiautomator2服务进行监听,并识别Python脚本,转换为uiaotomator2代码
- 连接方式:移动设备需要通过WIFI(同一网段)或USB连接才能接收到PC端发来的请求
- 准备工具:
python,uiautomator2,adb,weditor
【1】安装 python
安装python:
【2】安装 adb
[1]下载adb:
需要翻墙
下载完成后直接解压安装包
[2]配置环境变量
1.打开电脑的设置,选择“高级系统设置”后,再点击“环境变量设置”
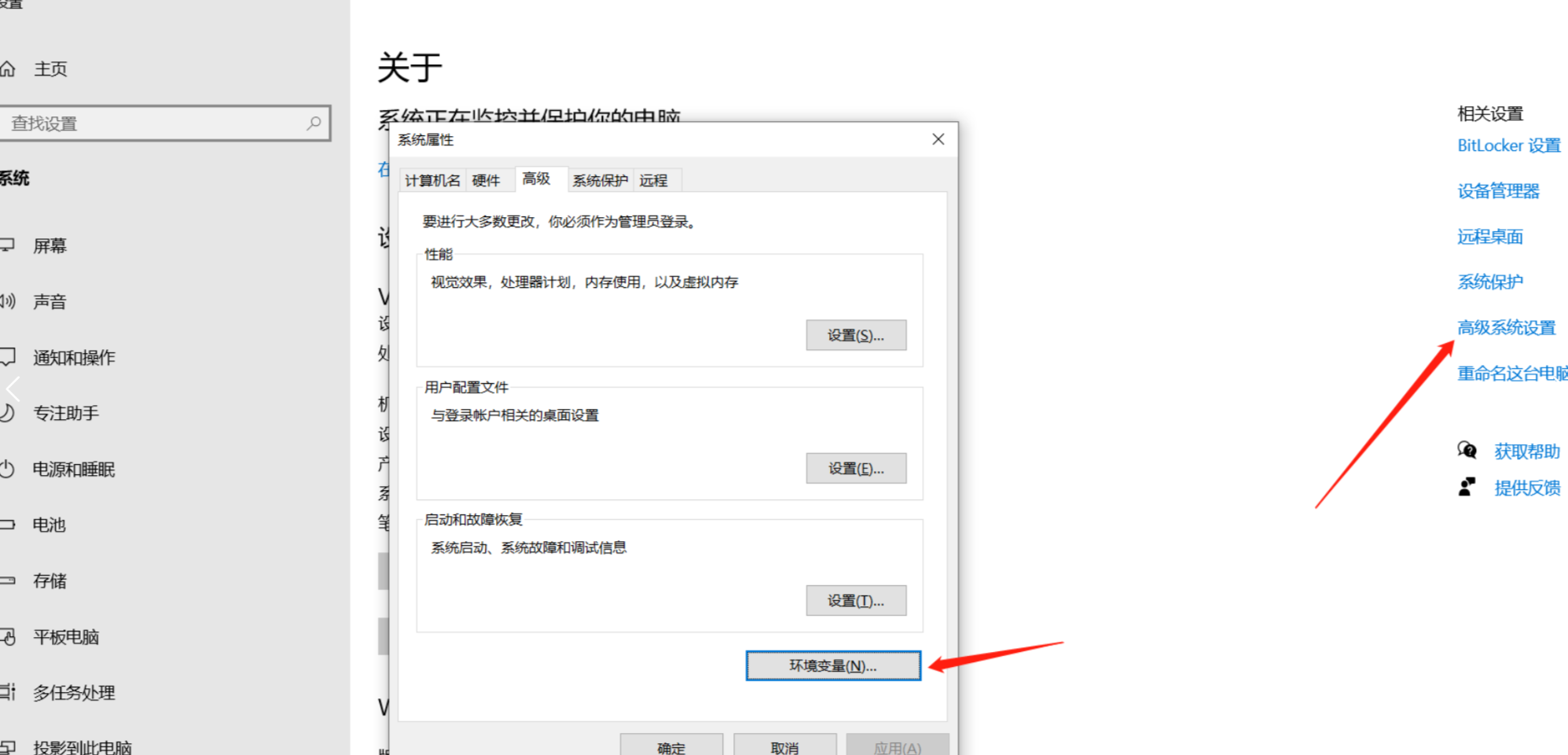
2.选择 系统变量中的“PATH”

3.将解压后的adb文件地址,配置在环境变量中。
(如果需要配置Android SDK中的ADB,那么地址就是“{Android SDK安装地址}/android_sdk/platform-tools/”)

4.配置成功后保存,在命令行输入“adb”,输出结果如下,则代表adb已安装成功。

【3】安装uiautomator2
pip安装
pip install uiautomator2
【4】连接设备(安卓模拟器)
- 首先需要将设备调成开发者模式
- 本次案例使用的是逍遥模拟器

- 然后Python终端为手机下载atx-agent
python -m uiautomator2 init # 手机端安装ATX

-
这条信息表明此时已成功初始化了一个 AdbDevice 对象,序列号为
127.0.0.1:21513 -
接下来就可以通过使用AdbDrvice对象来对设备进行各种操作

出现小黄车就代表所有的准备环节都已经成功
【5】u2指令控制设备
连接设备之后还有一步操作:
- 安卓设备打开atx小黄车
- 启动u2服务
常用指令
import uiautomator2 as u2
# 连接设备
device = '127.0.0.1:21513'
d1 = u2.connect(device)
# 设备信息
print(d1.info())








 本文详细介绍了如何使用Python通过uiautomator2模块控制安卓模拟器,包括安装Python、配置adb环境、安装uiautomator2、连接设备、执行常见操作以及使用weditor进行元素定位。
本文详细介绍了如何使用Python通过uiautomator2模块控制安卓模拟器,包括安装Python、配置adb环境、安装uiautomator2、连接设备、执行常见操作以及使用weditor进行元素定位。
 最低0.47元/天 解锁文章
最低0.47元/天 解锁文章

















 4448
4448

 被折叠的 条评论
为什么被折叠?
被折叠的 条评论
为什么被折叠?








