转载:虚拟机桥接网络配置
一、VMware三种网络连接方式
VMware提供了三种网络连接方式,VMnet0, VMnet1, Vmnet8,分别代表桥接,Host-only及NAT模式。在VMware的编辑-虚拟网络编辑器可看到对应三种连接方式的设置(如下图)。

桥接模式:VMnet0代表"桥接模式"的虚拟交换机,虚拟主机与真实主机地位完全相同,因此必须给虚拟主机配置相应的IP地址等,当然也可以使用DHCP服务器动态分配IP地址。虚拟机和外网双向访问
仅主机模式:VMnet1代表"仅主机模式"的虚拟交换机,建立一个仅连接真实主机和虚拟主机的网络,虚拟主机无法连接外网,因此称为仅主机模式
NAT模式::VMnet8代表“NET”模式的虚拟交换机,用于虚拟主机需要访问外网而不希望被外网访问的情形下,也是实现虚拟机外网访问的最简单模式,直接打开就好不用配置
二、配置桥接网络
1.设置用于桥接的物理主机的网卡(一般是连接外网的网卡)
以win10为例,点击右下角网络和Internet设置-更改适配器选项,找到连接外网的网卡(我的就是下图中2位置的),右键-属性,在WLAN属性中选中VMware Bridge Protocol,然后确定即可。

2.VMware虚拟交换机设置

如上图,点击VMware上编辑-虚拟网络编辑器进入网络设置页面(下图)。你的界面有可能看不到VMnet0选项,这时需要你关闭VMware,然后通过管理员模式重新打开VMware,即可解决问题。然后按下图,依次选择2处桥接模式,桥接位置3处选择你的真实主机连接外网的那块网卡,点击4处确定。

3.虚拟机设置
如下图所示,在虚拟机关闭的情况下,依次点击编辑虚拟机设置-网络适配器-启动时连接-桥接模式。点击右上角关闭按钮,设置完成。

3.系统网络设置
桥接模式下,虚拟机与真实主机的地位相同,因此想要配置虚拟机上网,当然还需要设置虚拟机的IP地址等。地址分配支持DHCP自动分配和静态IP。
如下图:进入有线设置

点击网络选项(那朵小花)

勾选自动连接 对其他用户可用
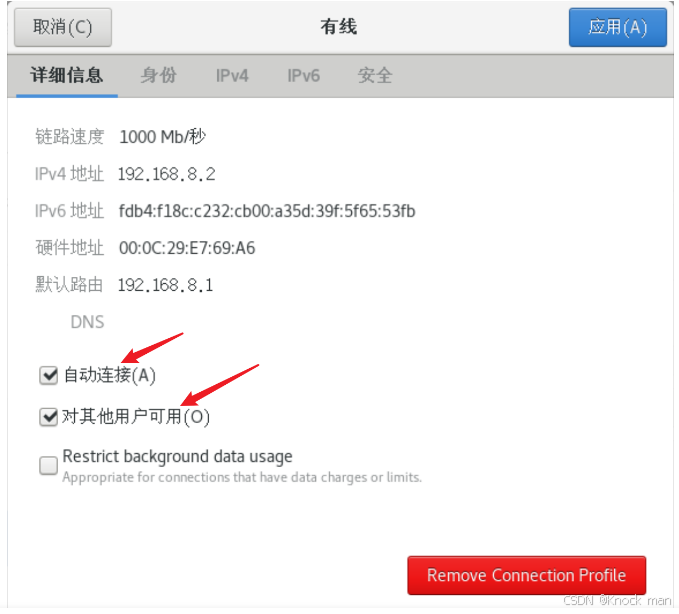
接着选择IPv4页面,如果使用DHCP模式,直接选择DHCP模式,点击应用(如下图),设置即可完成,此时应该大功告成,可以上网啦。
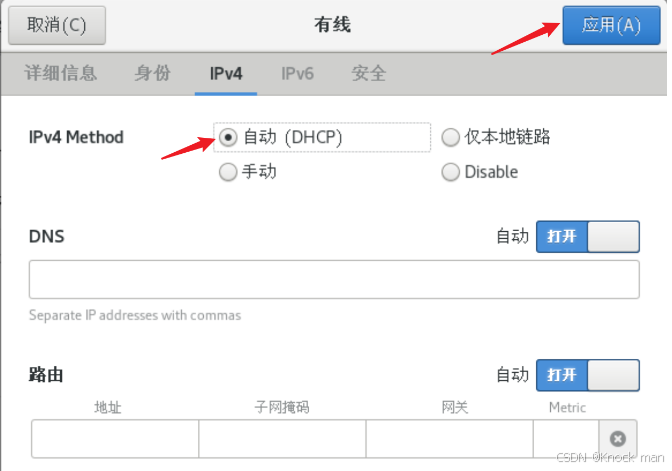
如果需要使用固定IP上网,则需要选择手动模式,此时需要设置IP地址,子网掩码,默认网关等。先在真实主机(假定为windows系统)上使用ipconfig命令查看下真实主机的IP地址,子网掩码,默认网关等。下面3、4处子网掩码和网关填写与真实主机相同的参数,IP地址保证与真实主机的IP地址在同一网段即可。DNS可以选择自动或者手动,手动模式下也保持和真实主机的设置一致即可。

3.查看IP
如图,第一块网卡就是桥接网卡























 1万+
1万+

 被折叠的 条评论
为什么被折叠?
被折叠的 条评论
为什么被折叠?








