好久没有玩黑苹果了,最近又倒弄了一下。生活在于折腾,记录分享一下,欢迎一起讨论!!
注意:这种方式最好用于使用GTP硬盘格式的安装方式,同时BIOS要支持EFI模式,接下就进入我们的正题。
一、所需要准备的工具
- 大于等于8G U盘一个
- 懒人版安装镜像
- CLOVER制作工具–BootDiskUtility
- CLOVER引导文件
- 分区工具–BOOTICE
- 硬盘助手–ddmac
- 磁盘工具–Diskgenius
- windows下读取MAC软件–HFS
- 磁盘擦除工具——傲梅分区助手
后面我会把需要用到的工具上传到网盘上,大家可以去下载。
二、用CLOVER引导U盘文件
1、安装HFS软件。
先安装HFS软件,就可以查看到MAC系统下的磁盘文件,该工具用于Windows下管理MAC系统的磁盘文件。然后我们也就可以对其中的文件进行替换,把某些必要的文件进行更改。
2、使用BootDiskUtility进行分区
打开BootDiskUtility,点击Options-configuration-勾选Multi partition,这里我们分配500MB。同时勾选Not Install按钮,不要工具自己安装CLOVER包。
如下图所示:

点击OK确定配置。
点击Format Disk对磁盘进行分区,如下图所示:
成功后,我们就可以看到两个分区情况了:

再点击Exit退出BootDiskUtility。
然后打开U盘和CLOVER文件包,将CLOVER下的文件全部复制到刚才我们分区好的500MB分区下面。
用于U盘引导的CLOVER文件:
复制文件到CLOVER引导分区下面:
接着打开U盘下面的EFI->COLOVER文件夹
这个config.plist就是四叶草的配置文件,大多数的设置就在下面配置,kexts文件夹,是放某些扩展的kext,比如系统为mac 10.11,则在下面的10.11和Other文件夹下面放入某些扩展的kext。
打开BOOTICE工具,选择U盘后,点击分区管理。
在分区管理里面,选择U盘分区剩下的空间,然后点击设为可见。
然后可以看到另一个分区到了上面,如图:
接着可以点击关闭再退出BOOTICE。
3、使用硬盘助手写入系统文件
打开硬盘助手,并以管理员身份运行。
注意:打开ddmac程序后,先把4个勾去掉,然后先选择目标分区,再选择镜像文件,不然可能会出现提示硬盘不对的错误。然后再把写入勾选上,点击开始按钮。


这里的目标分区就是我们的U盘,镜像文件就是苹果镜像文件,然后再点击写入。这段时间可能会出现程序假死的状态,不用管,直到出现success ALL done have fun!表示写入成功。
这一步可能很多人会出现几秒钟程序就完成,同时出现All done have fun!not a HFS partition的信息。这是因为可能U盘原来做过PE盘,或者先前做过启动盘。这时候要使用傲梅分区助手对U盘分区进行删除,同时把数据擦除掉,这个过程有点慢,慢慢等一下。


然后再到windows磁盘管理工具里面,格式化整个U盘。再按照上面的步骤再重新执行,再次到写入镜像时就不会出现错误了。

这里注意了,如果系统分区是MBR格式,直接使用Diskgenius工具更改分区参数为AF就可以了。如果是GTP分区格式,则要使用下面其他的方式,因为在GTP分区下不能更改AF参数。
MBR分区方式:
然后再打开Diskgenius工具,选择更改分区参数为AF,如果为AF就不用改了。
GTP分区方式:
输入 diskpart
输入 list disk (确定好你的磁盘序号)
输入 sel disk 0 (我的主硬盘是 disk0)(如果你是1 那就是 disk 1)
输入 list part (在列表里 找好自己另一个GB分区的序号 比如分区4)
输入 sel part 4 (我的是分区4,不要照搬,看好你自己的分区序号)
接下来是重点!
输入 set id=48465300-0000-11AA-AA11-00306543ECAC
(这一步就是设置安装分区为HFS+文件系统的关键步骤)
在这步 可能会遇到 虚拟磁盘服务错误 该分区正在被使用 等提示
这种情况 只需输入
set id=48465300-0000-11AA-AA11-00306543ECAC override
即可。
到此安装苹果系统的U盘就制作完成了。
三、U盘引导进入系统安装
在引导进入系统这一步,可能会遇到很多问题。
一般情况下进入系统盘下System\Library\Extensions删除以下文件
- AppleIntelCPUPowerManagement.kext
- AppleIntelCPUPowerManagementClient.kext
- AMD开头的所有文件
- AppleThunderbolt开头的6个文件
- NV开头的8个文件
- IOBluetooth开头的所有文件
记得备份,防止后面可能使用到。接下来再次进行系统引导,如果不能进入,就查看一下错误日志,看一下远景论坛上面的参考文档 http://bbs.pcbeta.com/viewthread-863656-1-1.html
如图:
如果你使用变色龙安装,可以参考一下我原来写的记录文章:
黑苹果教程(一)
黑苹果教程(二)
黑苹果教程(三)
黑苹果教程(四)
上面用到的工具我放网盘了,工具








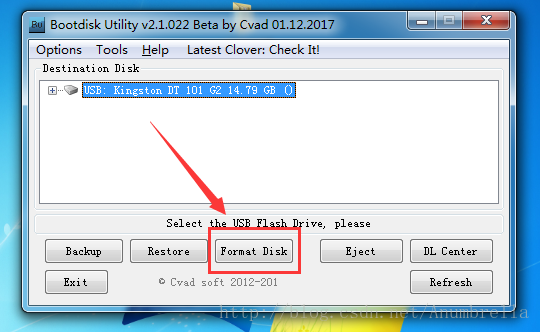
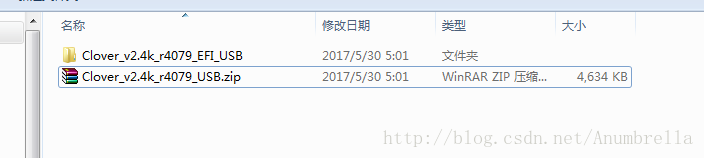
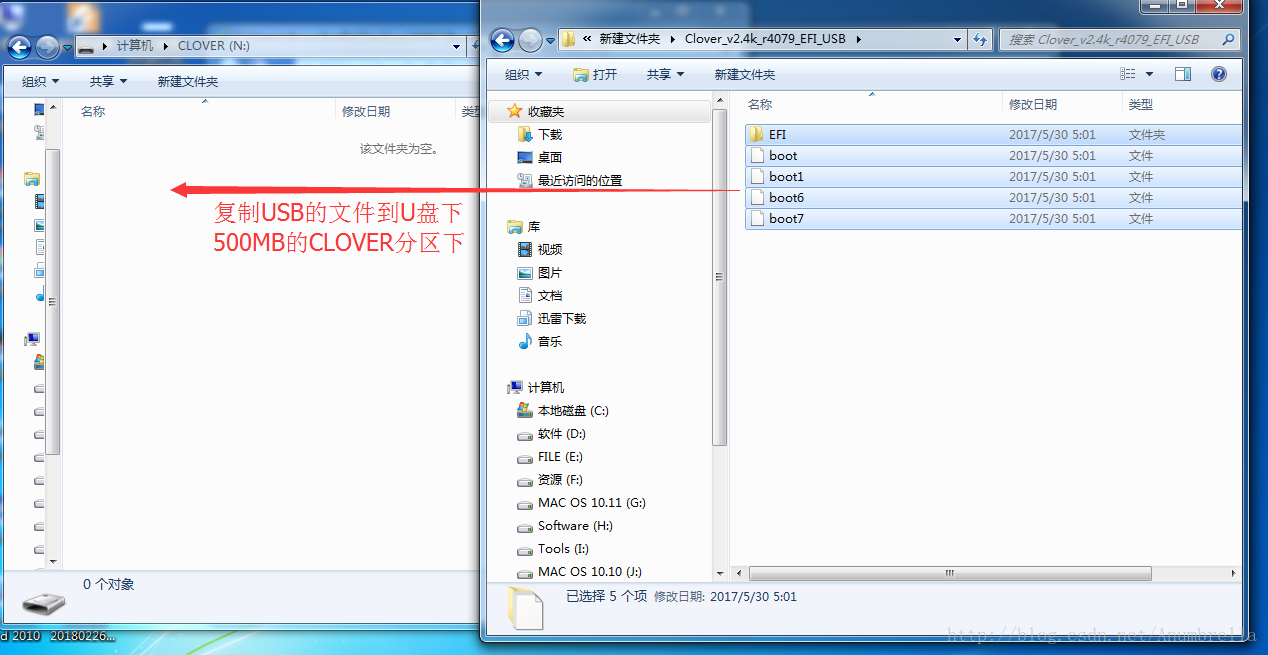
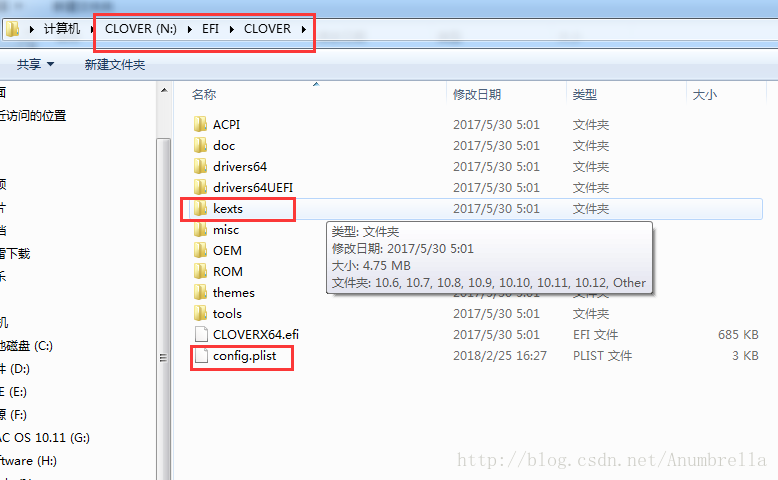
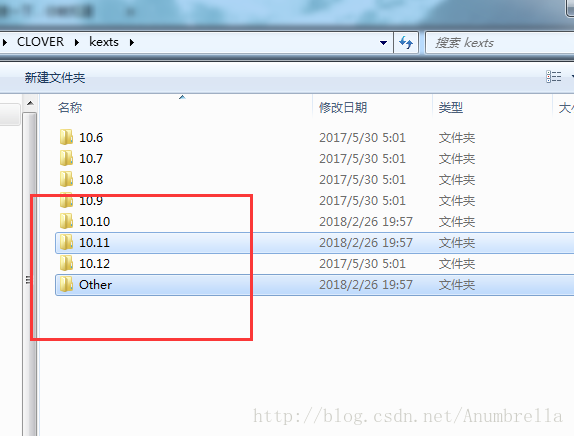
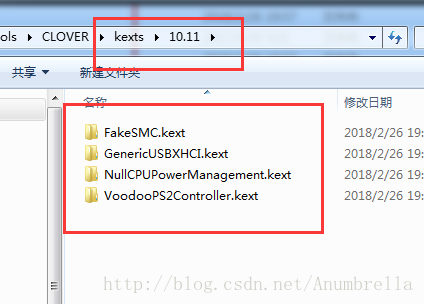
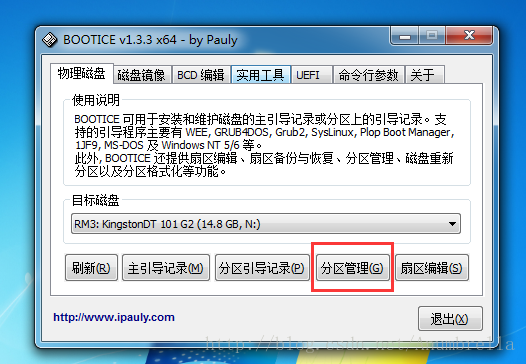
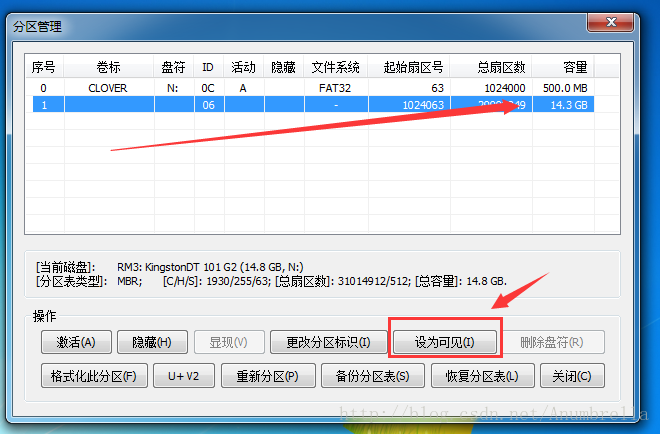
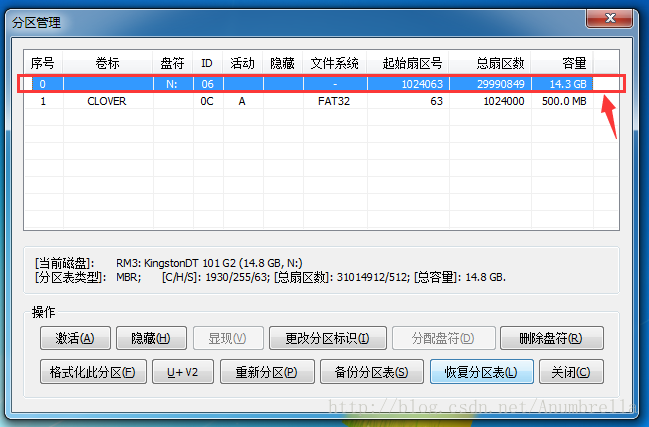
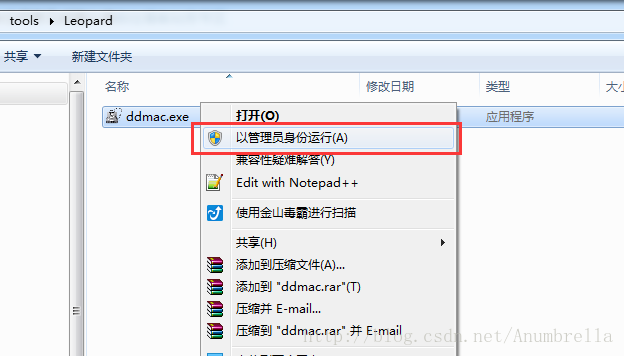
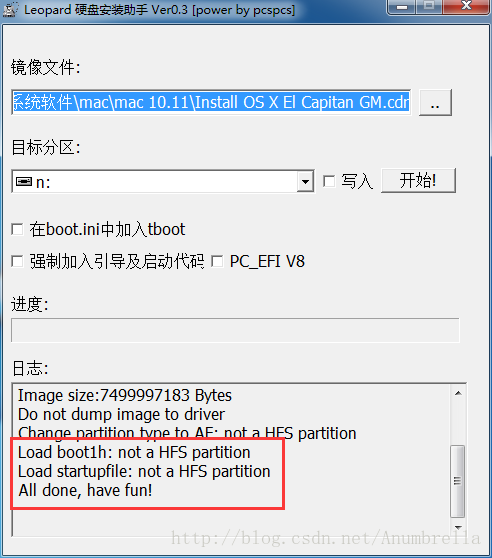
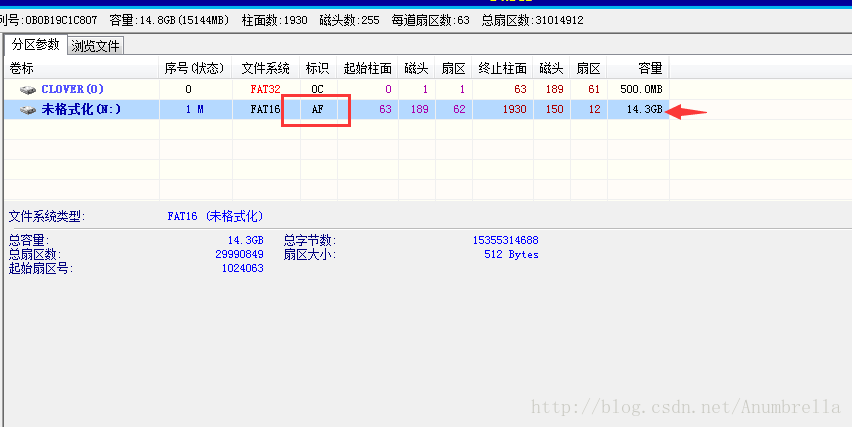
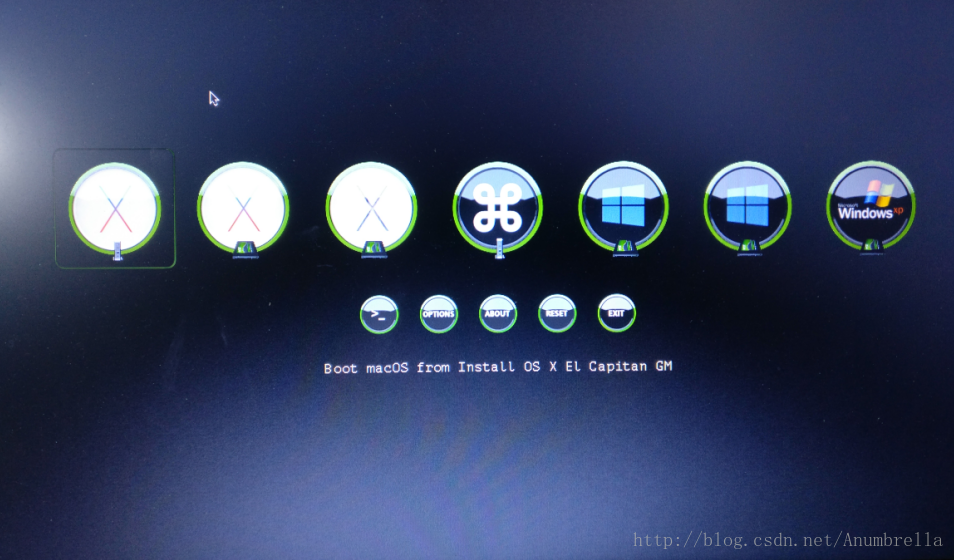
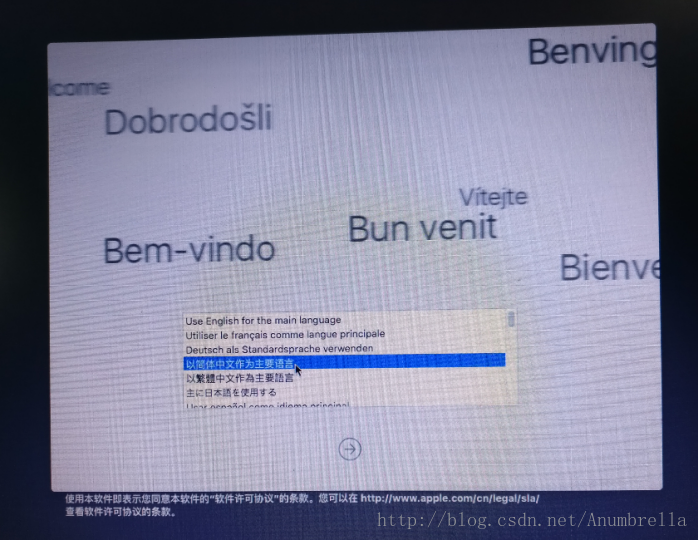
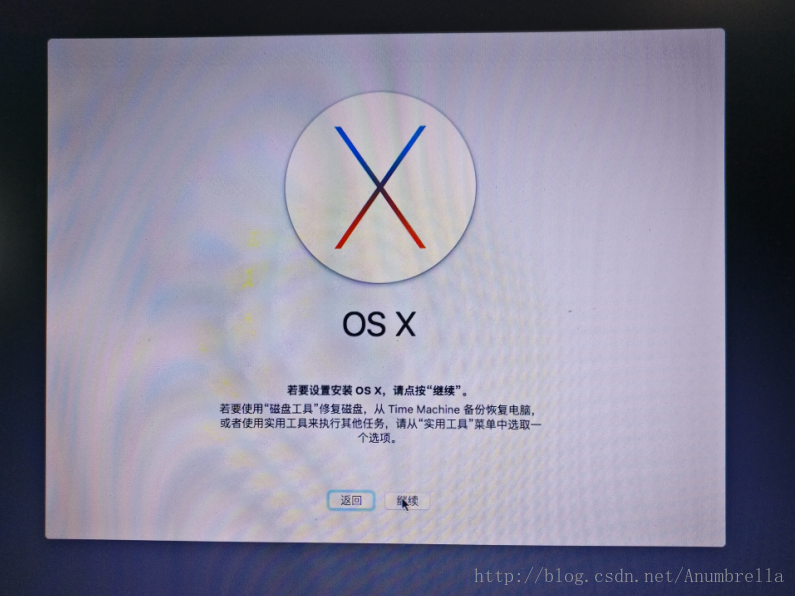
















 7072
7072

 被折叠的 条评论
为什么被折叠?
被折叠的 条评论
为什么被折叠?








