首先要注意一点,Android Studio中把proguard.txt已经命名为proguard-rules.pro,由此可见,采用Gradle打包,混淆规则文件的名称是不重要的,可以自己随便命名。混淆规则跟原来一样,没有变化。不懂可以搜一下别人怎么写的。
加入签名文件,在Build->Generate Signed APK…
就会看到下面的弹出框
如果没有签名文件就创建新的签名文件,如果已经有签名文件,那么选择签名文件的位置,并填写好密码就可以点Next了。创建签名文件的方式跟老版本(Eclipse+ADT)的签名方式一样,这里就不再多说了。你会发现AS生成的签名文件是jks后缀名的,跟原来的可以说tore不一样,事实上,签名文件也并不是受文件名影响。
Next后会弹出下面的框
在Buid Type中默认有两个选项,故名思议,我们平常用的是debug,正式打包,我们需要用release,选中后点Finish就可以打包了。但是这样打包并没有做代码混淆,下面我们继续加入代码混淆。
选中项目的Open Module Setting,然后我们会看到下面这个框
我们选中app->Signing 点击+号,新增一般配置,这个配置就是刚刚需要手动输入和导入签名文件的操作,我们可以在这个config(可以随便命名)填好签名密码和签名文件的路径。
然后我们再点到Build Types选卡
这个就是我们的正式发包的需要配置的内容,其他选默认。需要改两个地方:Signing Config,选择我们刚刚设置好的签名配置;在Proguard File这一栏选中项目中的proguard-rules.pro的绝对路径,也就是项目根目录下的app/proguard-rules.pro,然后点击ok。Gradle会自动同步修改过的内容。
这个时候我们来看一下app目录下的build.gradle的内容,你会发现跟我们刚才配置的内容是一模一样的。
下面我可以打包正式签名的apk包。有三种方式:
1. 在Build-> Generate Signed APK… 直接下一步以下一步就可以打包了;
2. 在AS 提供的终端中输入gradlew release,或者外部的终端打开到项目的跟目录再输入gradlew release。但这个前提是已经在本机安装了gradle,并且配置了环境变量,不然终端是无法识别这样的命令的。
3. 使用AS默认Gradle插件,在我们窗口的最右边可以找到Gradle(默认是最小化),打开它并点击项目名称再下一层,看到有一个Tasks->build,找到assembleRelease(批量打包)并双击,就自动打包。
正式签名包如果没有更改过目录默认是在app目录下或者是app/build/output/apk目录下,个人比较喜欢放在后面那个目录。
还要注意一点,修改打包的版本信息,需要在build.gradle中修改下面红色的内容,跟manifest.xml一样
defaultConfig {
applicationId 'com.arjinmc.goddnessplan'
minSdkVersion 14
targetSdkVersion 22
versionCode 2
versionName '0.0.2'
signingConfig signingConfigs.config
}








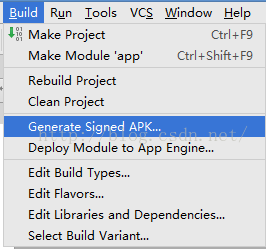
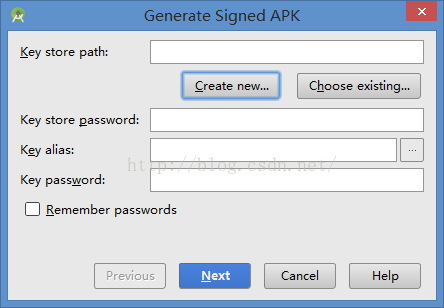
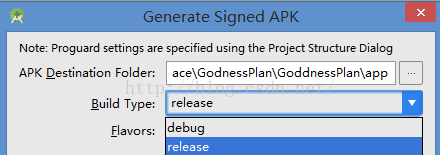
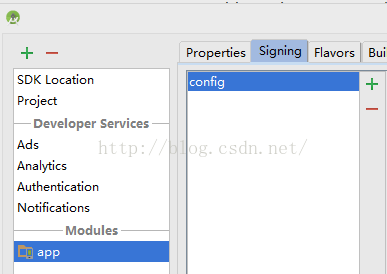
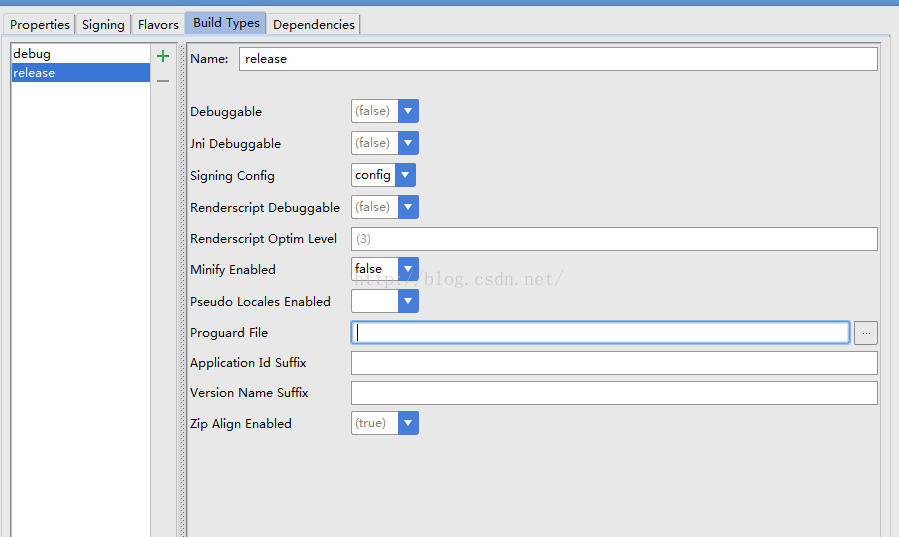














 2549
2549

 被折叠的 条评论
为什么被折叠?
被折叠的 条评论
为什么被折叠?








