前言
作为一名前端工程师,项目代码写完了,如何部署上线是一个问题,以前大都由后端同事在做,今天自己从零开始自己搭了一次,并使用nginx作反向代理,Linux用的不熟,踩了许多坑,给大家唠唠嗑~夜已深,关于nginx的内容下篇文章再来分享,咱们先把准备工作做好,嘿嘿~
这篇文章重点讲述了
1. 在虚拟机中安装Centos系统
2. 配置Centos的网络连接
Step 1. 在虚拟机中安装Centos
没有多余的电脑,只能用虚拟机跑一跑了,下面是我采用的虚拟机软件和Centos系统版本:
- 虚拟机软件:VMware Workstation
- Centos系统:阿里源下载的CentOS-7-x86_64-Minimal-1908.iso
VMware没有什么好说的,下载完成后一路next安装就行,安装完成后打开软件,点击新建虚拟机、典型(推荐),选择已经下载完成的Centos镜像,一路点击下一步就好(中途需要设置账户名称和密码,别忘了哦~),废话不多说,我们直接进入正题,此时我们已经在虚拟机中成功安装了Centos系统,启动虚拟机,进入Centos。
Step 2. 配置网络连接!
这个时候!你可能遇见的第一个坑来了!连不上网!!!你可以用以下代码试试网络是否正常:
ping www.baidu.com 如果无数据返回或显示请求超时,表明网络连接存在问题(没插网线我就没办法了。。。)
对于虚拟机中的网络连接,常见有三种方式:桥接、NAT和HOST-ONLY,下面我会就桥接和NAT模式如何联网给大家简单介绍下
- 桥接
概述:桥接网络是指本地物理网卡和虚拟网卡通过VMnet0虚拟交换机进行桥接,物理网卡和虚拟网卡在拓扑图上处于同等地位,那么物理网卡和虚拟网卡就相当于处于同一个网段,虚拟交换机就相当于一台现实网络中的交换机,所以两个网卡的IP地址也要设置为同一网段。所以当我们要在局域网使用虚拟机,对局域网其他pc提供服务时,例如提供ftp,提供ssh,提供http服务,那么就要选择桥接模式。
1. 在VMware的右侧系统列表中,右键单击目前正在运行的虚拟机,选择【设置】
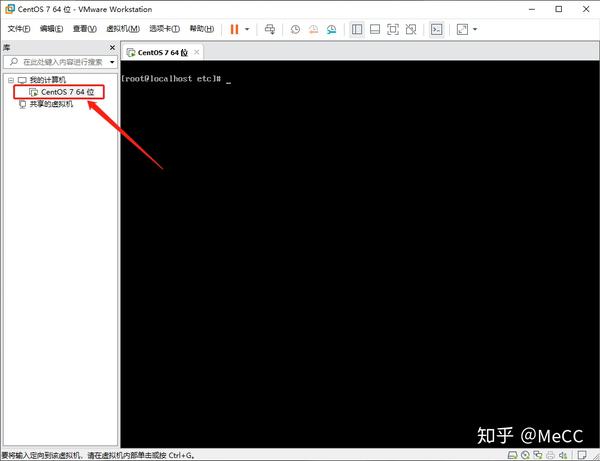
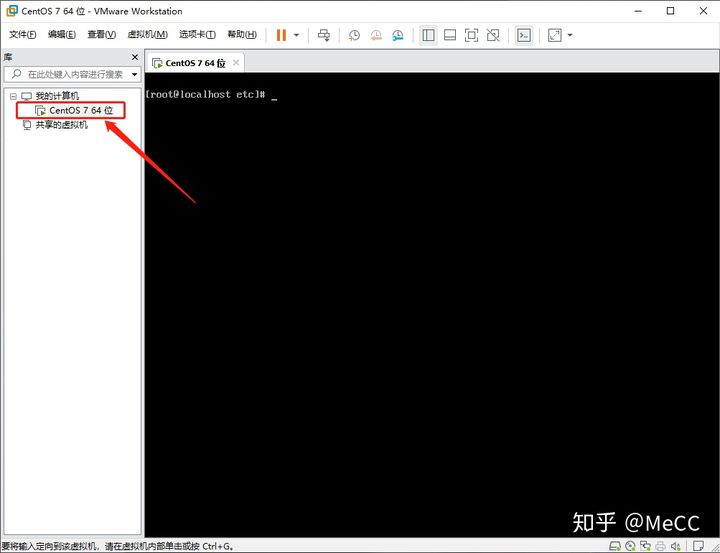
2. 在设置界面中选择【硬件】-【网络适配器】:设置为桥接模式,点击确定:
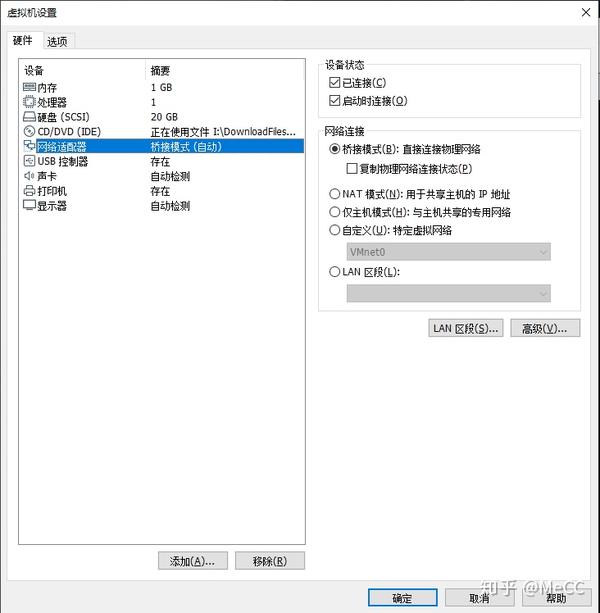
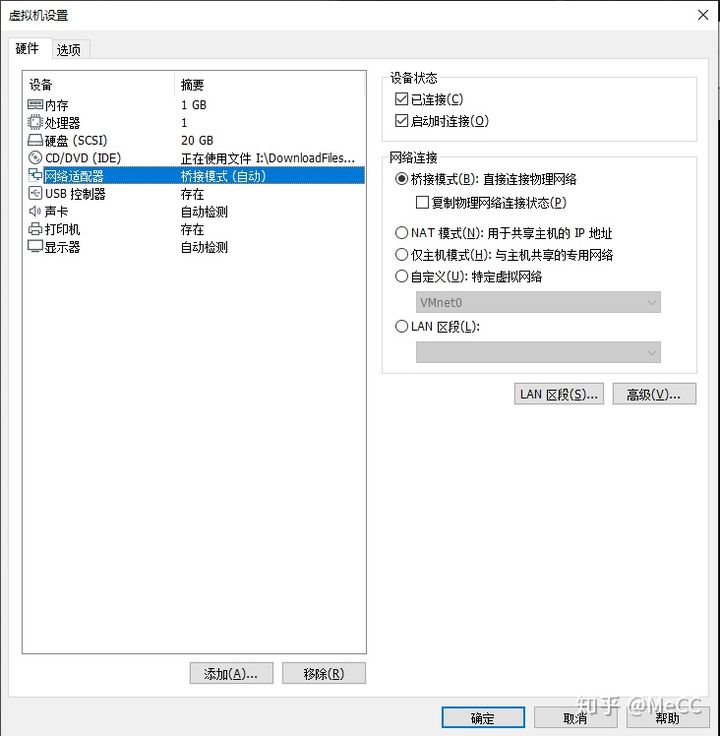
3. 进入Centos,输入nmtui命令打开网络配置界面
nmtui 选择【Edit a connection】-【ens33】,设置虚拟机的IP地址,IP地址范围为192.168.1.1-192.168.1.254,设置网关地址(Gateway)为192.168.1.1,DNS地址为8.8.8.8,光标移到【OK】上确认。
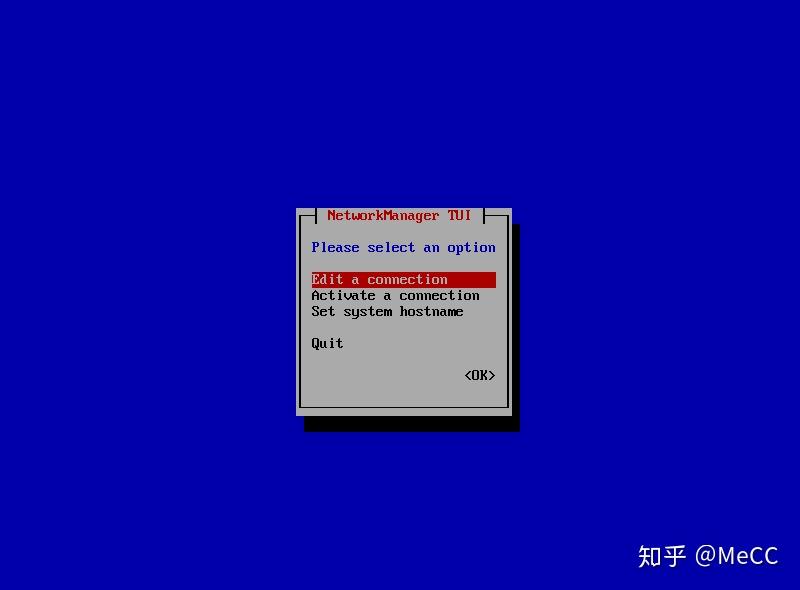
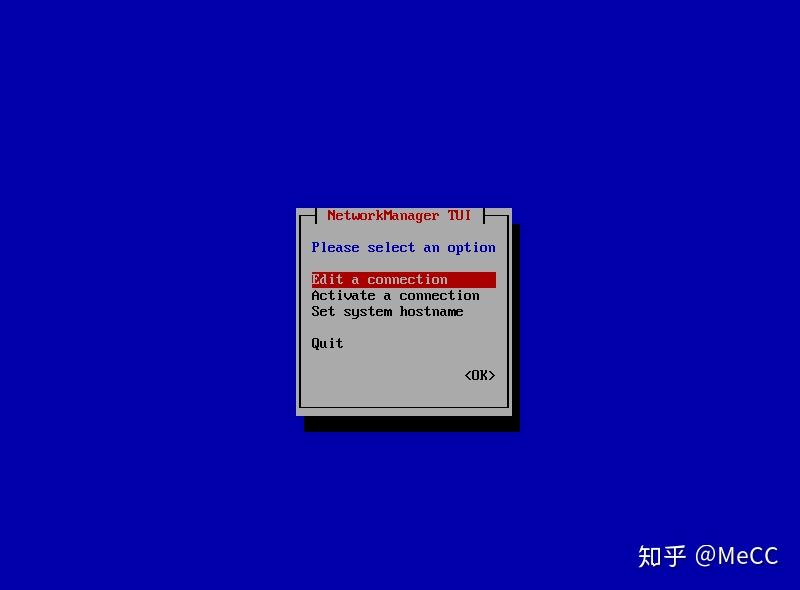
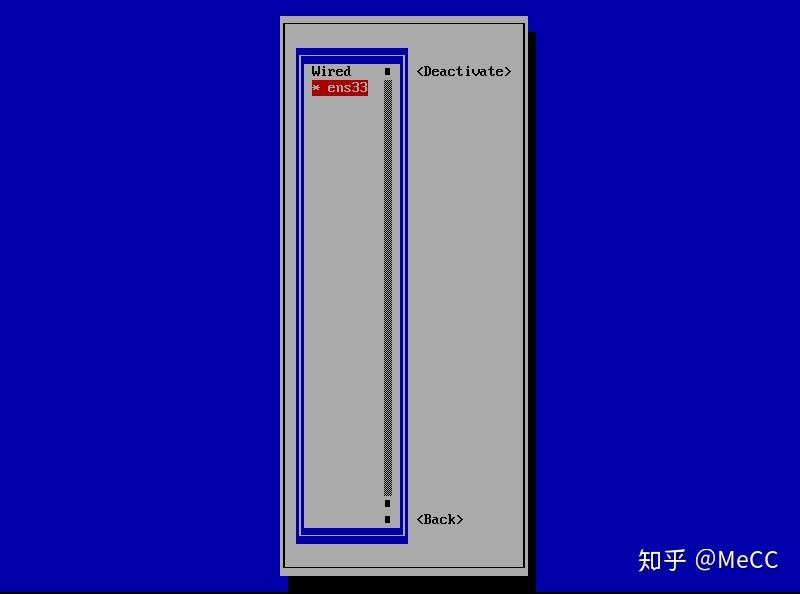
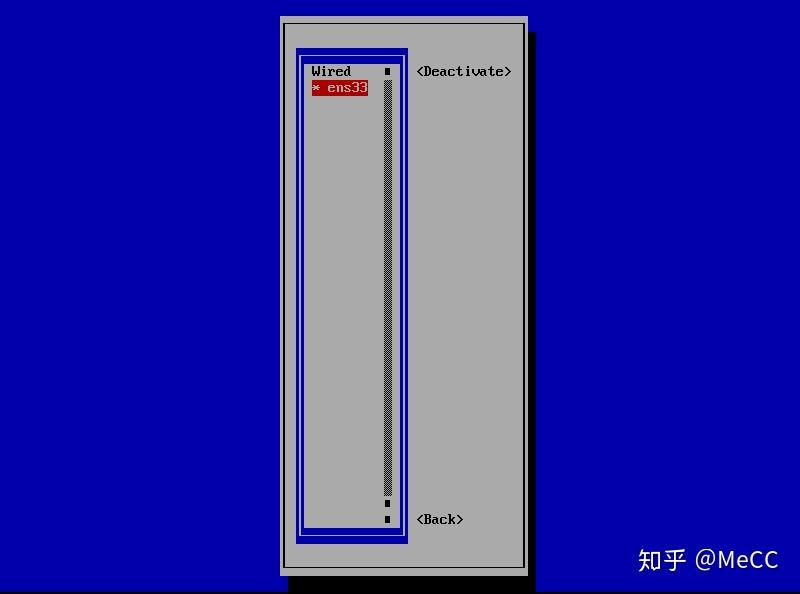
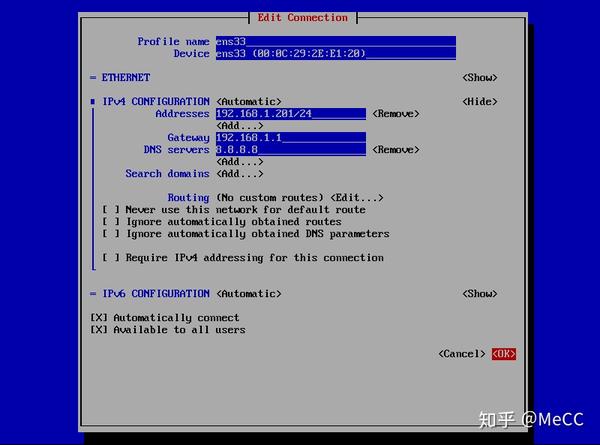
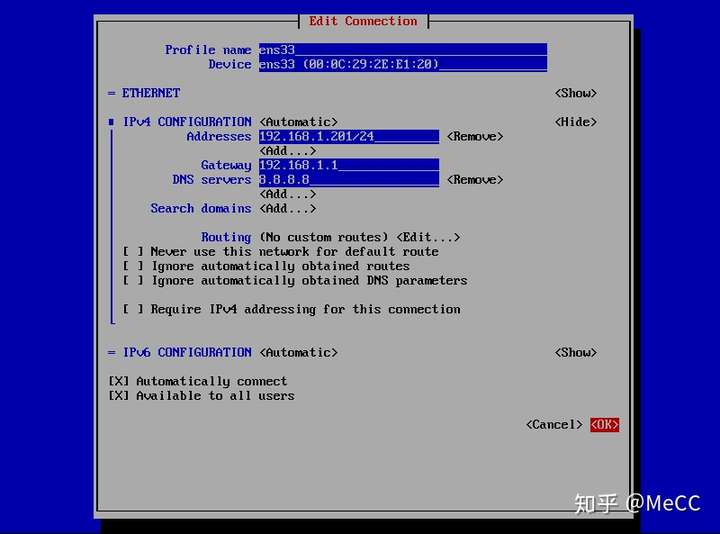
选择【Back】或【OK】退出设置界面,重启网络服务:
systemctl restart network 确认网络连接处在激活状态,选择【Activate a connection】,查看ens33旁边是否显示<Deactivate>:
nmtui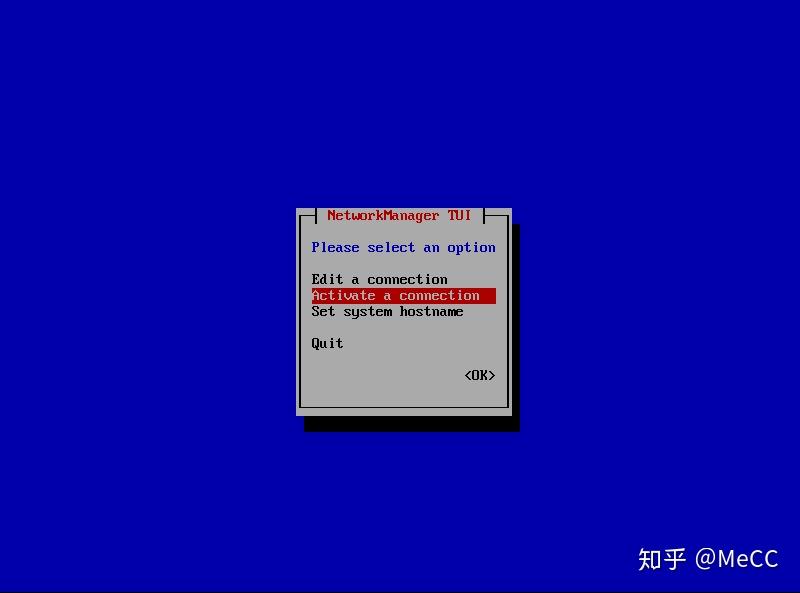
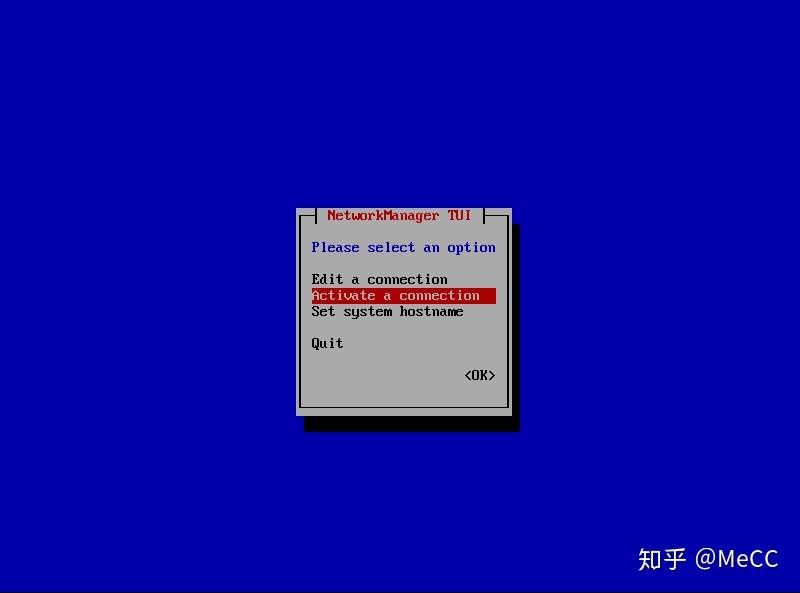
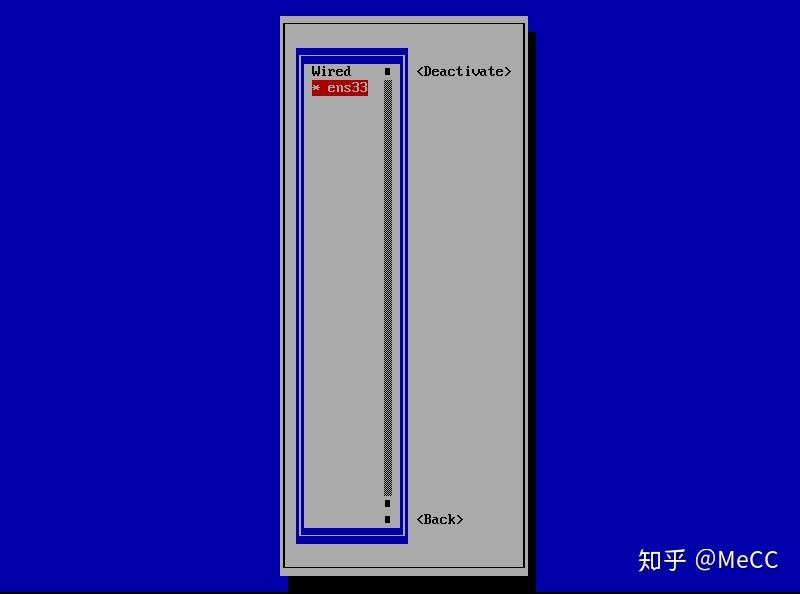
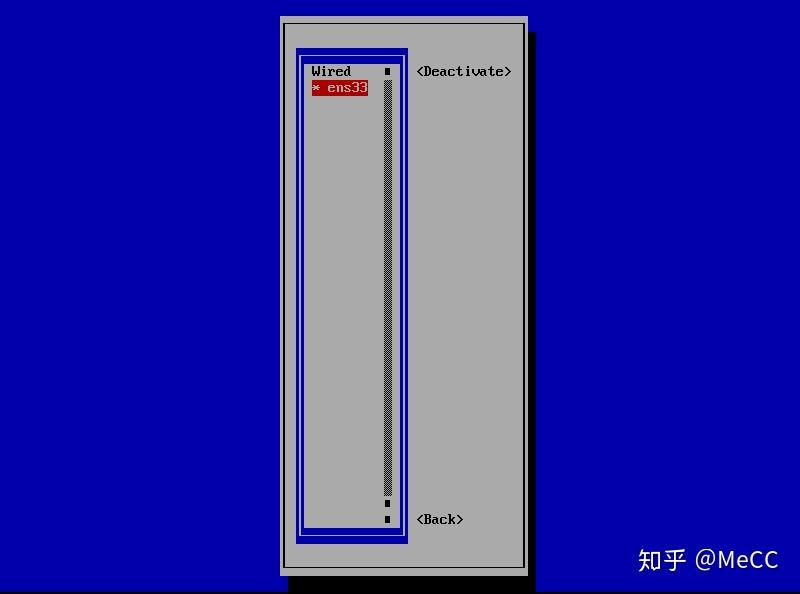
现在可以再次检测网络情况:
ping www.baidu.com - NAT
概述:NAT模式中,就是让虚拟机借助NAT(网络地址转换)功能,通过宿主机器所在的网络来访问公网。NAT模式中,虚拟机的网卡和物理网卡的网络,不在同一个网络,虚拟机的网卡,是在vmware提供的一个虚拟网络。
1. 点击VMware的菜单:【编辑】-【虚拟网络编辑器】,选择VMnet8,分别点击【NAT设置】和【DHCP设置】,记住IP地址、网关地址、起始和终止IP地址
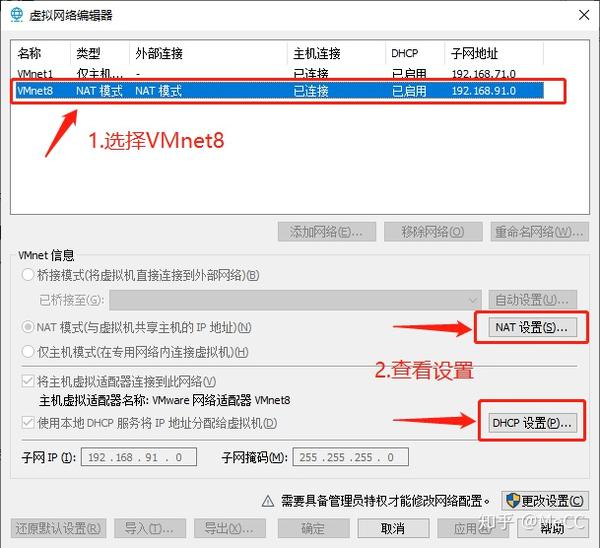
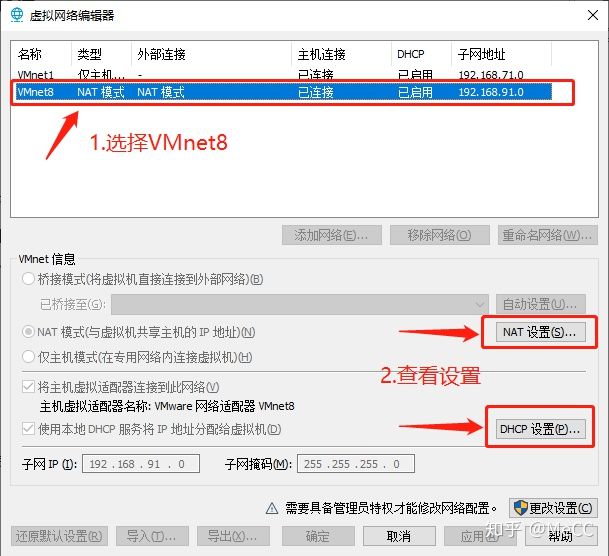
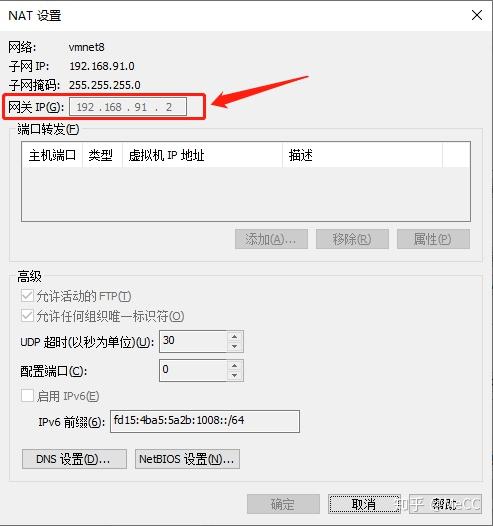
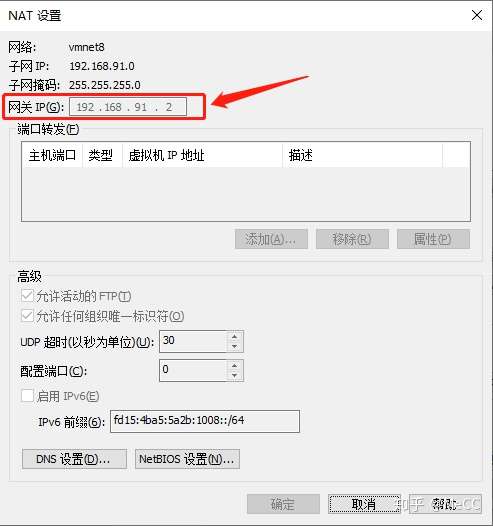
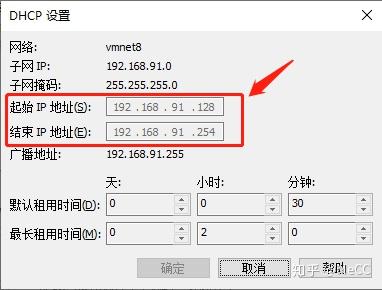
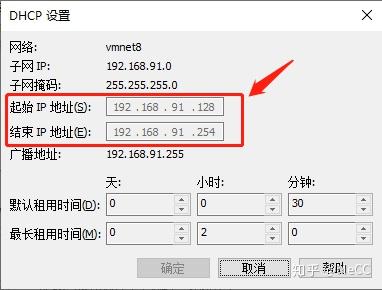
2. 在Centos系统中输入命令,进入网络设置:
nmtui 3. 参考上文,依次选择【Edit a connection】-【ens33】,设置虚拟机的IP地址,IP地址范围为刚才记下的起始地址和终止之间,设置网关地址(Gateway)为刚才记下的网关地址,DNS地址为8.8.8.8,光标移到【OK】上确认。
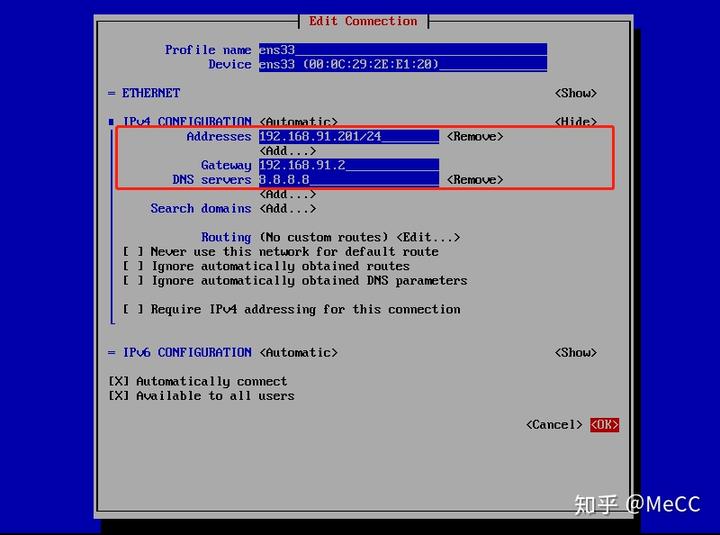
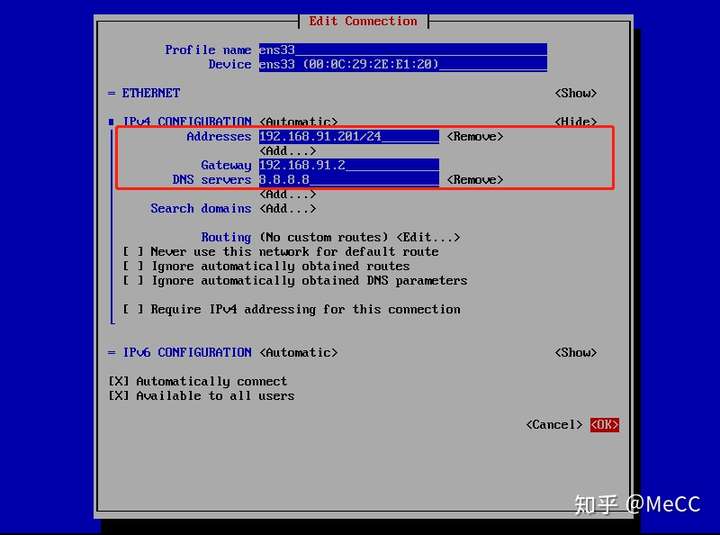
4. 参考上文,确认网络连接处于激活状态,选择【Activate a connection】,查看ens33旁边是否显示<Deactivate>,重启网卡:
systemctl restart network 大功告成,测试下网络连接是否正常吧~
关于桥接和NAT的比较:
- NAT模式和桥接模式虚拟机都可以上外网。
- 由于NAT的网络在vmware提供的一个虚拟网络里,所以局域网其他主机是无法访问虚拟机的,而宿主机可以访问虚拟机,虚拟机可以访问局域网的所有主机,因为真实的局域网相对于NAT的虚拟网络,就是NAT的虚拟网络的外网,不懂的人可以查查NAT的相关知识。
- 桥接模式下,多个虚拟机之间可以互相访问;NAT模式下,多个虚拟机之间也可以相互访问。
欢迎收看我的其他文章,前端萌新谢谢大家支持!
MeCC:超详细!在Centos上搭建Nginx反向代理! MeCC:超详细!阿里云服务器ECS建站指南!
MeCC:超详细!阿里云服务器ECS建站指南! MeCC:阿里云服务器建站指南(进阶篇):发布你的个人主页
MeCC:阿里云服务器建站指南(进阶篇):发布你的个人主页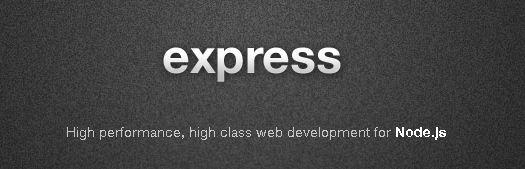 MeCC:将Vue项目打包为Windows应用(.exe)
MeCC:将Vue项目打包为Windows应用(.exe) MeCC:如何配置Webpack/Vue-CLI实现前端跨域(附跨域大全)
MeCC:如何配置Webpack/Vue-CLI实现前端跨域(附跨域大全)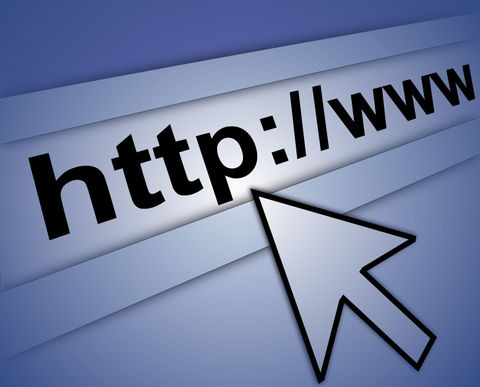






















 1万+
1万+

 被折叠的 条评论
为什么被折叠?
被折叠的 条评论
为什么被折叠?








