一、OpenCV3.0环境变量配置
1.首先安装opencv3.0.0和vs2013

2.配置,计算机->右击,属性->高级系统设置->环境变量->系统变量,编辑path变量,在其后面加上:“;D:\opencv3.0\opencv\build\x64\vc12\bin;D:\opencv3.0\opencv\build\x86\vc12\bin ”(注意:根据自己的安装目录中的相应文件位置来写,另外,末尾不要加’;’)
二、建立一个Win32控制台项目
3.如图示


4.点击完成
VS2013包含目录、库目录配置,链接库配置—-添加附加依赖项
5.先在源文件下建立一个.cpp源文件,取名为main.cpp

6.然后点击视图,在视图下找到其他窗口,在其他窗口下找到属性管理器,点击打开
7.进入属性管理器的窗口,接下来点开工程文件ConsoleApplication1,下边会有一个Debug|Win32的文件夹,点开,下有名为Microsoft.Cpp.Win32.user的文件,右键属性
8.然后选择通用属性下的VC++目录,右边会有包含目录和库目录,点击包含目录,添加以下三条路径(其实这些都是刚才OpenCV相关解压文件所在的目录):
D:\opencv3.0\opencv\build\include
D:\opencv3.0\opencv\build\include\opencv
D:\opencv3.0\opencv\build\include\opencv2
这三条路径要依据自己解压OpenCV3.0的路径进行修改
9.再点击库目录添加下面一条路径:”D:\opencv3.0\opencv\build\x86\vc12\lib”,还是要根据自己安装路径来写
10.点击链接器,选择输入,会在右侧看到附加依赖项,添加下面两个文件
opencv_ts300d.lib
opencv_world300d.lib

三、显示图片
11.配置完成!下面显示一张图片,验证一下是配置是否成功,首先切换到解决方案资源管理器,然后点击**源文件**main.cpp,添加如下的代码
#include<opencv2\opencv.hpp>
using namespace cv;
int main()
{
Mat picture = imread("lifehappy.png");//图片必须添加到工程目录下也就是和main.cpp文件放在一个文件夹下!!!
imshow("测试程序", picture);
waitKey(20150901);
}12.没有加到工程目录下会报错,如下所示
13.把图片放到相应文件夹下,控制台会显示如下的图片,表示成功
参考:https://jingyan.baidu.com/article/64d05a0245aa70de55f73b12.html









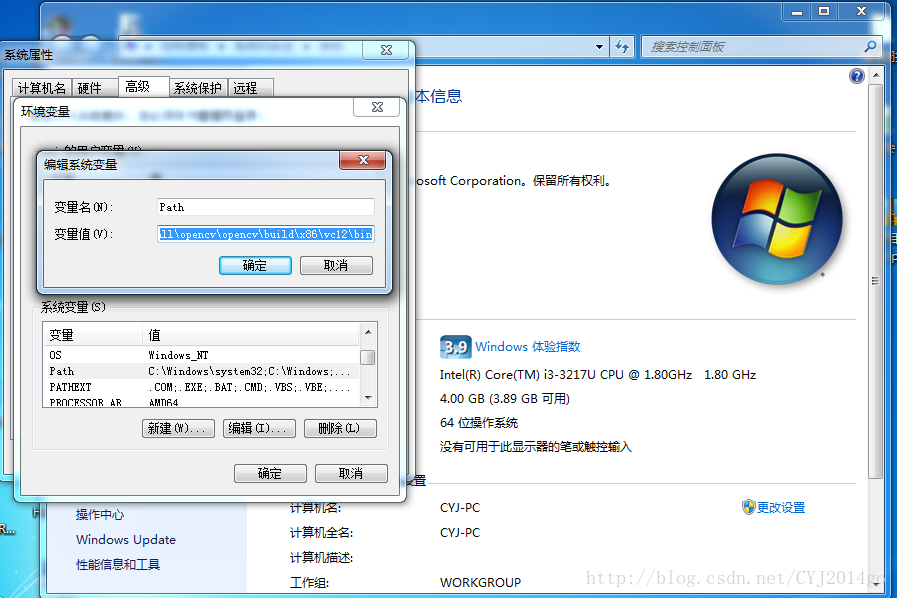

























 被折叠的 条评论
为什么被折叠?
被折叠的 条评论
为什么被折叠?








