一、Git与GitHub简介
1. Git
Git(global information tracker,全局信息跟踪器)是分布式版本控制系统,用来进行版本控制的。
2. 浅谈集中式与分布式
因为在下对集中式与分布式涉足的并不多,也可以说更多的是了解在理论方面,因此这里只是作为一个补充。
(1) 集中式版本控制系统:其版本库是集中存放在中央服务器的,而各自工作的时候,用的都是自己的电脑,所以要先从中央服务器取得最新的版本,然后开始做各自的工作,各自完成各自的工作任务后,再把自己的任务推送给中央服务器。典型的代表是SVN和CVS。CVS作为最早的开源而且免费的集中式版本控制系统,直到现在还有不少人在用。由于CVS自身设计的问题,会造成提交文件不完整,版本库莫名其妙损坏的情况。同样是开源而且免费的SVN修正了CVS的一些稳定性问题,是目前用得最多的集中式版本库控制系统。集中式版本控制系统的拓扑结构如下。
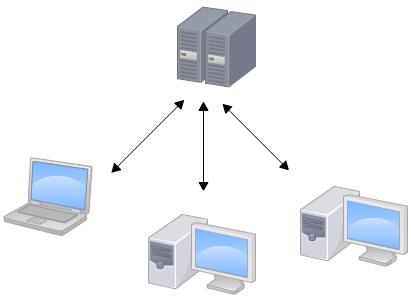
集中式版本控制系统最大的毛病就是必须联网才能工作,如果在局域网内还好,带宽够大,速度够快,可如果在互联网上,遇到网速慢的话,可能提交一个10M的文件就需要5分钟。
(2) 分布式版本控制系统:分布式版本控制系统没有”中央服务器”,每个人的电脑上都是一个完整的版本库,这样,工作的时候,就不需要联网了,因为版本库就在你自己的电脑上。当需要多个人协作的时候,比如说你在自己电脑上改了文件A,你的同事也在他的电脑上改了文件A,这时,你们俩之间只需把各自的修改推送给对方,就可以互相看到对方的修改了。分布式版本控制系统的安全性较高,因为每个人电脑里都有完整的版本库,某一个人的电脑坏掉了不要紧,随便从其他人那里复制一个就可以了。而集中式版本控制系统的中央服务器要是出了问题,所有人都没法工作了。而且在实际使用分布式版本控制系统的时候,其实很少在两人之间的电脑上推送版本库的修改,因为可能你们俩不在一个局域网内,两台电脑互相访问不了,也可能你要推送版本库的电脑压根没有开机。因此,分布式版本控制系统通常也有一台充当“中央服务器”的电脑,但这个服务器的作用仅仅是用来方便“交换”大家的修改,没有它大家也一样工作,只是交换修改不方便而已。典型代表:git。其拓扑结构如下:
3. Git与GitHub的关系
GitHub开源项目的托管平台,而Git是一种使用命令行的工具,GitHub使Git使用更方便。
(1) GitHub DeskTop/Git客户端:https://desktop.github.com/
(2) GitHub: https://github.com/
二、GitHub的使用入门
1. 注册/登录
2. 创建仓库(create Repository)
一个项目如果被git控制了版本历史,在Github平台上就称为”仓库”(Repository)。
(1) 通过如下两种方式进入到Repository首页
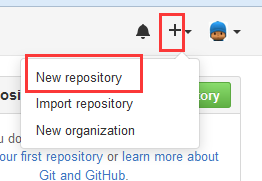
或者
(2) 创建仓库
private一般指绑定了信用卡之类的。
(3) 在Repository下创建新的文件
下面对几个条目作简要说明
- commit:用来进行版本控制的。这里的“1 commit”指的是目前只有一个版本;
- branch:分支在后面会详细说明;
- releases:帮助开发者分发其软件给最终用户的功能。当然用户也可以自行选择下载指定的分支,但 Github 的作者可以明确定义发行分支。这意味着你可以快速下载最新的软件发行版本,之前发布的版本也更加容易访问到;
- contributor:项目的共享者,即协同开发的参与者。
-New pull request:在后面会较为详细的说明,这里主要介绍Create New File。当点击Create New File后(如果该按钮出现灰色不能点击则点击一下Repository名即可再点击)会出现编辑File的界面,然后往下拉,可以看到如下界面:
-1处:做版本留言,说明为什么要做这个版本;
-2处:留言的详细说明;
-3处:提交到哪个分支上,默认将版本做到master分支上。
当点击Commit new file之后再回到创建的Repository可以查看到变为”2 commit”了。
(4) 版本说明
以最新提交的File1为例作说明
然后看到如下的界面:
- 1处:说明了提交的时间和提交人
- 2处:parent 7b54ad5是43d38…..ce91版本的上一个版本。这个Parent就可以在多个版本中理清层次关系了。
- 3处:表示的意思是显示了1个文件被修改,比较原文件有1处增加,0处删除。
- 关于版本号:这里即为7b54ad5和43d38…..ce91,均为为40位的16进制数。前面那个可以展开,也是40位。在Git中的版本是一串数而不是1,2,3等。可以通过版本号来访问的相应的项目,当然这里的版本号也不一定需要全称,也可以取前几位来简称,只要能区别。结构如下:
https://github.com/用户名/仓库名/commit/版本号
比如说这里即为https://github.com/herdyouth/MyFirstRepository/commit/43d38
3. 删除Repository
进入到需要删除的Repository
然后点击Settings进入到如下界面,可以进行Rename,然后拉到最低边,就可以进行Delete操作了
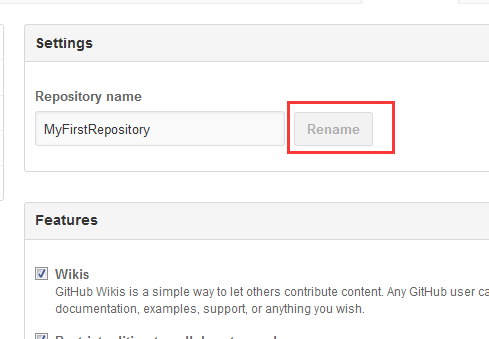
本篇所谈的内容均是客户端Git的使用,以windows平台为例。
下载地址:
https://windows.github.com/
https://mac.github.com/
安装完成后会有一个GitHub和Git Shell。GitHub是图形界面模式,Git Shell是命令行模式
三、创建仓库以及文件的简单操作
1. 创建仓库
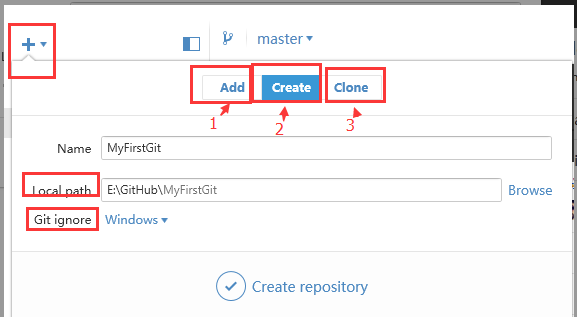
当点击”Create Repository”之后可能会报”An error occurred while creating the repository.You might need to open a shell and debug the state of this repo.”的错误,如下:
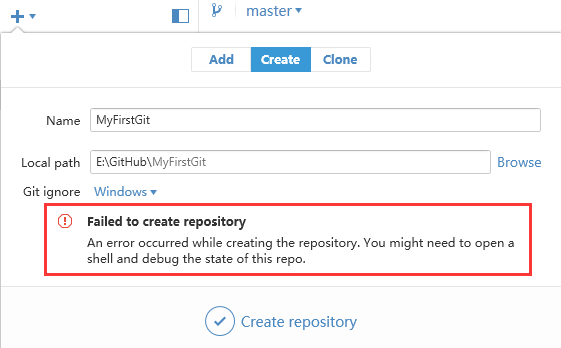
我在Stack Overflow上看到的相似问题是要delete调.git的文件夹,但是我尝试了没有解决,不过奇怪的是,虽然报错了,但是依旧还是创建了该Repository。因此,你可以通过这种方法处理:直接忽略掉”Failed to …”,切换到Add(可能需要重启Git才能进行Add),然后Browse选中相应的Repository即可。
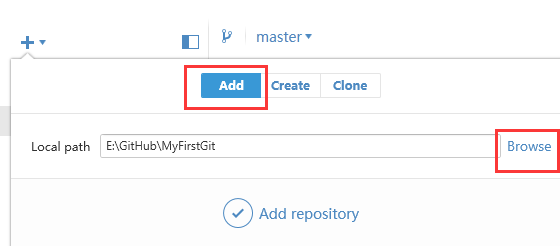
添加成功后如下:
几个选项的说明:
- Add:本地已经有项目了,输入该项目的路径。
- Create:创建一个项目并存放在指定路径
- Clone:将GitHub上的项目下载到本地
2. 关于添加项目(Add)再介绍
找到存放该仓库的文件夹(可以看到Github的仓库里都有.git 文件夹和配置文件),然后将项目复制到该文件夹下,就会在GitHub客户端出该项目。可以选择自己的编译器来编辑该项目,只要没被commit成一个版本就可以一直编辑。
例如将c语言文件写在创建的Repository里,然再利用C语言的IDE来进行编辑调试。
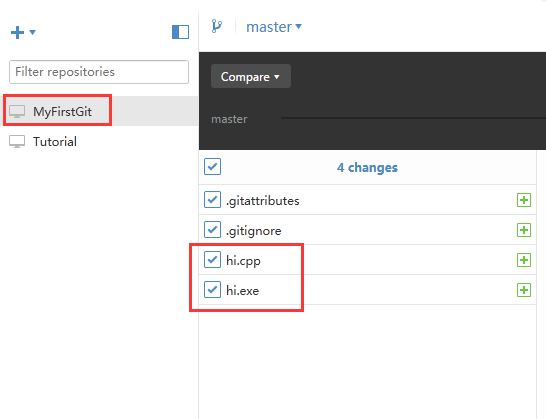
3. 编辑项目
可以像上面那样用IDE编辑也可以直接双击打开后编辑
4. Commit
- 勾选框是用来选择需要commit的文件,选中的文件的修改会被做到下一个版本中。如下:

- 蓝色为需要commit的部分,选中的代码部分的修改会被做到下一个版本中。如下:
5. 发布与撤销
到上述commit为止,项目其实还并没有同步到Github上。进入到如下界面:
- Publish:进行项目发布
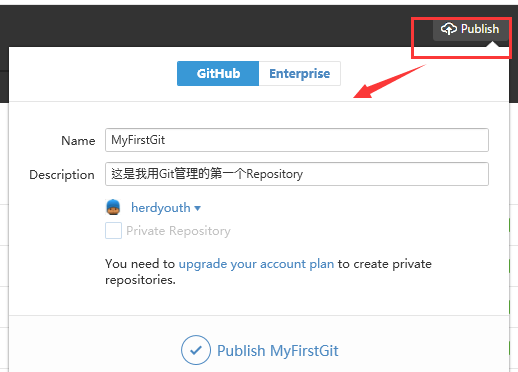
发布之后就阔以在Github平台上看到Git刚发布的项目了,如下:
- Undo most recent commit:撤销还没有发布的版本。由于我刚才已经发布了,所以此处按钮变灰了。
-Revert:撤销已经发布的版本。
四、分支与合并
1. 分支的实现原理
每次提交,Git都把它们串成一条时间线,这条时间线就是一个分支。分为如下几种情况:
(1) 只有一个主分支(master分支):master指针移动
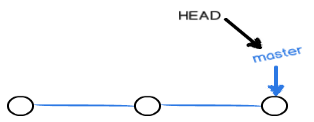
HEAD指针严格来说不是指向提交,而是指向master,master才是指向提交的。HEAD指向的就是当前分支。一开始的时候,master分支是一条线,Git用master指向最新的提交,再用HEAD指向master,就能确定当前分支,以及当前分支的提交点,每次提交,master分支都会向前移动一步,这样,随着你不断提交,master分支的线也越来越长。
(2) 创建新的分支(Master指针不变,新指针移动)
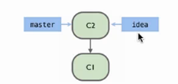
假设创建了一个idea新分支,Git会新建一个idea指针,跟master指针指向同一个版本,并不是拷贝历史线。同时,再把HEAD指向idea,就表示当前分支在idea上。不过,从现在开始,对工作区的修改和提交就是针对idea分支了,比如新提交一次后,idea指针往前移动一步,而master指针不变。
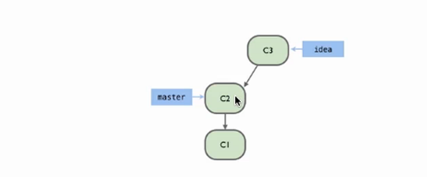
你创建了一个属于你自己的分支,别人看不到,还继续在原来的分支上正常工作,而你在自己的分支上干活,想提交就提交,直到开发完毕后,再一次性合并到原来的分支上,这样,既安全,又不影响别人工作。开发新代码又不想污染主分支(Master)这时候就需要创建分支。Master上的代码是随时可以放到服务器上运行的,所以测试性的代码不能放在其上。
2. 创建、切换、发布、删除分支
理论讲了那么多,现在来看看实际的操作。(PS:前几天没网,一直拖到了今天才写的)
(1) 创建分支
选择一个主干然后创建分支。
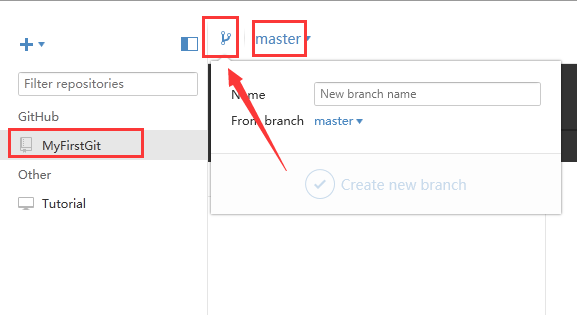
(2) 发布分支
发布之后可以看到Github上有两个分支
(3) 删除分支
这段英文提示很简单,下一步的操作我就不做说明了。同样的,删除也可以在远端GitHub网站上实现。
(4) 同步操作
这里可以将Github的内容同步到本地。
3. 合并分支
真正在服务器上运行的是master分支,所以创建的分支还是得合并到master分支上。
假如我们在dev上的工作完成了,就可以把dev合并到master上。最简单的方法,就是直接把master指向dev的当前提交,就完成了合并。
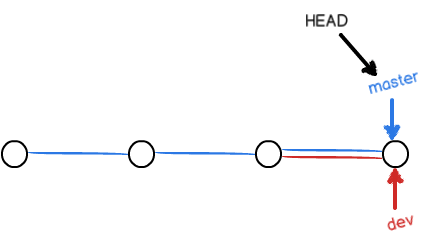
合并完分支后,甚至可以删除dev分支。删除dev分支就是把dev指针给删掉,删掉后,我们就剩下了一条master分支。
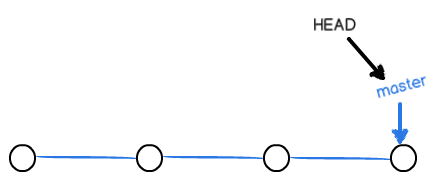
合并分支又分为合并本地分支和合并远端的分支,同时可能要解决冲突问题。在后面的团队合作开发中要谈到的。
————————》》》》》》———无聊分割线—————》》》》》》——————–
这篇blog因为没网和其他原因导致拖了快一个星期,还有利用Git进行”团队协作开发”没有介绍,将在下一篇进行介绍,这也是最重要的一部分。下一篇主要进行“团队协作开发和合并分支”的介绍。我先把这篇发了吧。
之前所讲的都是“自娱自乐”,自己管理自己的项目。本篇主要是Git入门的尾声,也是最为精华的一部分,即利用Git进行版本控制,进行“团队协作开发”,也会介绍分支合并以及合并冲突时常见的处理方法。
五、团队协作流程
1. 基本流程
(1) 创建一个分支
当你在开发一个项目的时候,一般在同一时刻你会同时展开多个想法,其中一些比较成熟了,另一些还是很初级的。有了分支就可以很好地来进行管理了。当你在项目中创建一个分支的时候,你可能就是正在搭建一个可以尝试新想法的环境。你在新分支上所做的修改不会影响到master分支,所以你能自由实验和提交修改。在被你的同事审核前,你的分支是不会被合并的。
(2) 在新分支上添加新版本
一旦你的分支创建好之后,就可以开始做些修改了。不论何时你添加,编辑或者删除一个文件,你就做一个版本,然后把他们添加到你的分支中。添加版本的过程就跟踪了你在一个功能分支上的工作进展。版本也为你的工作创建了一个透明的历史,其他人可以跟随着去理解你所做的工作以及为什么要这样做。没一个版本都有一条关联的版本信息,版本信息是一段描述,解释了为什么要做这样一个特定的修改。
(3) Pull Request
Pull Requst就是用来发起对你做的各个版本的讨论。因为Pull Request与底层的Git仓库代码是紧密相关的,任何人都能确切地看到你的Pull Request被接受后会有哪些代码合并起来。
在开发过程中的任意时刻,你都可以开启一个Pull Request。当你有很少或没有代码但想要分享一些截图或基本想法的时候,当你陷入困境需要帮助和建议的时候,或者当你准备好让他人审核你的工作的时候,就需要Pull Request。
(4) 讨论和代码审核
一旦开启了一个Pull Rquest,审核你修改的人或团队会来提出问题和评论。有可能是代码风格不符合项目规范,也或者是代码忘了单元测试,也可能是各方面都没问题。Pull Request就是为了鼓励这种类型的讨论而设计的。
根据别人对你所做版本的讨论和反馈,你也可以继续往你的分支上修改代码、推送代码等。
(5) 合并分支,然后部署
一旦你的Pull Request的所有代码经审核,通过了测试,就可以把你的代码合并到主分支上了。在把代码合并到Github上的仓库之前,如果你想测试代码或者是没有仓库的推送权限的话,你可以先在本地执行合并操作。
一旦合并之后,Pull Request会保留代码的历史修改记录。因为它们是可搜索的,它们让人可以回到过去去理解为什么做这个决定以及怎样做的决定。
2. 实际操作
这里以herdyouth的仓库为例作说明。按照以下步骤进行团队内部的合作开发。
(1) 给队友添加写权限
(2) 接收通知
这时youthherd的用户就会收到受邀的通知了。
(3) 指定队友在相应的分支上继续进行项目开发
可以看到被指定的队友youthherd只能在分支上进行Pull Request,而不能对Master进行操作。
(4) 发布之前的讨论、修改、审核
herdyouth在本地进行修改
修改之后做成版本pull到Github上,注意选择相应的分支
这时在herdyouth的Github上阔以看到Compare&pull request
点击之后,则可以进行相应的讨论
继续下拉则可以由颜色条明显的看到前后的变化
再来看看被授予了权限的youthherd===》
进入到相应仓库主页之后,New pull request
这里来选择比较的分支,然后进行讨论。可以一边讨论一边修改代码(在自己本地的相应分支上修改然后同步即可),使用“:”添加表情。
这时候,herdyouth又可以通过来查看所有的pull request
=====》
讨论结束后其中任何一方就可以通过Merge pull request来合并分支到Master上了,当然得确保分支无冲突。
六、合并分支时的冲突解决
这里主要介绍一下,合并远端的分支以及解决冲突问题。由于我实践的不是很深,所以这一块是看的理论,有问题的地方我在后面的实践中会继续更正的。
同步冲突:如果A和B修改了同一个地方,而且修改的不同,在做版本的时候就可能出现同步冲突,因此在做版本之前A和B必须先商量,手动解决冲突,然后再做成版本。冲突在代码中”<<<<<<<,=======,>>>>>>>”标记出不同分支的内容。HEAD 表示本地分支,Origin/master表示远端分支,======是分隔符,分割冲突的两个分支的冲突地方。
===========》无聊分割线============》
过几天要着手蓝牙了,所以我想捋一捋之前所了解到的蓝牙知识,但是Github基础这一块还有最后一大点,即利用开源项目以及Githu的三套机制还没有介绍。我先占个位,免得排版断片了,到时候再补完整。
过几天要着手蓝牙了,所以我想捋一捋之前所了解到的蓝牙知识,但是Github基础这一块还有最后一大点,即利用开源项目以及Githu的三套机制还没有介绍。我先占个位,免得排版断片了,到时候再补完整。
七、Github 的“三件套”
- GithubPage来搭建主页 https://pages.github.com/
- Wiki
- Issues(事务卡片)








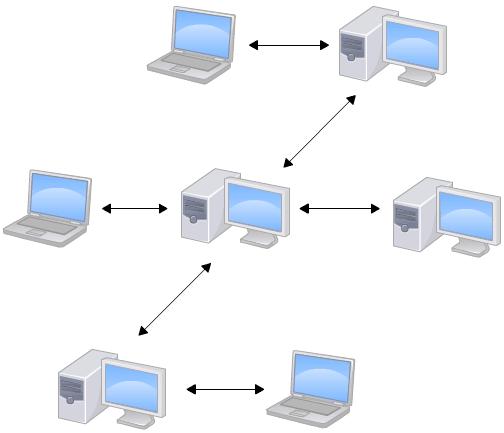
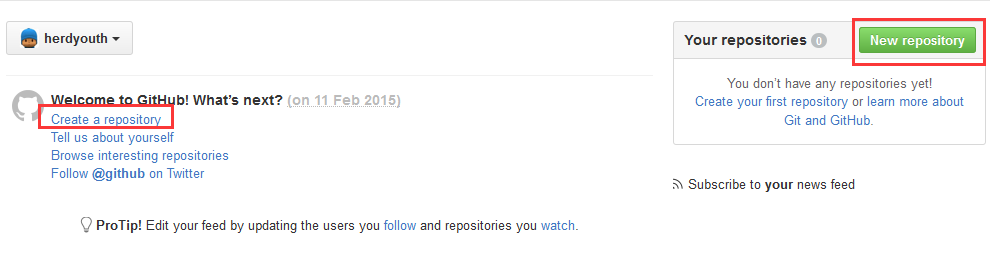
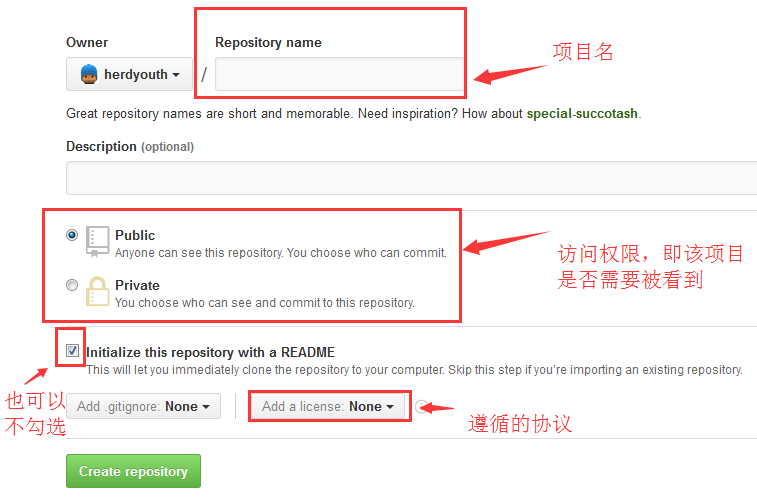
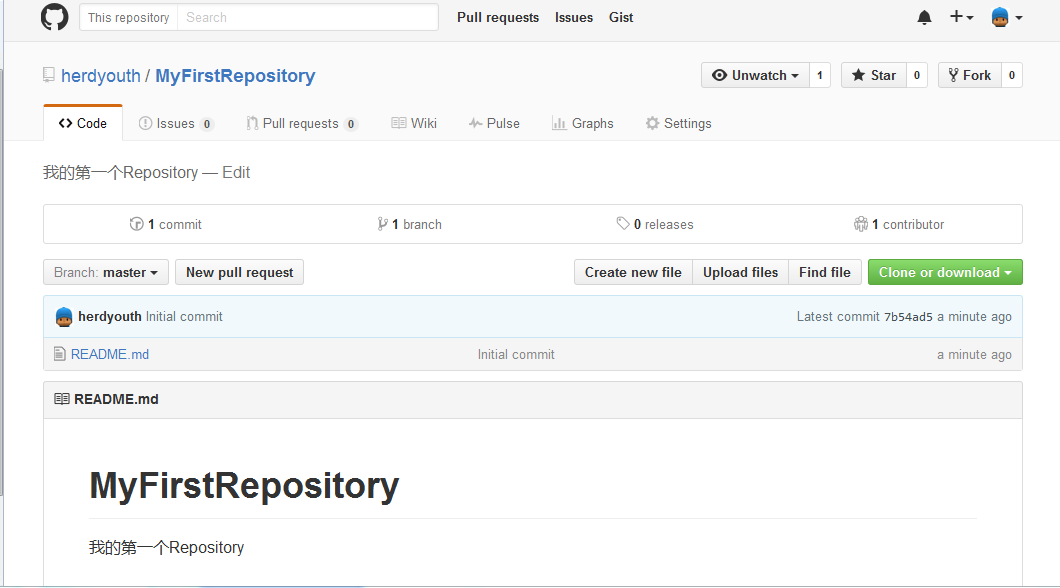


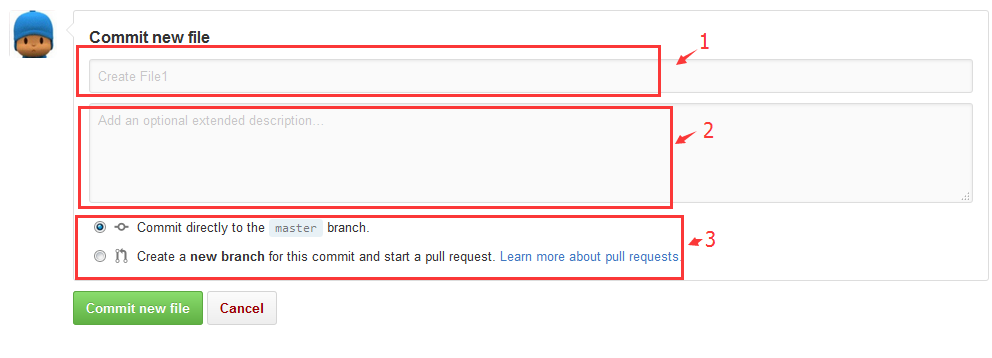
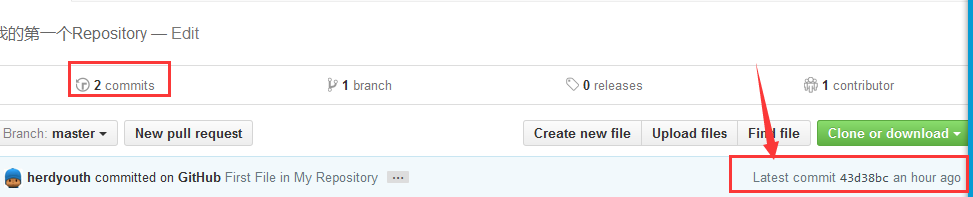
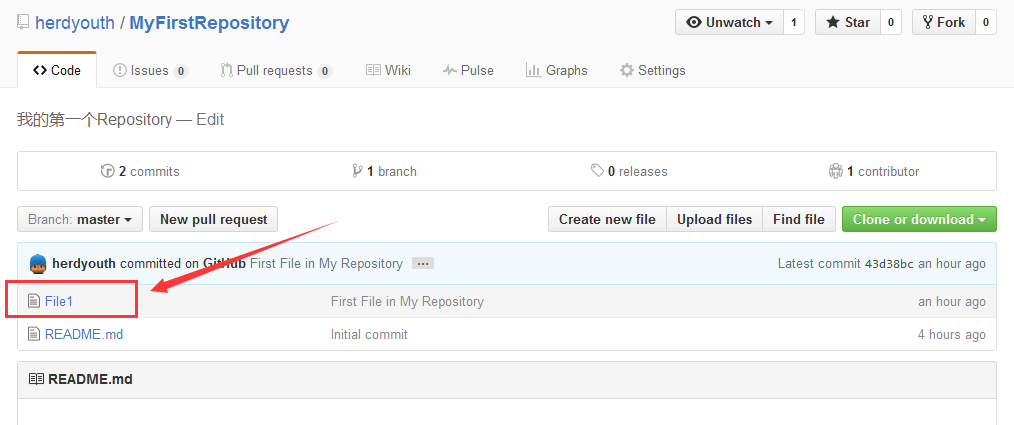
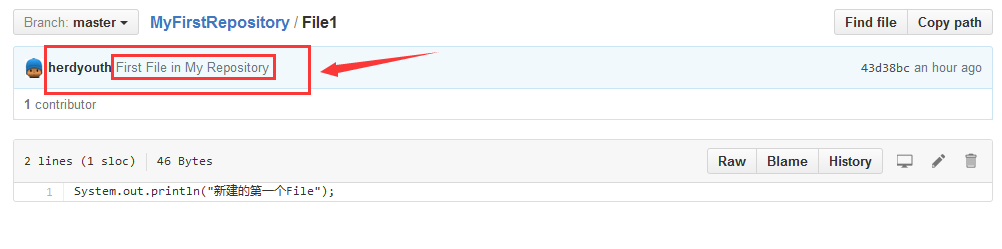
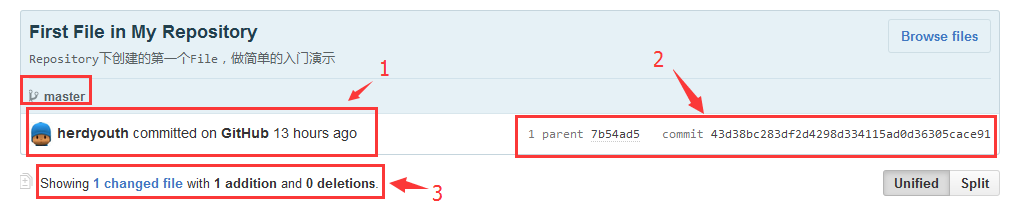
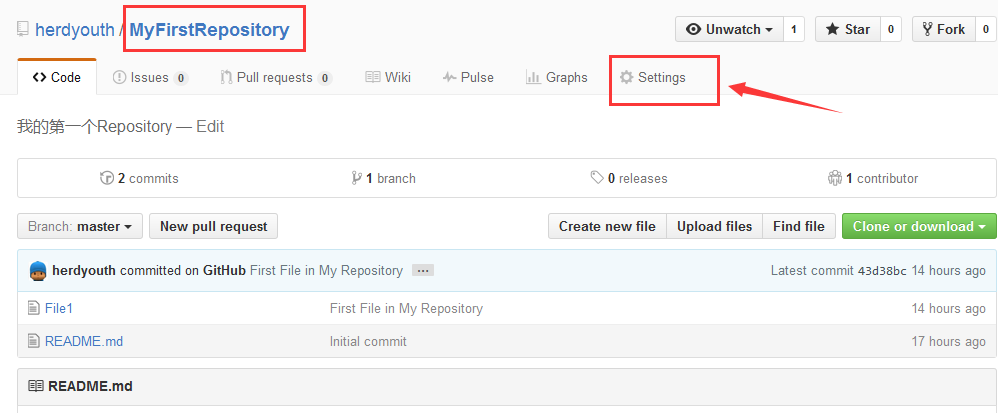
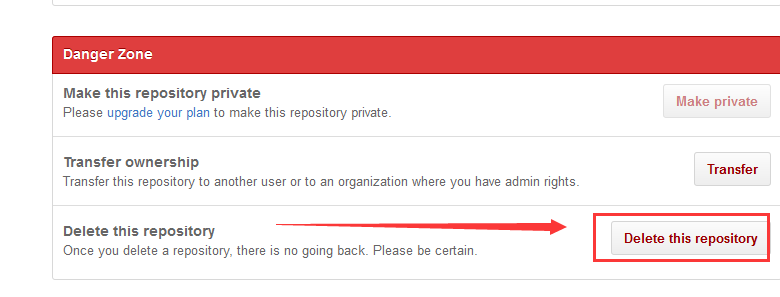
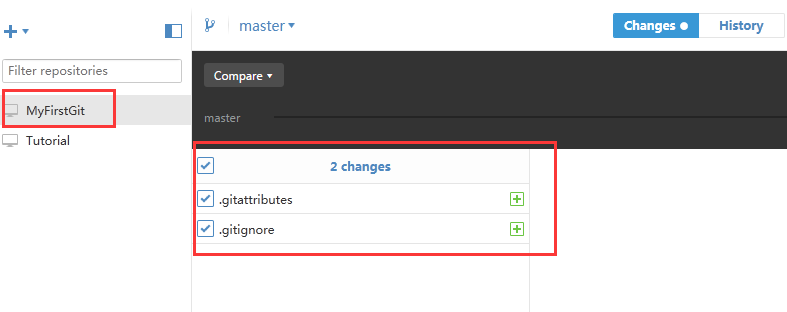
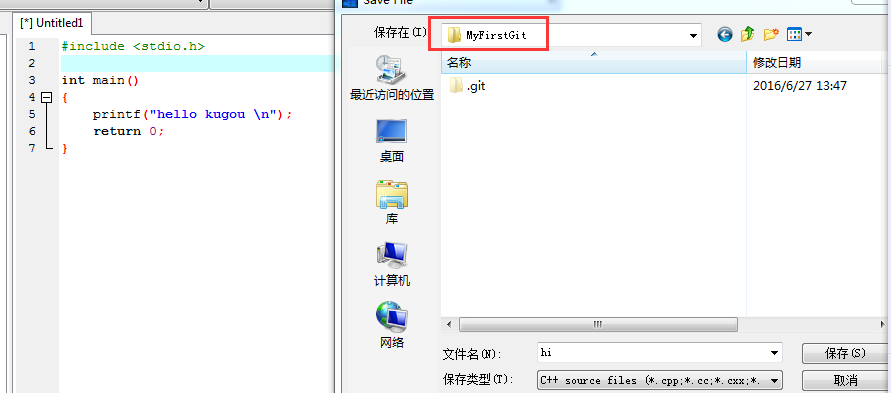
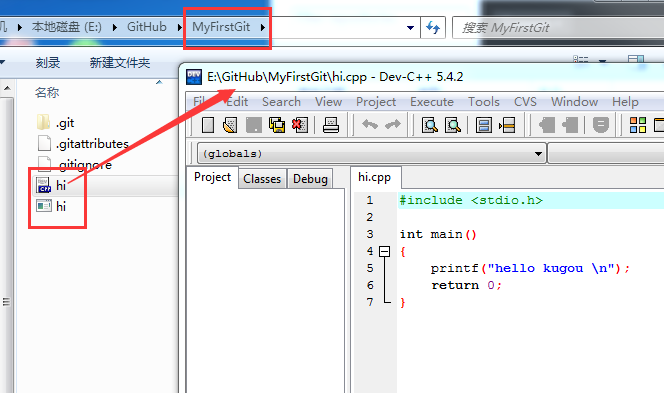
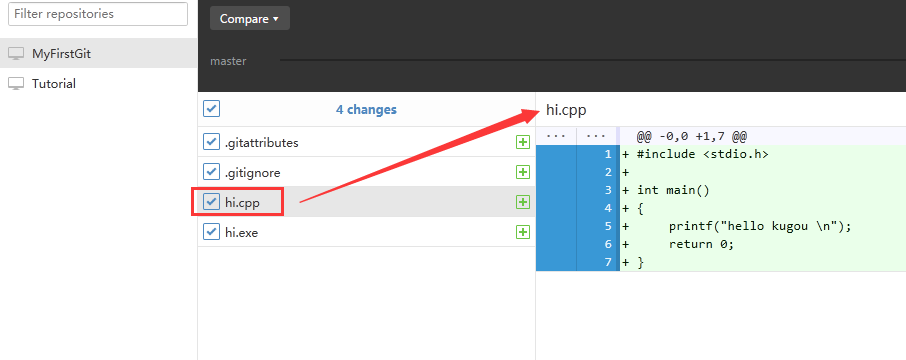
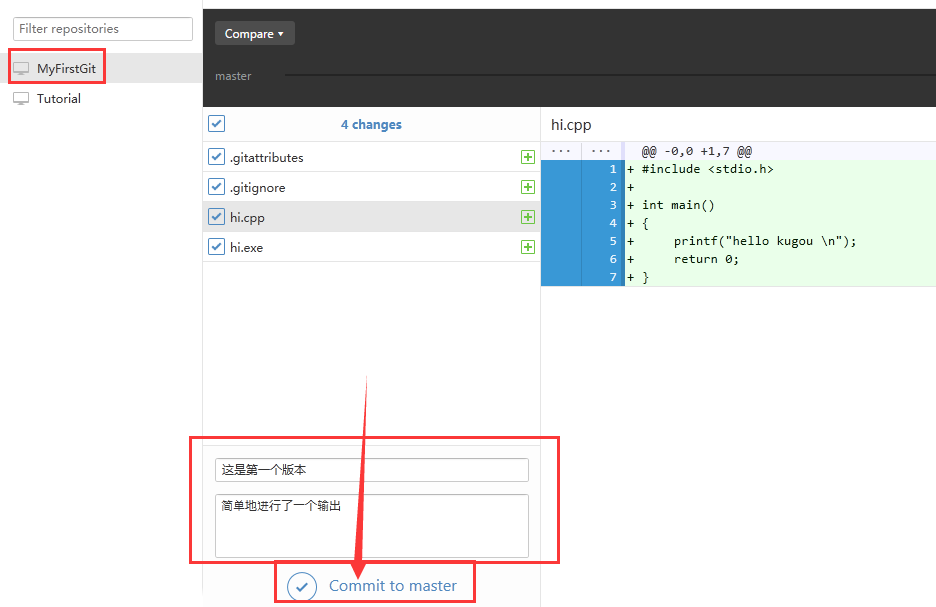

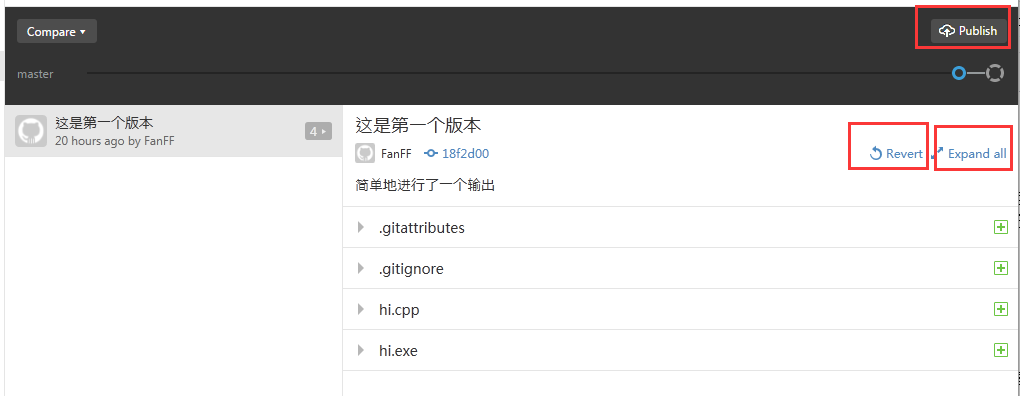
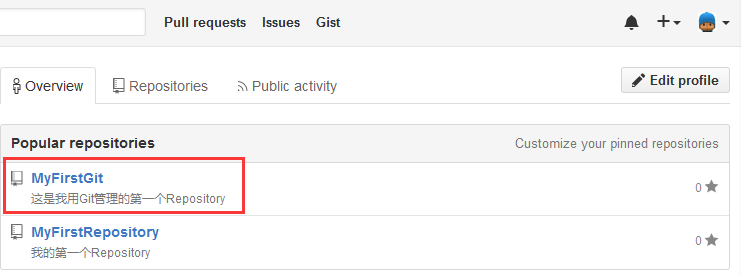
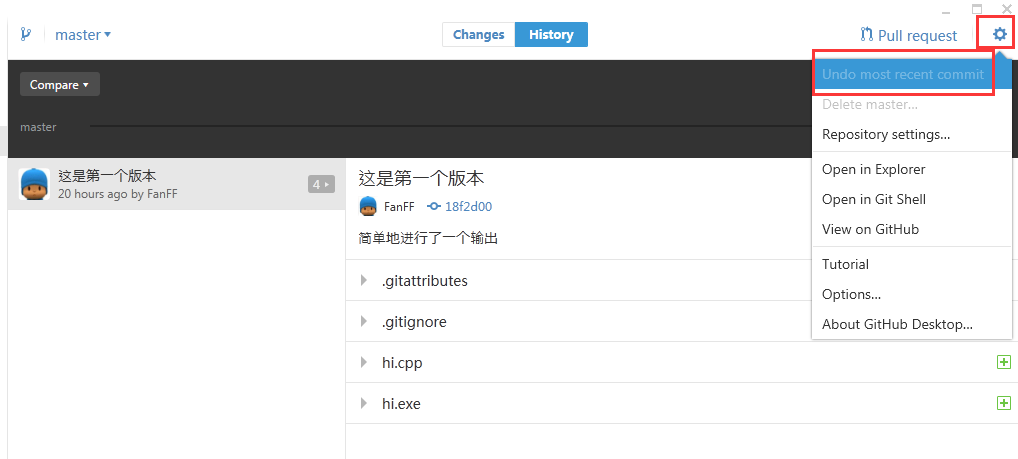
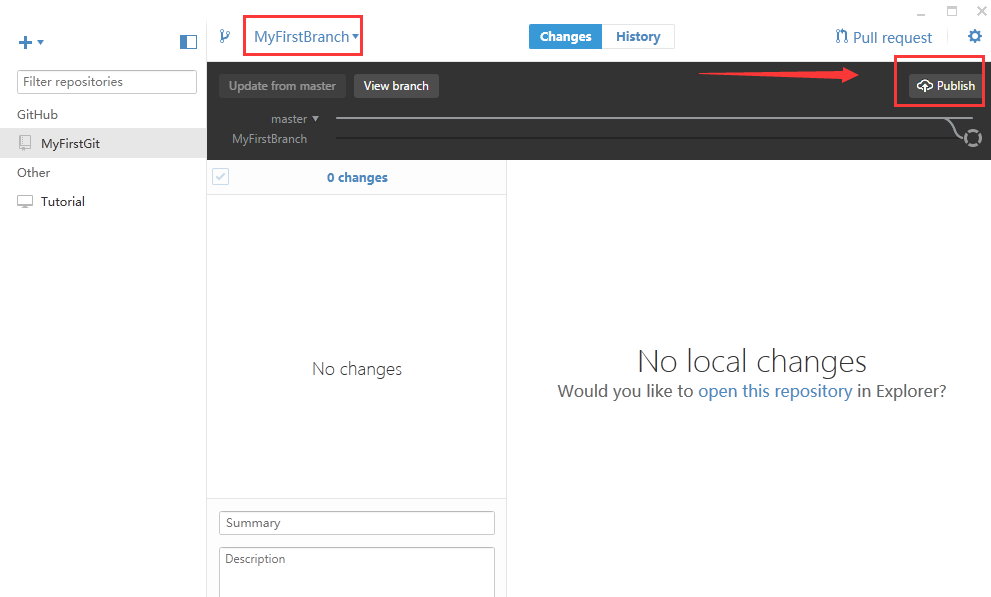
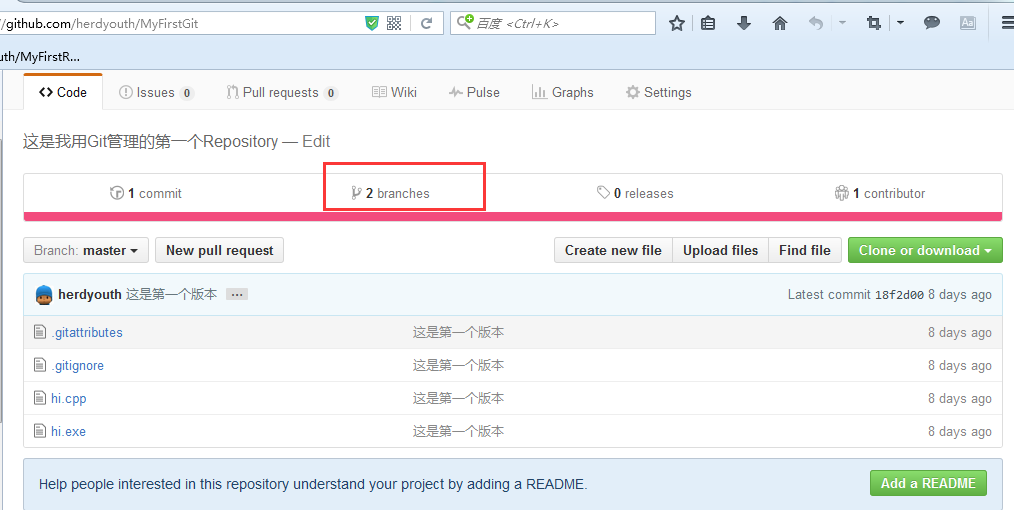
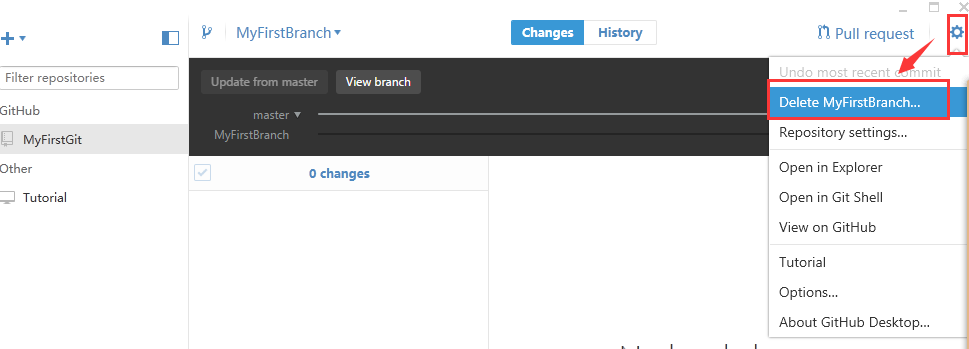
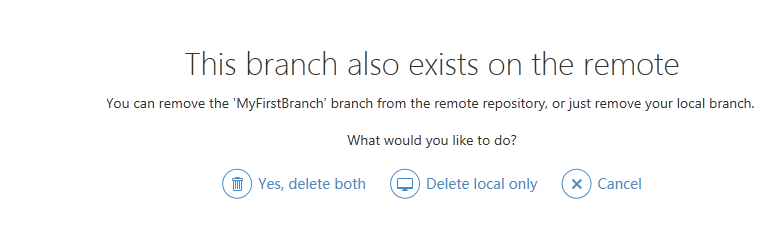

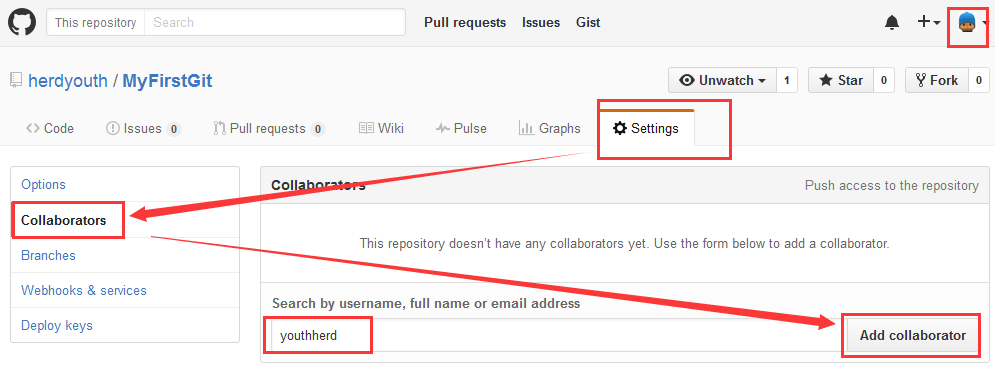
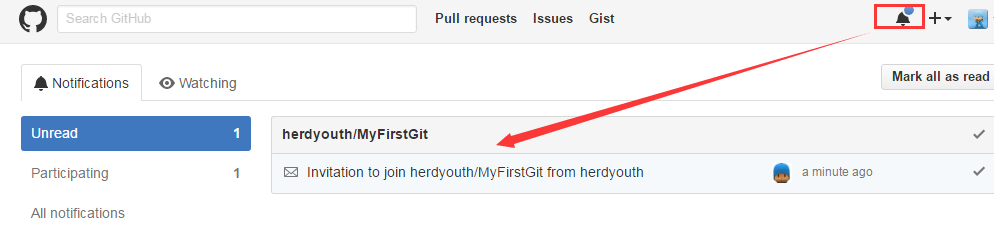
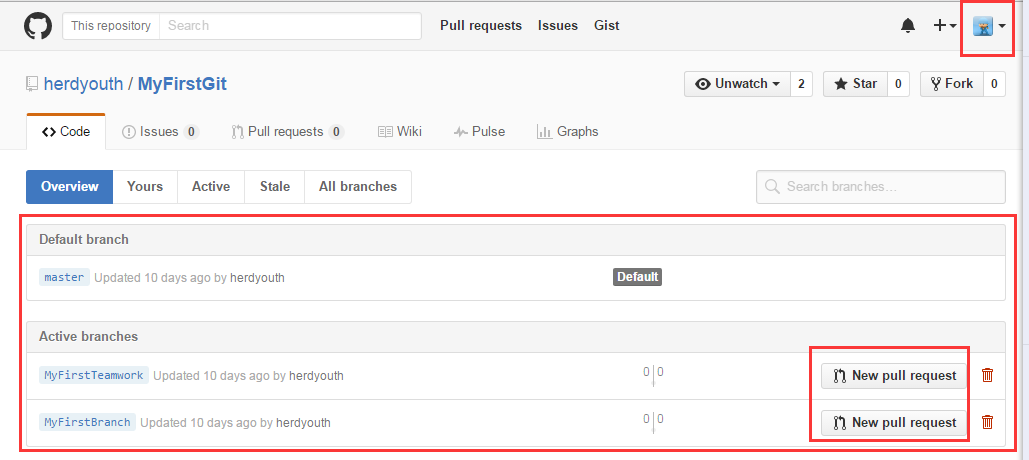
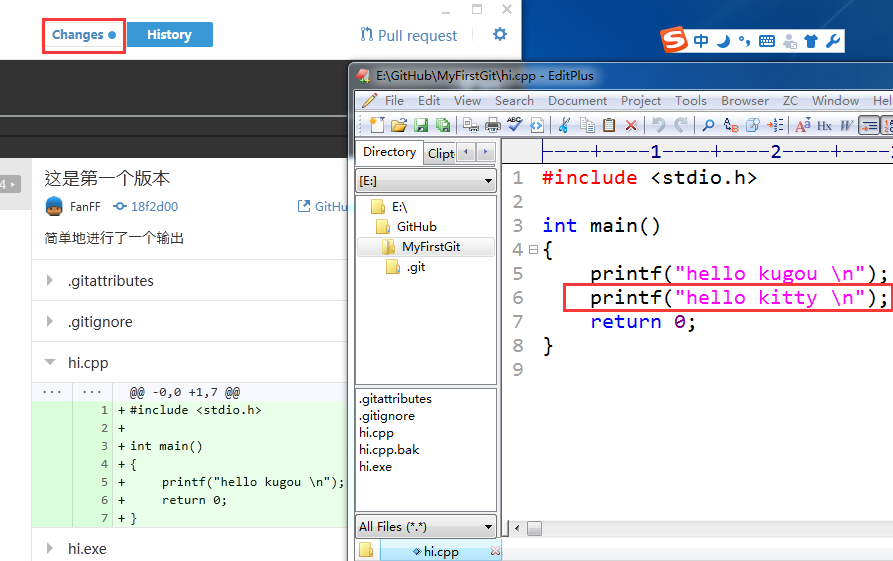
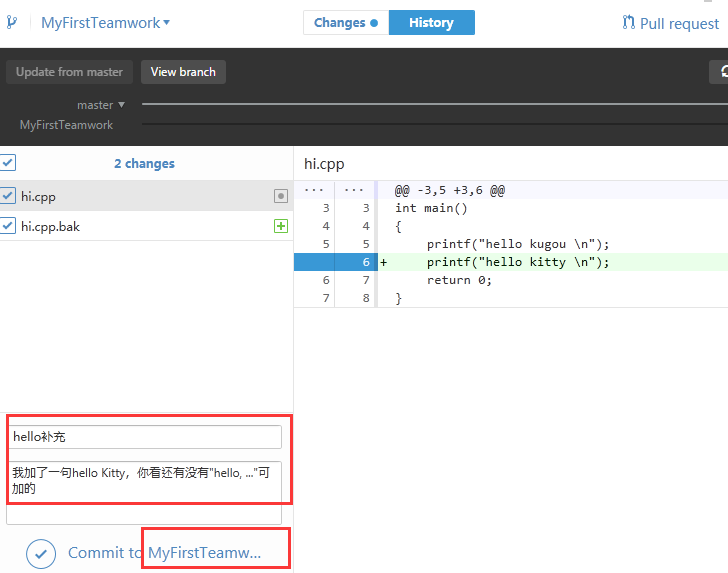
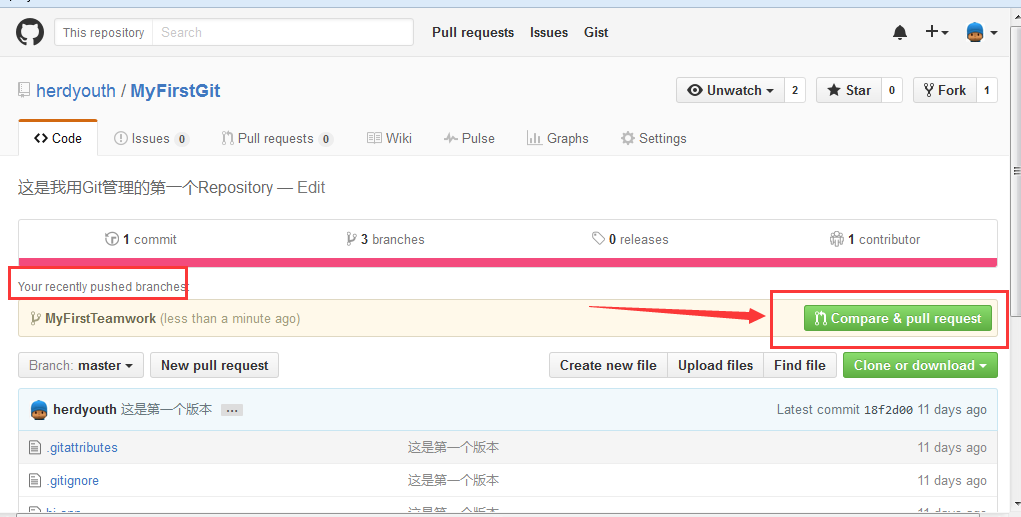
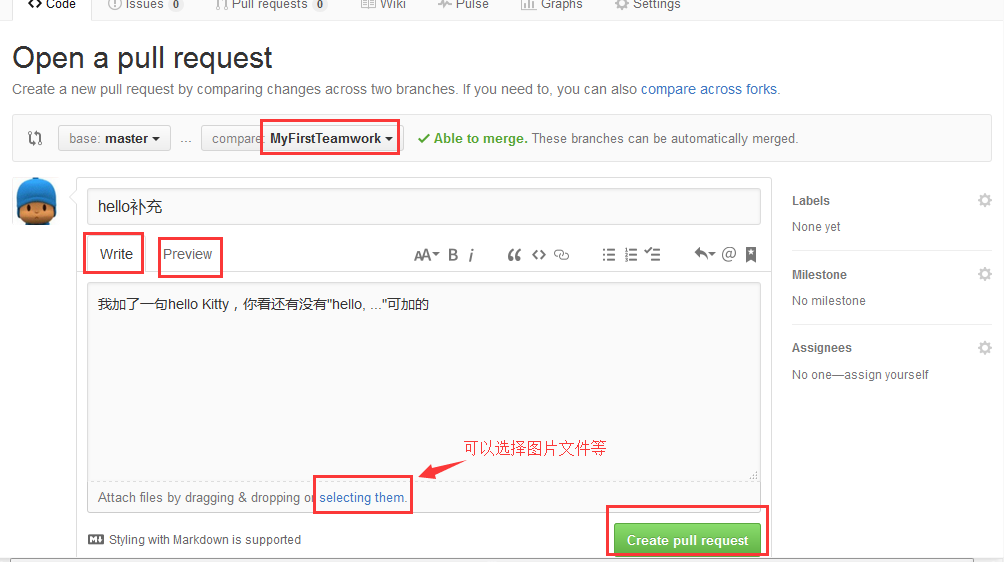
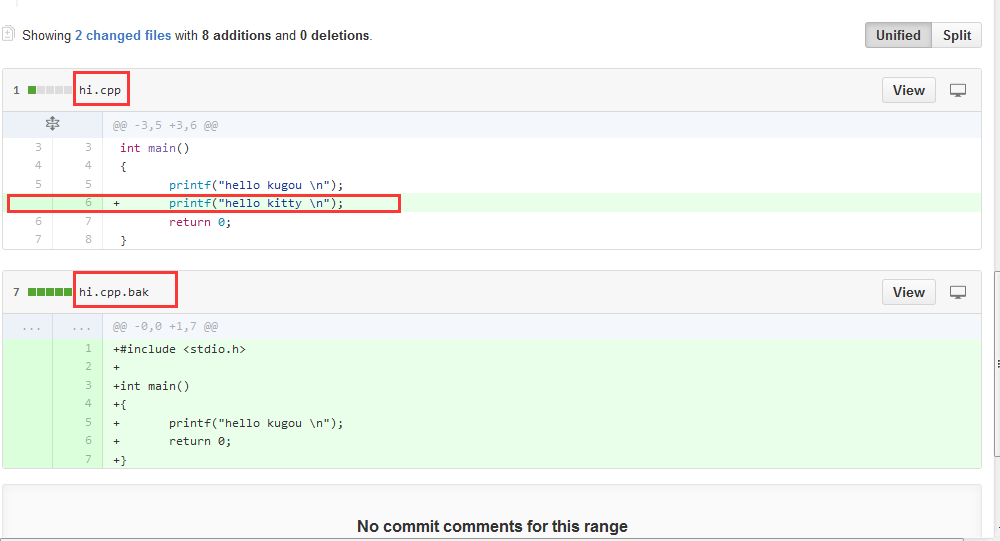
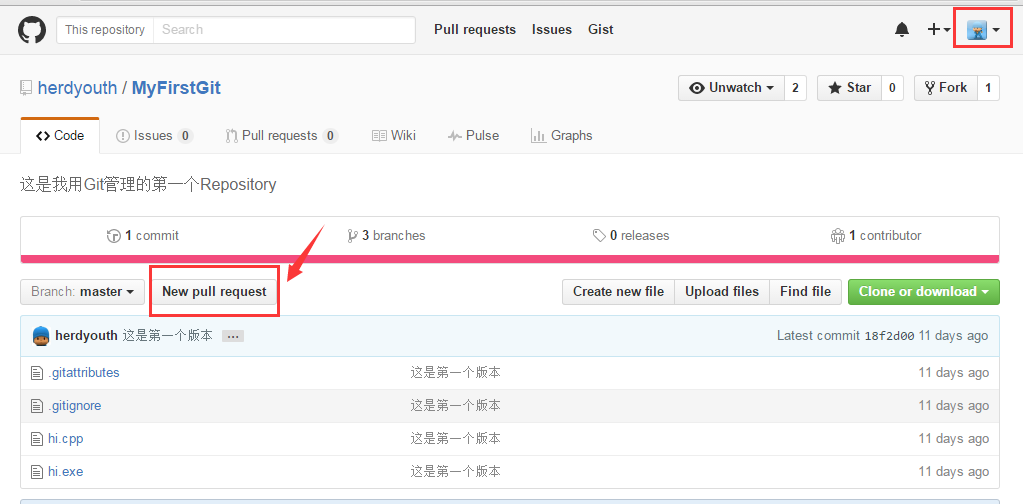

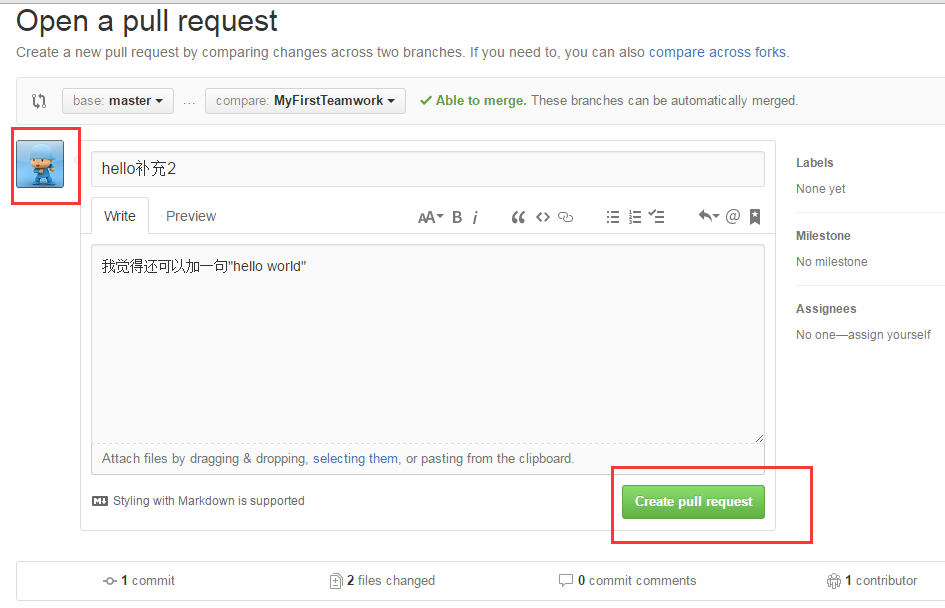

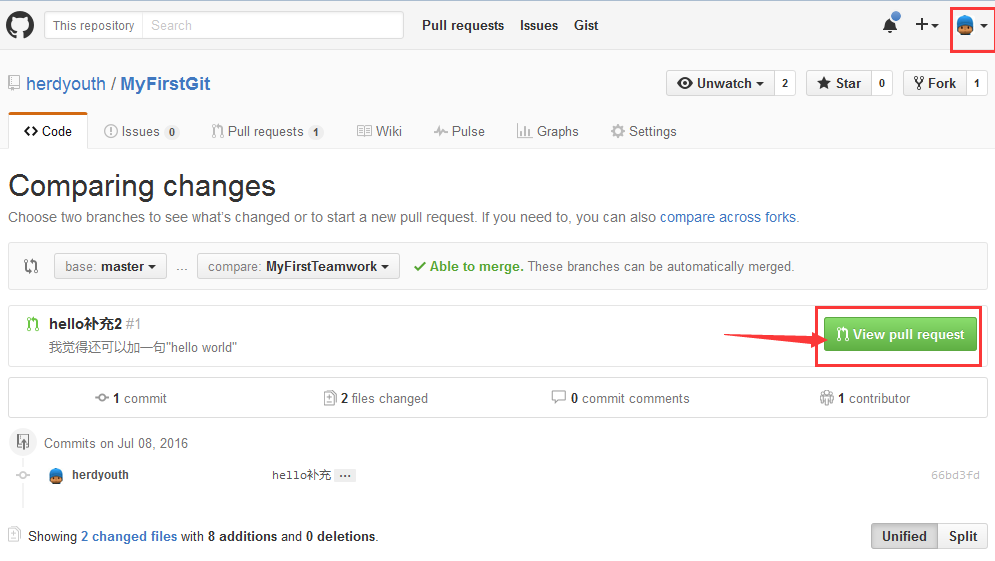
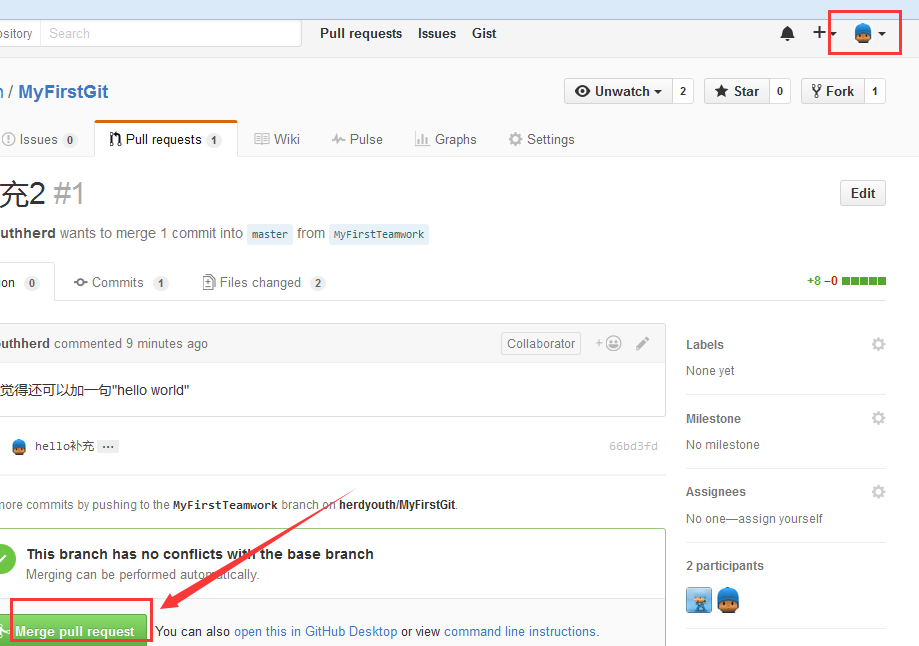
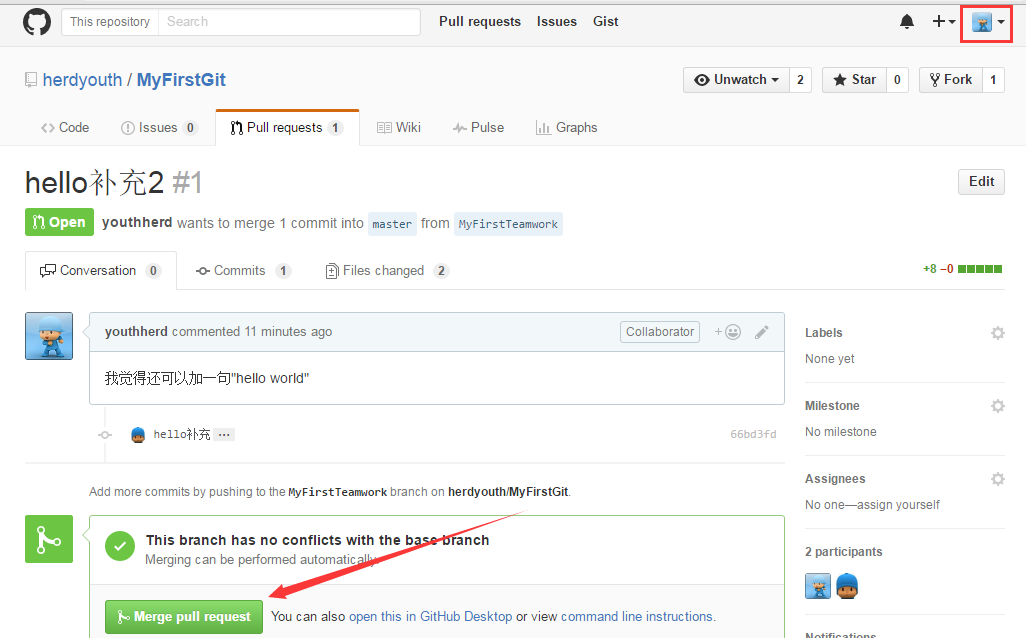
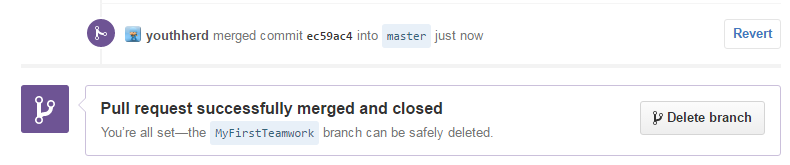
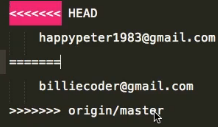














 5928
5928

 被折叠的 条评论
为什么被折叠?
被折叠的 条评论
为什么被折叠?








