最近想着搞搞Mac玩玩滴,可是屌丝程序员一枚,资金还不够富裕,只好在虚拟机上跑跑啦,熟悉了然后入手昨天苹果公司刚刚发布的最新MacBookPro,嘿嘿,公司电脑配置还可以,没想到安上之后毫无卡顿的感觉。当然了,工欲善其事,必先利其器,所以对于那些没有Mac又想要尝鲜的小伙伴肯定很为难。但是,请放心,本文教你如何在Windows下也能体验Mac的滋味,好了话不多说,直接开始,贴图比较多,耐心等待图的刷出。
如果你的电脑是AMD处理器的,请您停住脚步,不要继续下去了。。。。此文谨献给英特尔的人士观看
- 所需软件
- 基本步骤
2.1虚拟机的安装
2.2插件的安装
2.3. Mac OS X 10.9.3的安装
2.4. VMTool以及Darwin6.0.3的安装
2.5. 设置共享文件夹
2.6 . 升级Mac OS X Yosemite
2.6.1.升级方法1
2.6.2.升级方法2 - 其他的一些Tips
- 后续
- 关于一些问题的反馈
一、所需软件
VMware Workstation 10 及注册机
装Mac OS X插件
Mac OS X 10.9.3镜像
下载见文末
二、基本步骤
1.虚拟机的安装
下载上面的Vmare Workstation,以管理员身份运行,安装,一直下一步即可,别放C盘以免拖慢系统速度。VM安装好后,开始用注册机来激活,输入激活码即可。
2.插件安装
步骤一完成后,打开任务管理器,找到服务项,选择按名称排序,将框中四项全部停止运行。
然后打开下载的插件,解压unlock-all-v120.zip文件,找到 unlock-all-v120\windows\install.cmd,右键以管理员身份运行,等待运行完即可。
3.Mac OS X 10.9.3的安装
相信你以上步骤已做好了,开启下面旅程吧。基本都是图片,所以很容易,just follow。
然后出现苹果标志,稍等片刻,会出现语言选择,选择简体中文再下一步
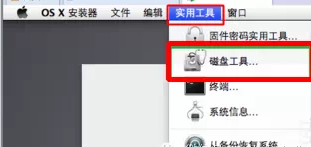
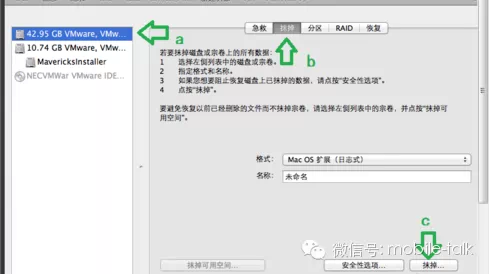
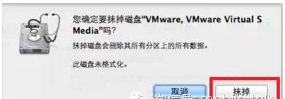
然后点击左上角的磁盘工具,选择退出磁盘工具。然后在安装界面点击继续,再点击安装
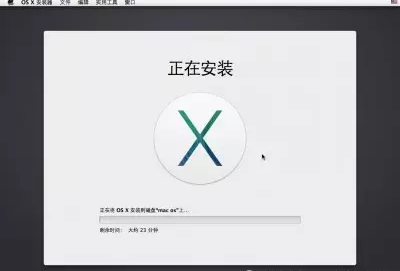
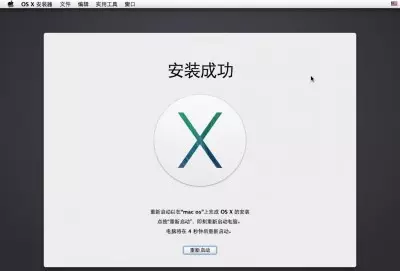
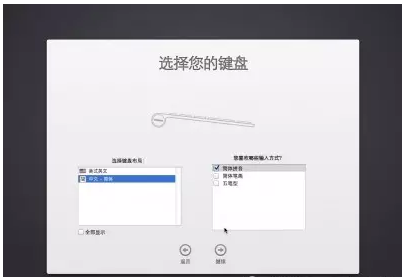
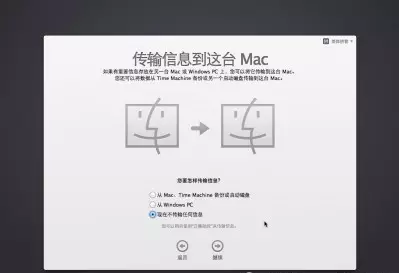
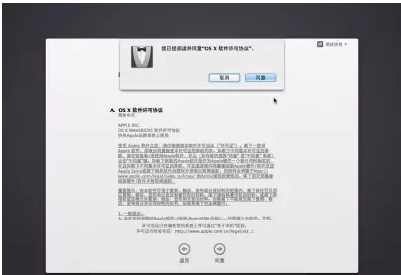
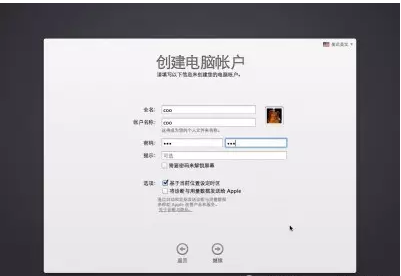
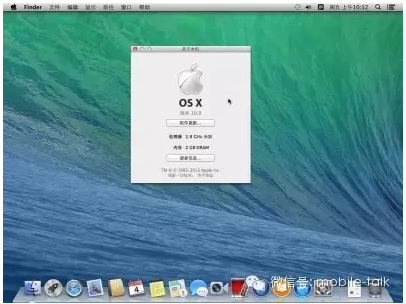
安装完成,直接重启即可。至此,所有的安装步骤都完成了。
4.VMTool以及Darwin6.0.3的安装
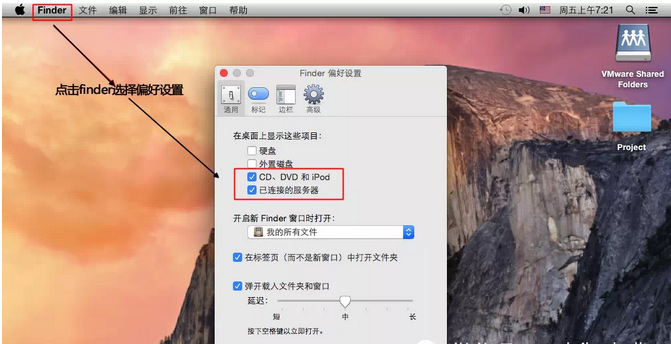
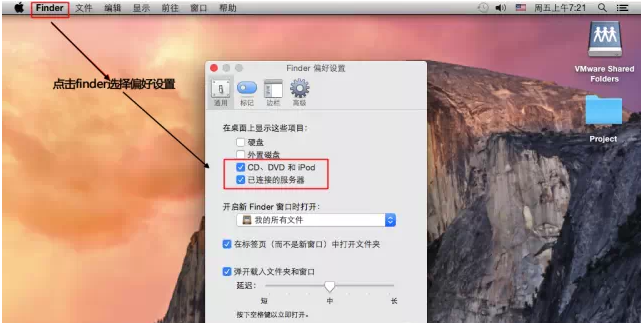
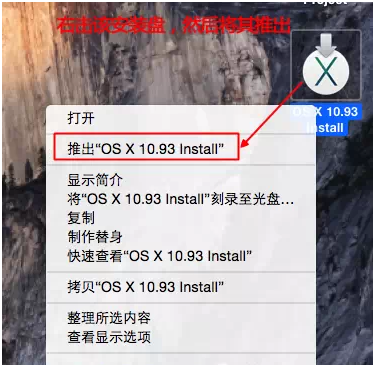
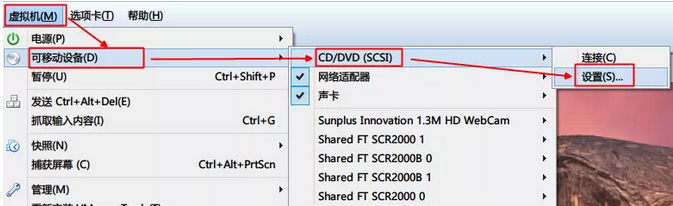
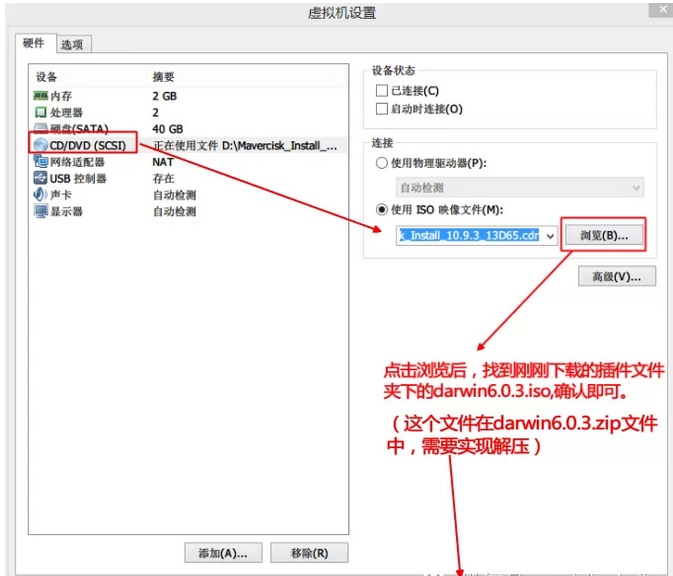

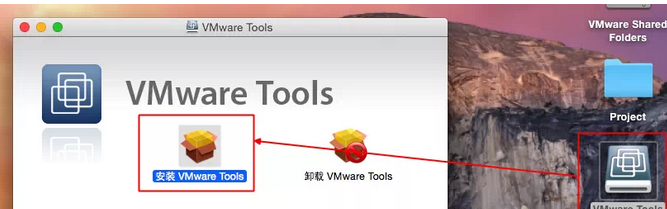
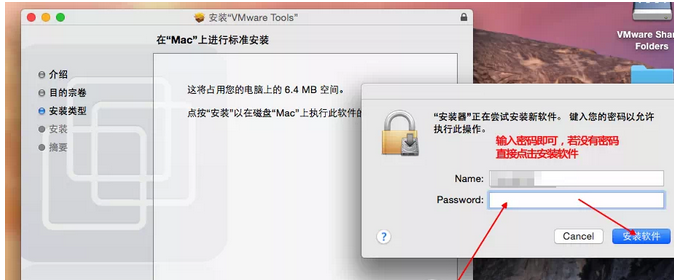
5.设置共享文件夹
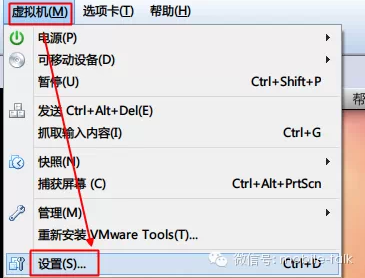
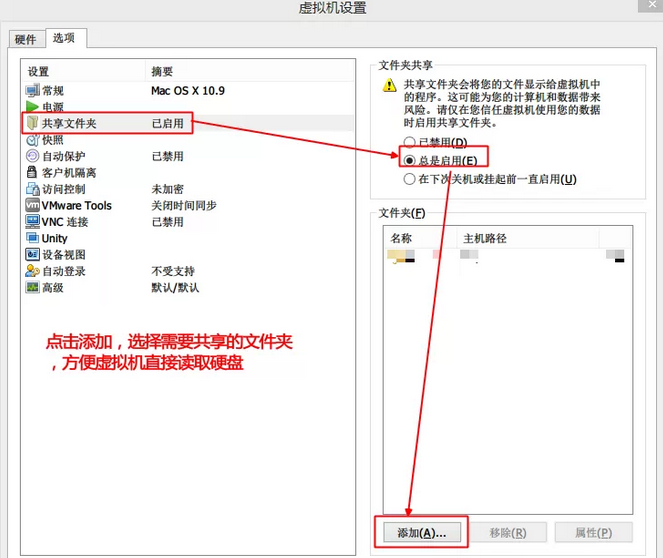
共享文件夹的说明:由于虚拟机无法访问本机的硬盘,所以需要设置共享文件夹来方便虚拟机读取电脑的物理内存。
亲测成功
可以继续升级的,我的已到10.10.3
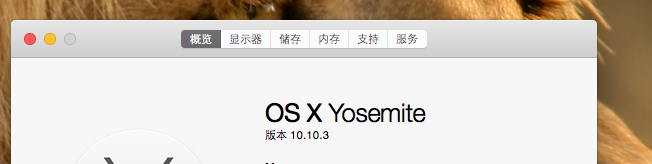
本文中所用到的工具下载 gs70










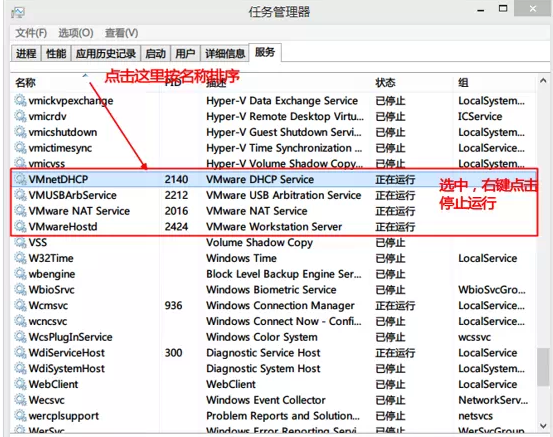
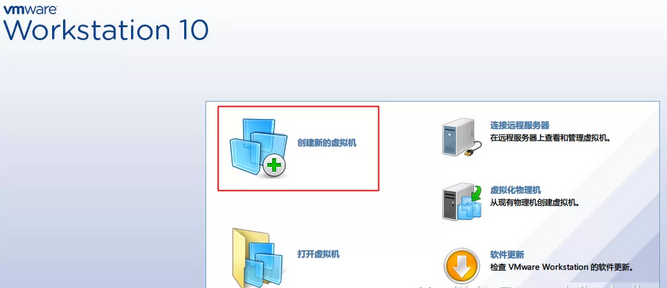
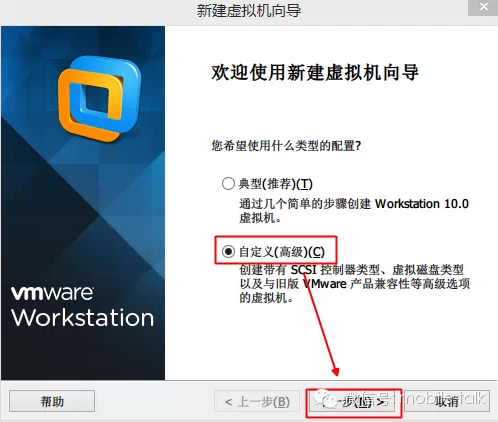
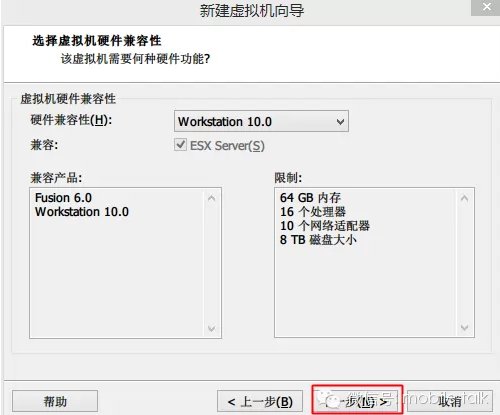
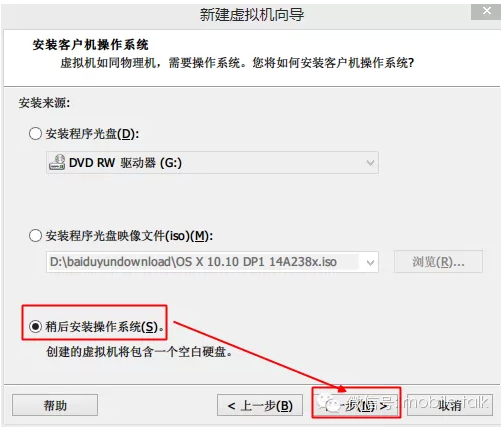
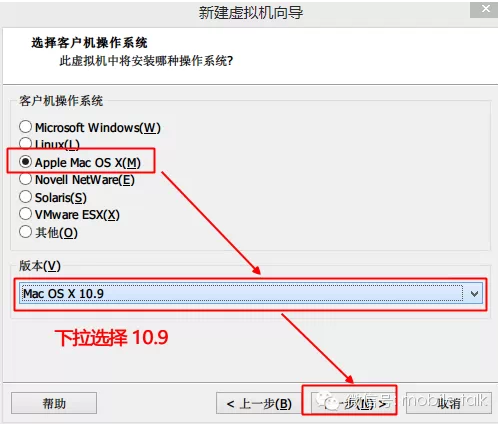
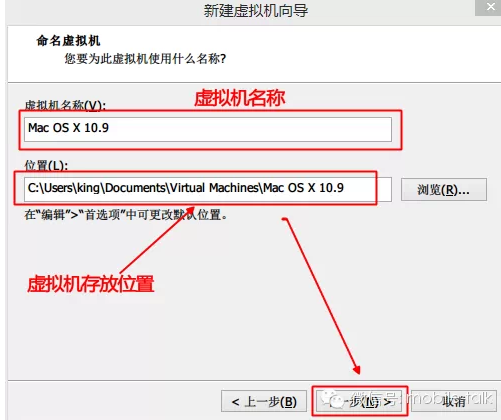
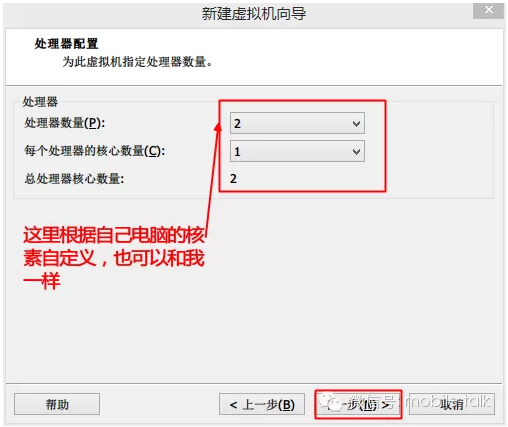
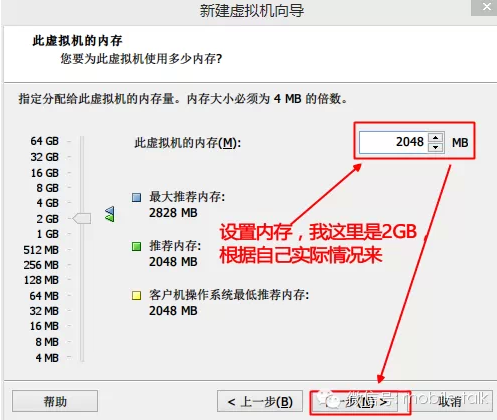
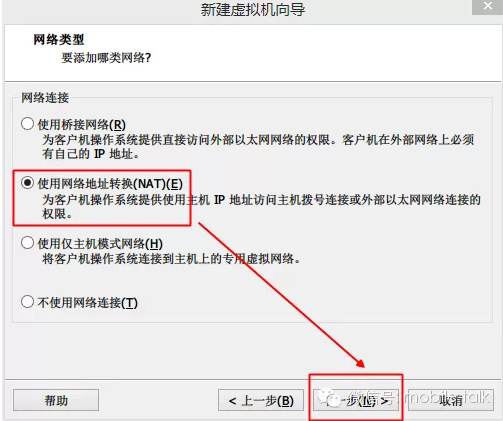
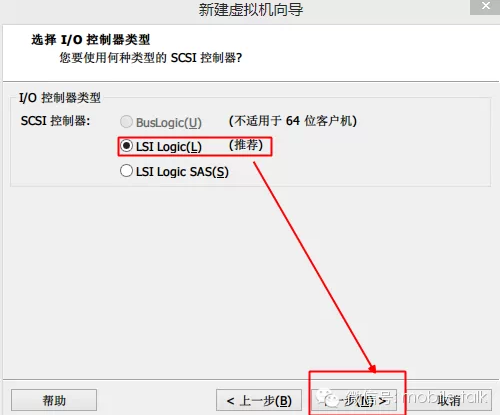
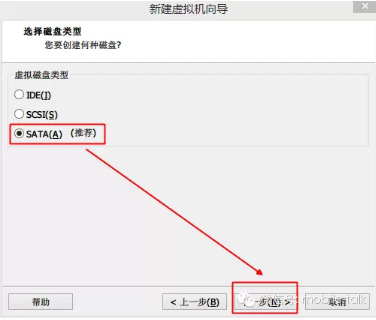
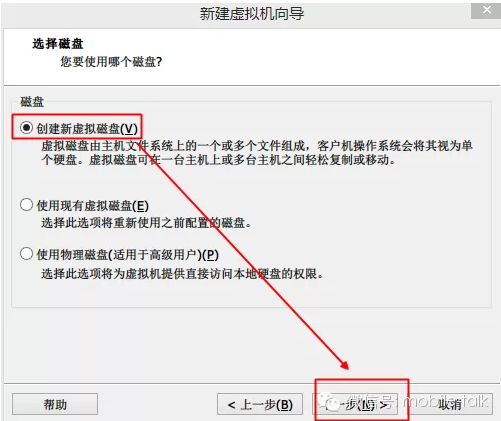
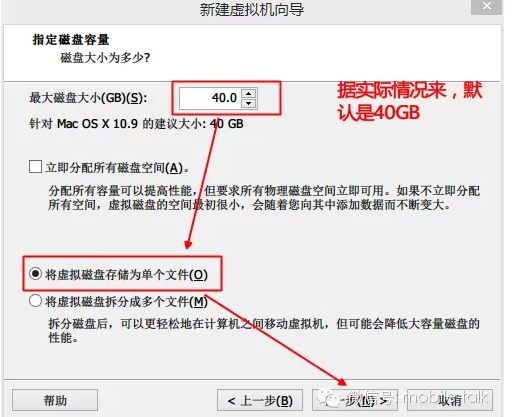
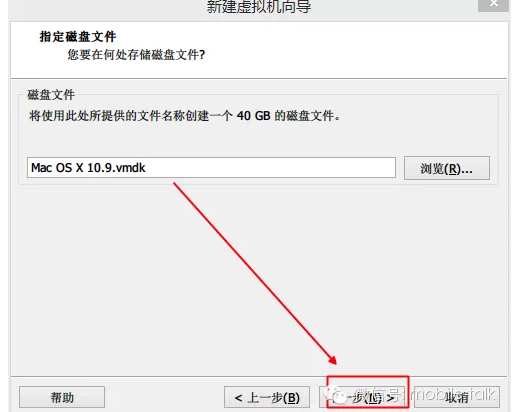
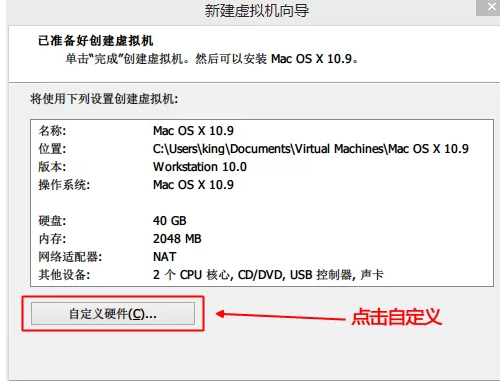
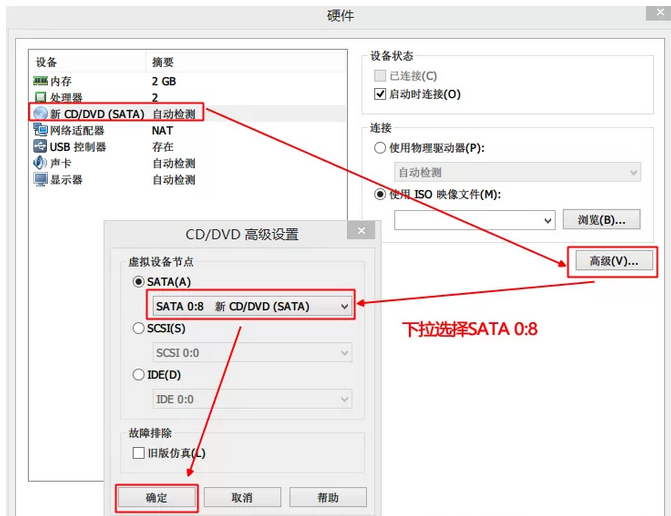
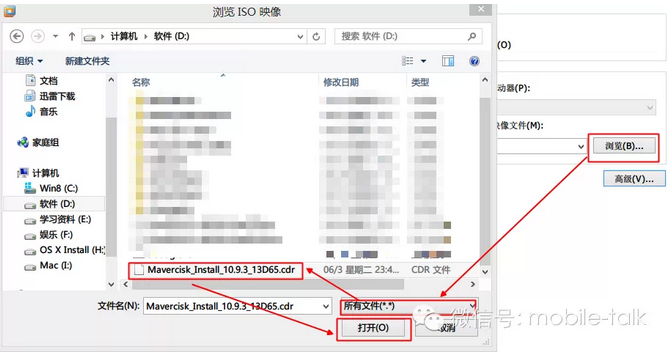
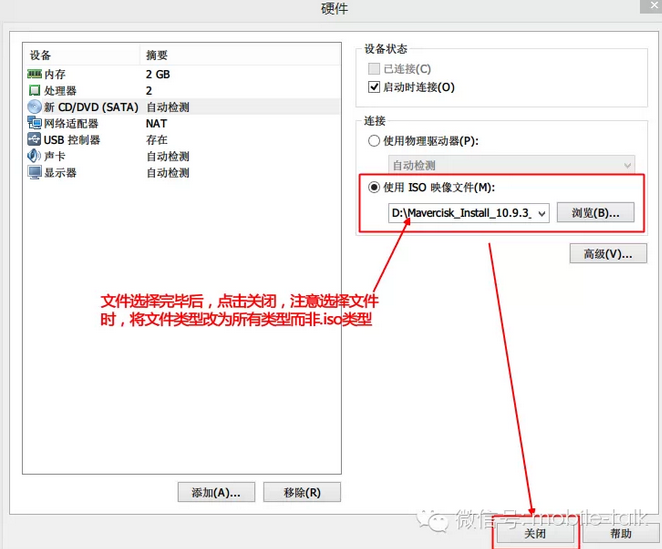
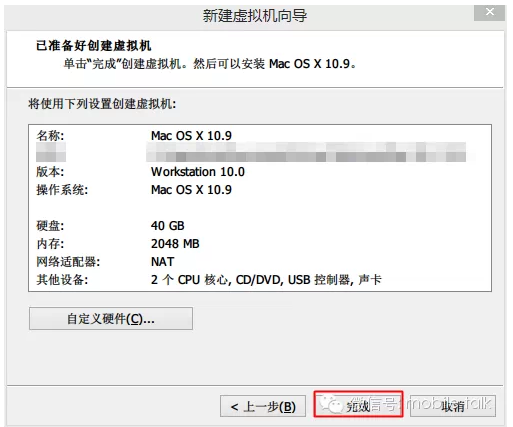
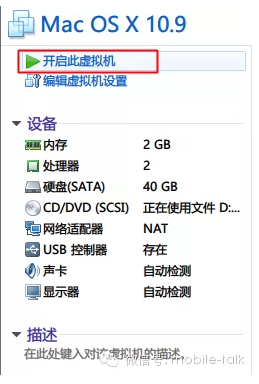
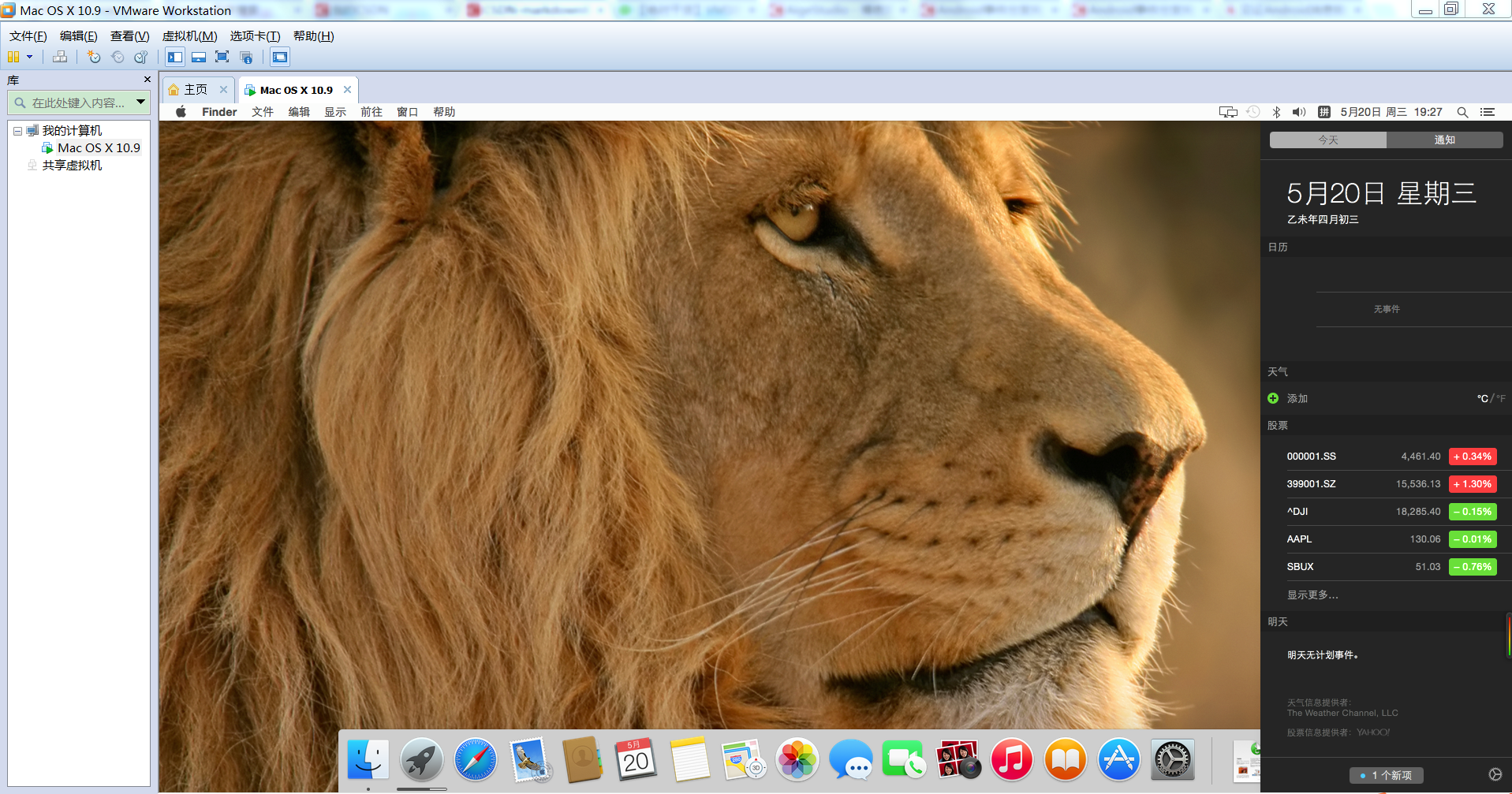















 1305
1305

 被折叠的 条评论
为什么被折叠?
被折叠的 条评论
为什么被折叠?










