(水一下DeviceManager)
1. 登录进去可以看到仪表板,查看存储设备的总体状况


2. 点击右侧的“系统”,可以查看硬件设备的面板图,以及每一块磁盘的运行状况。点击旋转的按钮,还能查看背面面板,可以看到具体的接口数量、类型、电源、风扇。

3. 点击右侧“资源分配”标签,这是系统最核心的一部分了,划LUN,建映射全都在这里。

4. 为了后面可以做数据保护的配置,这边创建硬盘域时不要把全部空间分配

5. 创建存储池,可以看到能选择块存储与文件存储,如果选择文件存储,就能够直接做NFS/CIFS文件共享了,相当于这个存储还能做NAS。我们先不要把存储池的空间分配完,留一部分后面分配文件共享

6. 创建LUN,就是创建逻辑卷,勾上SmartThin可以启用瘦供给

7.创建LUN组,不是为了把多个逻辑卷揉在一起使用,而是为了与主机做映射关系(相当于网络的ACL,控制那些LUN可以给哪些服务器访问)

8. 创建映射关系后,就可以在主机上面发现到对应的LUN了。(然而因为DeviceManager只是个WEB界面,不会真正产生存储空间,无法用笔记本连接上来测试。)

9.创建主机



10. 再创建文件共享的存储池。

11. 然后就能进行文件系统格式化了。

12. 然后可以创建文件共享,可以选择NFS与CIFS


13. 然后创建端口组,主要是选择控制器网口,配置IP地址,讲道理,例如创建CIFS文件共享,创建完,windows的客户端机器应该通过“\\IP地址\共享目录名”就能访问该共享。

14. 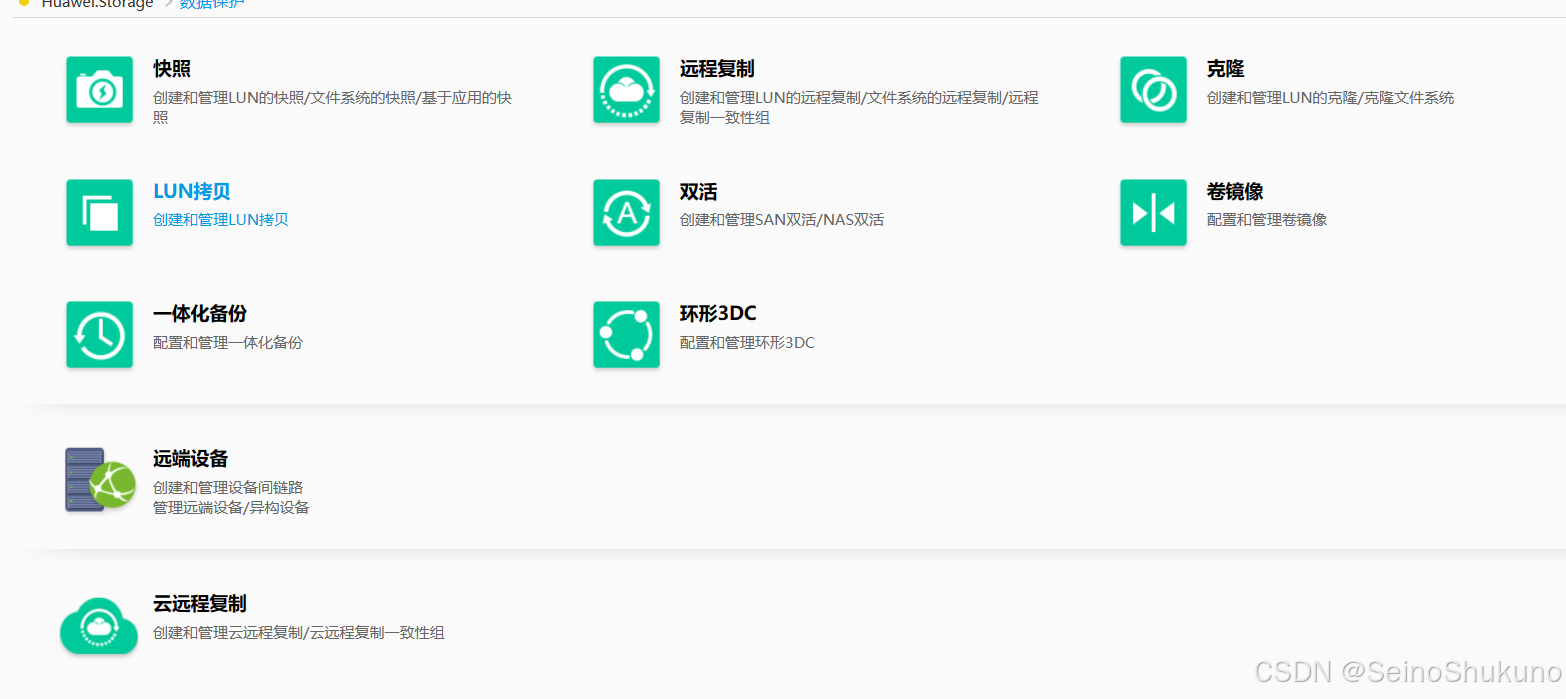
1)最低级保护(快照)
快照:本地设备,对LUN做快照之后,增量写入,原有数据块的修改不直接覆盖,所以一旦选择快照恢复,可以找到快照那个时间点的原有数据。
2)第二级保护(文件系统备份)
一体化备份:可以本地,可以跨设备,对文件系统及数据进行备份。
3)第三级保护(卷复制)
克隆:本地设备,单个硬盘域内(可在同样/不同的存储池内),将LUN克隆直接克隆一个LUN。(这种操作都是一次性手工触发的,类似备份的作用,但是是对逻辑卷不是对文件系统的。)
LUN拷贝:功能同“克隆”,可以跨硬件设备,将LUN在另外一套磁盘阵列上面克隆一个LUN。
4)第四级保护(同步复制、容灾)
卷镜像:跨硬盘域(还是在单套磁盘阵列内),LUN实时/异步复制同步到另外一个LUN。(自动的,实时/按规定周期复制,确保两个LUN数据一致性,一旦源LUN故障,系统自动切换到目标LUN,数据基本上没有丢失,实时同步下,两边LUN数据是一致的)
远程复制:功能同“卷镜像”,但是可以跨设备(跨磁盘阵列)。
5)第五级保护(双活)
双活:这个最牛B,类似于服务器的负载均衡,可以通过一个虚拟的IP/ISCSI-target/FCID对外提供服务,两边磁盘阵列的LUN是双写的,而服务器可以就近从距离近的磁盘阵列读数据,双活的磁盘阵列在主主模式,真正把两台的读写性能发挥到最大。
6)第六级保护(两地三中心)
环形3DC:就是同时配置双活节点与远程异步复制节点(其实这样是不对的,两地三中心应该是双活节点+备份节点才对,而远程异步复制节点其实是容灾的角色,不是备份的角色;备份与容灾的区别后面再另开篇章介绍),而且异步复制周期应该设置长一点,因为一旦出现数据层面的逻辑故障/数据丢失、异常之类的,本地与远端节点是双写的,所以两边都会有问题,这个时候就要靠远程异步复制节点没有问题的数据,往本地与远端恢复了。

























 2436
2436

 被折叠的 条评论
为什么被折叠?
被折叠的 条评论
为什么被折叠?










