说在前面:
作为一个小白来说,从零开始学习一门课程是极难的。要真正入门,要多方查阅资料,搜百度、爬论坛、读博客、反Google都是常事,这无疑为新手入门造成了很大的困扰,将无数的时间浪费于此,甚者不堪琐碎的问题甚至放弃。在学习的路上,有良师益友自然是最好的。这是本人第一次写作个人,也是本系列博客的开篇,欠缺及失误,还请诸位不吝指教,在下虚心学习。
关于Linux
Linux的哲学思想:
1.一切皆文件(包括硬件在内,一切都是可以操作的文件)
2.小型,单一用途的程序 Linux内集成了程序,它们功能单一但却能够相互组合。
3.链接程序,共同完成复杂的任务。 Linux中的小程序,可以使用特定的方法将他们组合在一起,并由此完成复杂的任务。
4.没有复杂的用户界面,大多数时候,在使用Linux的过程中都是在使用命令行界面的。
5.配置数据均存放于文本中。 不同于Windows的注册表文件,Linux的配置文件均是可读的文本文件,并且能通过文本编辑工具进行修改。
在虚拟机中安装CentOS 7.4
安装前的准备:
虚拟机、CentOS 7.4安装镜像
虚拟机可以使用VMware。本次安装就是用VMware12.5。本人之前使用的就是此版本,之后升级到14版本后,发现虚拟机开启后会出现黑屏,多方询问未果,只好退回VMware12。CentOS 7的镜像可以通过官网下载,也可以使用国内的镜像网站下载。常用的有以下几个:
将下载好的镜像放置在某处文件夹中待用。接下来开始安装。
安装CentOS7.4
首先打开虚拟机,点击主页,如图。
点击创建虚拟机。
选择典型,下一步。
选择稍后安装操作系统。若此时选择第二项,此虚拟机会在第一次开机后开始按照默认设定自动安装,无法进行手动设置。完成后下一步。
客户操作系统选择Linux,版本选择CentOS 64位。更高版本的VMware可能会有CentOS 6与CentOS 7的选择,此时选择相应的选项即可。关于操作系统版本,在CentOS 7时,已经放弃了对32位系统的支持,所以直接选择64位就好。选择完成后下一步。
如图所示的位置,1 处填将要安装的虚拟机的名称,随意即可,最好有辨认度,免得之后虚拟机多了无法分辨。在3 处的位置填要将虚拟机放置的位置,可以点击2处的浏览进行选择。建议将一个虚拟存放在一个文件夹内,并且所在的磁盘有足够的空间。
在 1 处填入将要加入此虚拟机的磁盘大小。因为加入虚拟机的磁盘也是虚拟出来的,所以大小都无所谓,当然,最后虚拟机开始使用后会越来越大,占用的是所在磁盘的空间。2处,选择将虚拟机存放为单个文件,选择此项后,生成的虚拟机会以单个文件的形式出现在文件夹内,是一个整体。选择第二项则会将这个文件拆分为多个文件,新手不建议使用。完成后点击下一步。
点击自定义硬件,对虚拟机的硬件配置进行设定。
分别点选1 处所指的项目进行配置。CentOS 7中内存最好超过1个G,此处我选择加了一点点,越有1.1G左右。处理器核心按照物理机硬件的配置进行选择,此处选择2颗。比较重要的,是1处箭头所指的项目,新CD/DVD,在左边栏目中点选启动时连接,点选2 处的 使用ISO镜像,并在3处浏览文件,将已经下载好的镜像填入此处。
网络适配器。若只是单机实验,可以使用仅主机模式,此处使用这种模式。若要与外部网络连接,要点选桥接模式。同时点选启动时连接。
其他配置默认即可。若以后有必要再进行修改。
完成以上配置后,点击关闭,完成。此时完成了虚拟机的配置,接下来就是安装过程。
完成后,虚拟机库内会出现刚刚配置的虚拟机的选项,选中该虚拟机,点击开启此虚拟机或者上面的绿色按钮,开启虚拟机并开始安装。
开机后会出现如图界面,此时可是使用键盘的上下键进行选择,此处选择install CentOS 7,即箭头所指的选项,按enter键进入。
在此界面选择安装操作系统的语言以及键盘模式。学习Linux必然要与英语打交道,且系统内的配置文件都是英文的,所以此处就直接选择了英语,键盘也是默认的。若有个人需要,也可以在1处和2处进行语言的选择。选择continue。
此处界面,1处设置日期和时间,2处设置键盘,3处设置系统语言,4处选择安装媒介,5处选择系统的安装模式和桌面以及软件等,此处4、5和6、7处重叠了,失误失误。8处时磁盘空间的设置,9处是网络和主机名设置,其他设置暂时默认。
在时间与日期设置中,选择Asia,ShangHai,可以在1、2处鼠标点选,也可以直接点击地图。3处设置日期,4处设置时间。完成后左上角done。
键盘和系统语言均默认为英语,有需要可以自己更改。此处不住说明。
在系统安装媒介中,查看所选择的是不是自己下载的镜像,若是不知镜像是否完整可以点击verify进行检查。有些时候系统安装失败就是因为系统镜像的损坏。完成后done。
此处选择GNOME Desktop,因是初学者,图形界面还是比较友好,在熟悉之后可以选择最小安装等。
进入磁盘空间配置,会发现已经插入了一块200G的硬盘。在2处选择 I will configure partition,自定义磁盘空间。选择done。
进行磁盘空间的分配。1处选择standard partition。在2 处点击 “+”添加磁盘。本次计划磁盘分配如下:
/ :根分配50G
/boot :1G
/swap :2G,差不多时实际分配内存的2倍。
/app :20G,自己建的分区,用于实验。
其他磁盘空间暂时不予分配,待用。
点击“+”后如图依次完成分区的选择和大小的配置,自己建的分区需输入 /app 进行新建。
分配完成后如图所示。此时点击done完成设置。若对此时的分配不满意或者误操作导致的分配错误,可以点击reset all重置分配。
上一步点击done后会出现警告界面,提示是否确认此配置。若确认无误,点击accept changes 继续。有误可以选择cancel&return to custom partition 重新配置。
在网络与主机名配置中,一定要点击1 处所指的开关使之处于 ON 状态,否则开机后将无法获取网络!!!查看2处是否已经获取IP地址。在3 处设置主机名。完成后选择done。
其他配置保持默认,有需要再去调整。此时已经完成系统的配置,点击begin install 开始安装。
开始安装时出现如图界面,点击 1处 设置管理员root的密码,2处设置普通用户及密码。
在如图框中填入管理员密码。若密码过于简单,点击done时需要点击两次才能生效,设置普通用户密码时亦是如此。建议管理员密码尽量复杂,管理员在系统中的权限非常大,一旦管理员密码被获取,极有可能对系统造成致命的破坏。
普通用户的设置与管理员设置相差不大,只是需要填入用户名。完成系统安装后,需要用户名+密码才能登录系统。完成后done。
此后等待系统完成安装。
系统完成安装后,点击reboot进行重启。重启后即可登录系统。
出现登陆界面后,鼠标点击用户名,输入相应的密码登陆系统。
初次登录系统,会显示应用许可以及网络配置。分别点击进入并配置。
在license中点选 Iaccept the license agreement的复选框。
在网络配置中可再次配置网络以及设置主机名。
完成后这两项配置后点击进入系统,跟随系统完成系统语言和键盘邮件等的配置,按照个人需求进行设置。完成后就可以开心的使用CentOS 7啦!!!
至此所有的安装过程结束。
后记
整个安装过程并不难,但在本人初此接触的时候,翻了好多博客才完成安装的,当时感觉很有成就感,然而因此浪费的时间也不少,效率极低。接下来的学习中,会把很多知识都写成博客传上来,作为帮助自己复习记忆的手段,也为需要的人提供参考。
初次写作博客,谬误之处,还望各位不吝指教。








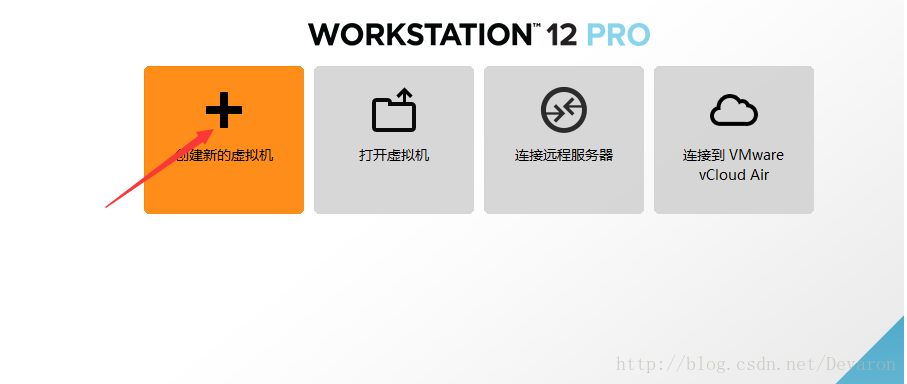
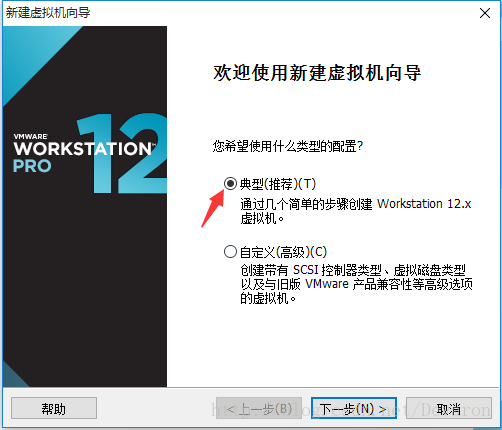
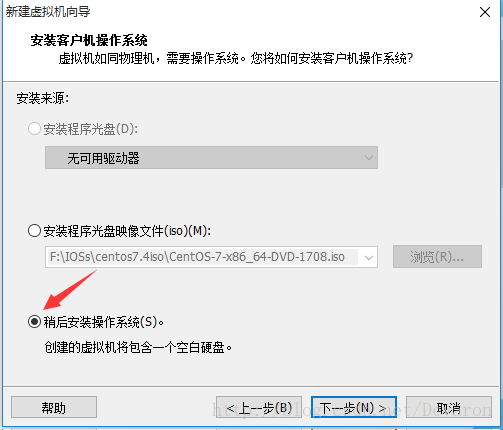
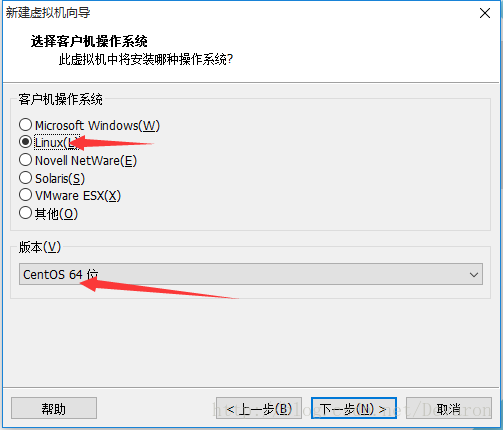
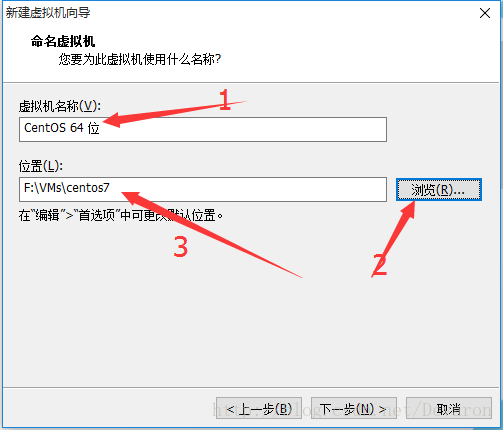
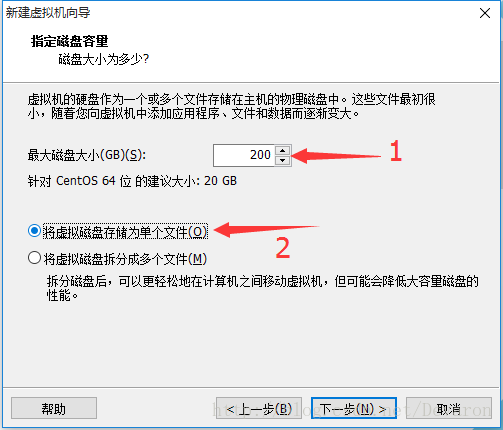

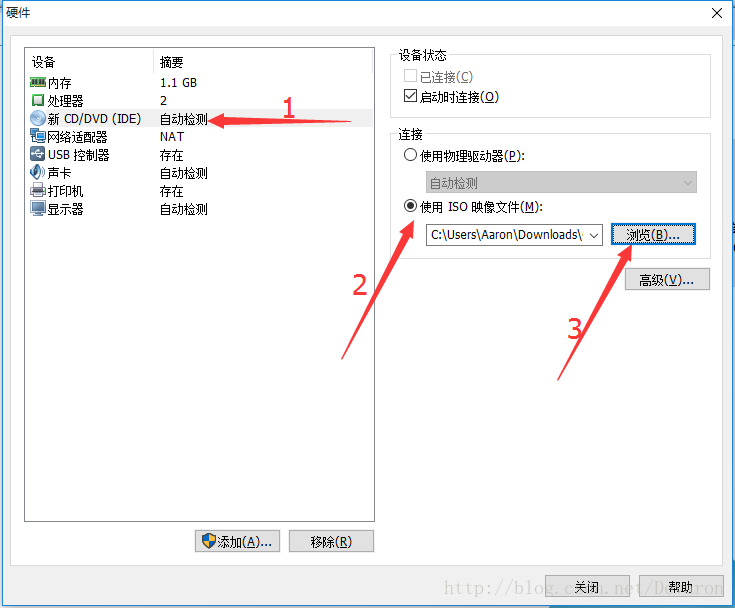
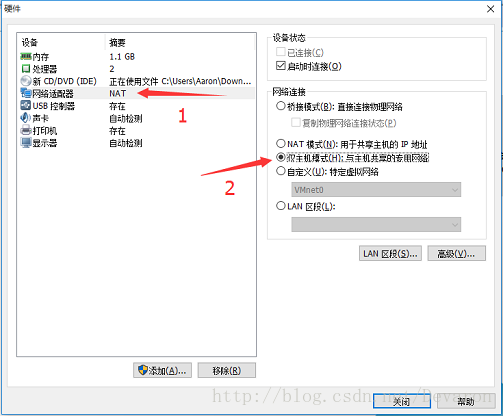
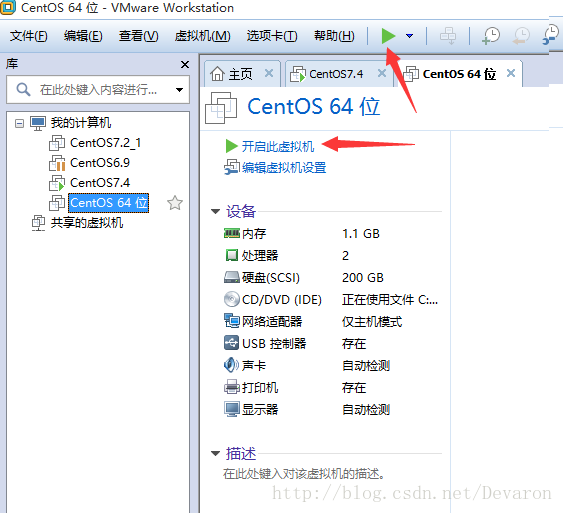
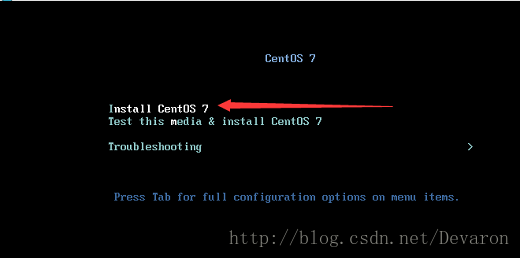





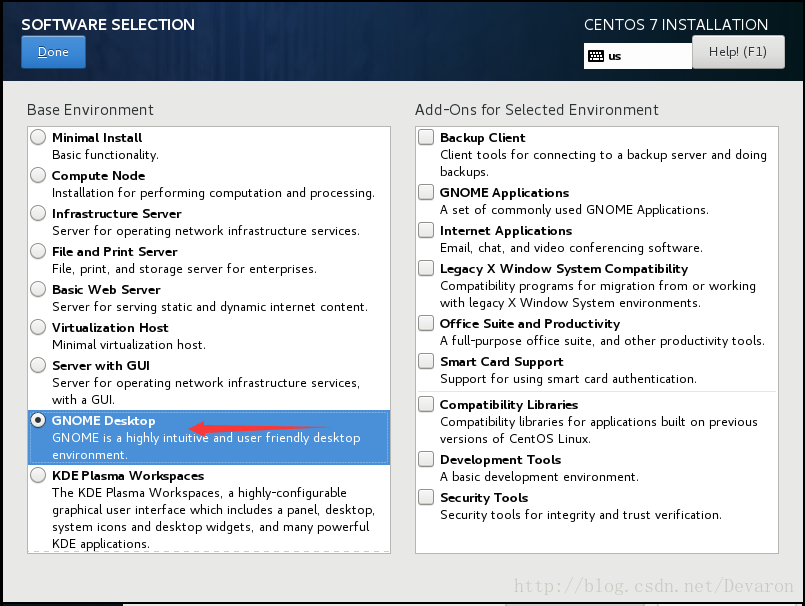
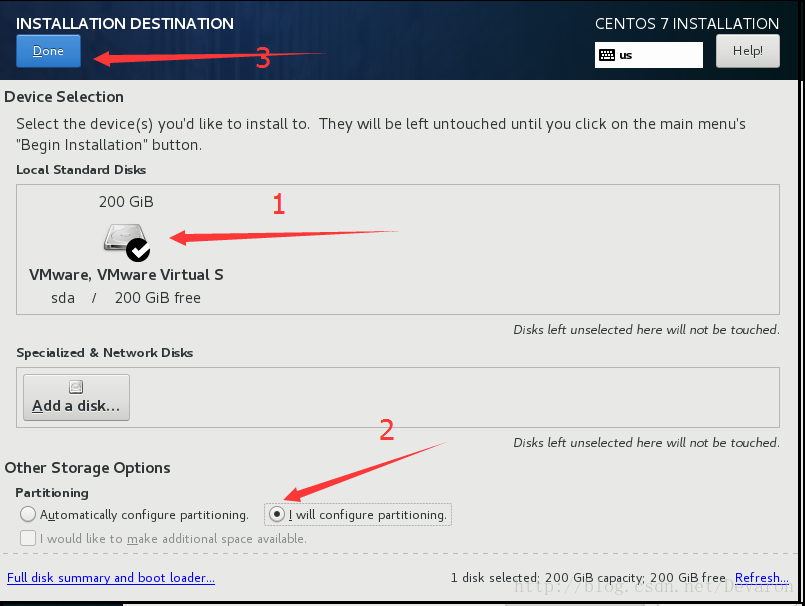
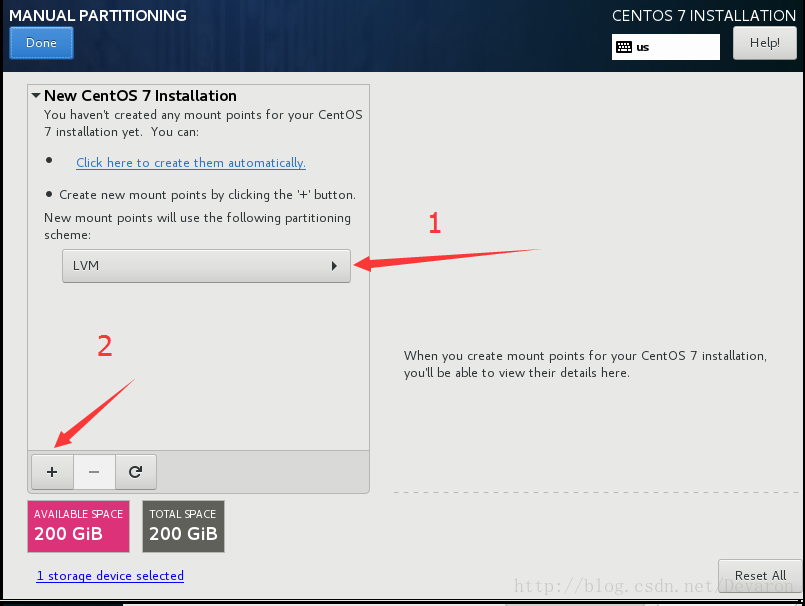
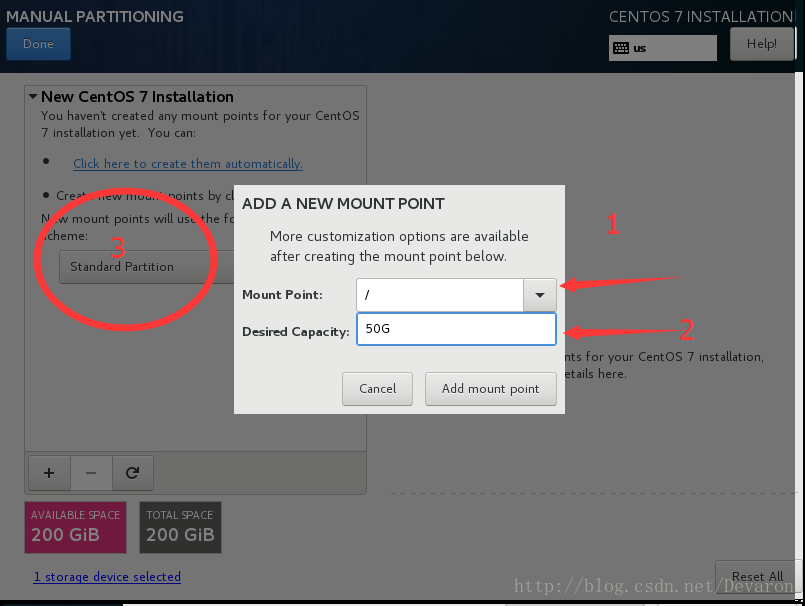
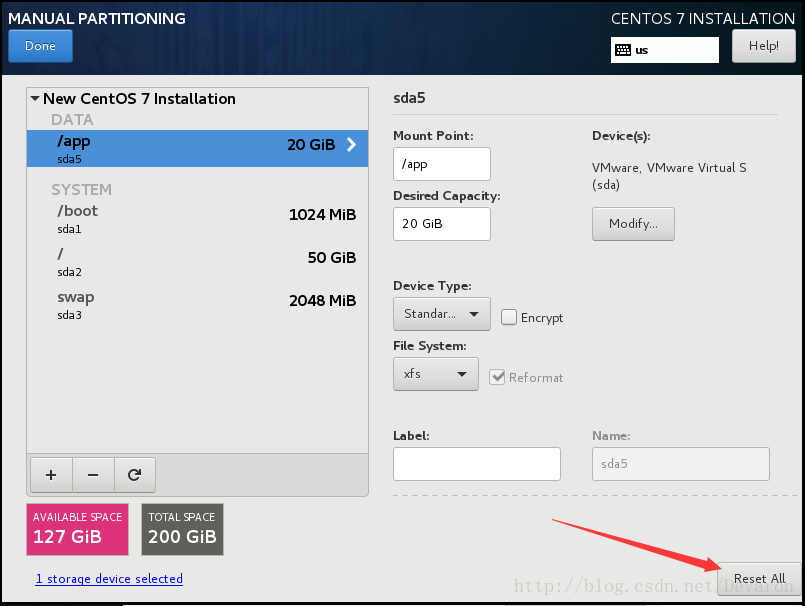
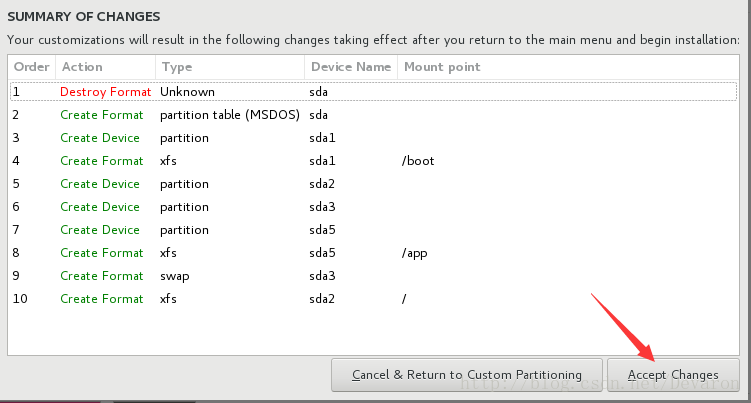
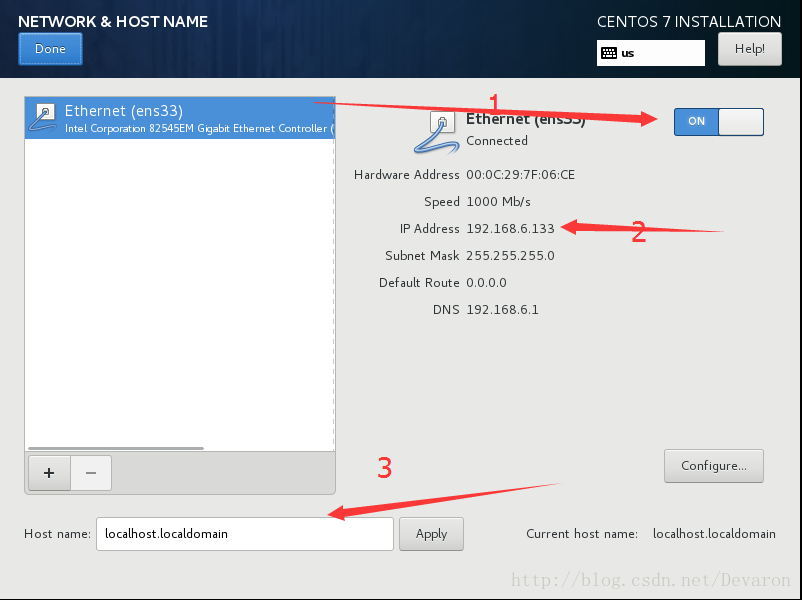
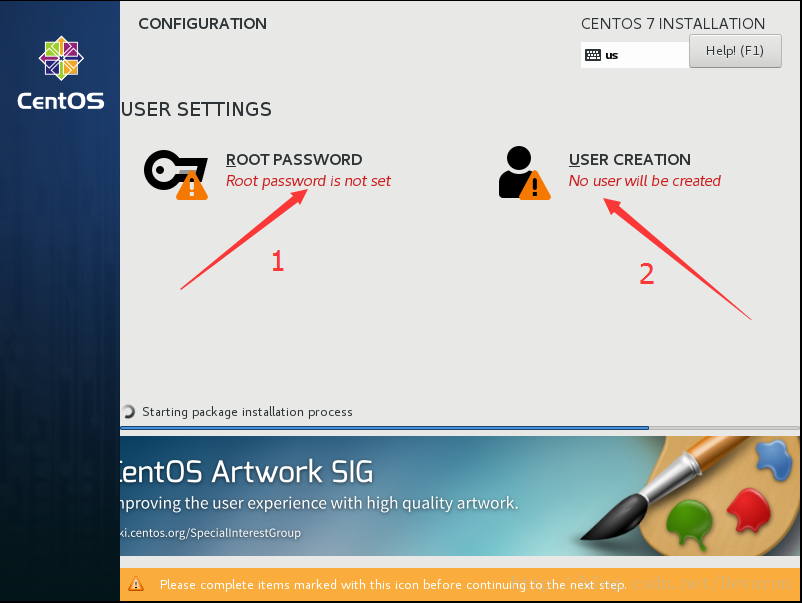

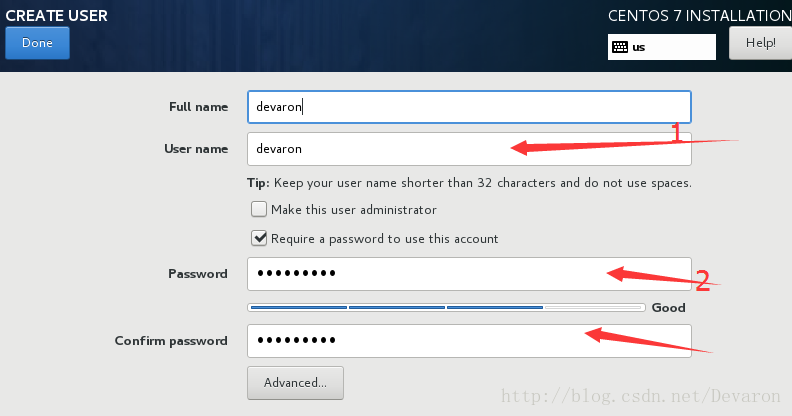

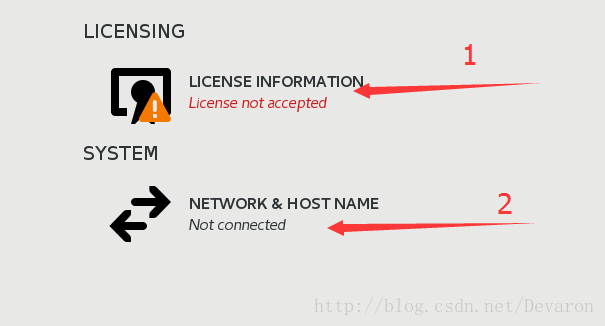
















 844
844

 被折叠的 条评论
为什么被折叠?
被折叠的 条评论
为什么被折叠?








