算是心血来潮吧,想看看 Tomcat 的源码,顺便学习一下。
这里就简单的做点记录–如何用 IDEA 跟踪查看 Tomcat 源码。
同时,这里也推荐下 how-tomcat-works 这本书,虽然书中讲的是 tomcat 4 和 tomcat 5,版本比较老,但是这并不影响你去了解 Tomcat 源码以及原理,博主目前正在书本与源码结合硬啃当中。当然这里也提供 书籍的源码,可以下载下来对照书看。
实现过程
获取源代码
针对 Tomcat 源码的获取,网上获取的方式也比较多,这里提供三种获取方式,大家可以自行选择:
1. Github
2. Tomcat SVN服务器
3. Tomcat 官网
博主在这里选择了第一种方式,下载了对应的 zip 压缩文件,并解压到我 IDEA 的工作目录当中。
添加pom文件
启动 Tomcat 需要一些额外的 jar 包,自己又懒得手动导入,所以加入在这里加入 pom.xml 文件
这里提供下 pom.xml 文件的内容:
<project xmlns="http://maven.apache.org/POM/4.0.0" xmlns:xsi="http://www.w3.org/2001/XMLSchema-instance" xsi:schemaLocation="http://maven.apache.org/POM/4.0.0 http://maven.apache.org/xsd/maven-4.0.0.xsd">
<modelVersion>4.0.0</modelVersion>
<groupId>org.apache.tomcat</groupId>
<artifactId>tomcat8</artifactId>
<name>tomcat8</name>
<version>8.0</version>
<build>
<finalName>tomcat8</finalName>
<sourceDirectory>java</sourceDirectory>
<resources>
<resource>
<directory>java</directory>
</resource>
</resources>
<testResources>
<testResource>
<directory>test</directory>
</testResource>
</testResources>
<plugins>
<plugin>
<groupId>org.apache.maven.plugins</groupId>
<artifactId>maven-compiler-plugin</artifactId>
<version>3.5.1</version>
<configuration>
<encoding>UTF-8</encoding>
<source>1.8</source>
<target>1.8</target>
</configuration>
</plugin>
<plugin>
<groupId>org.apache.maven.plugins</groupId>
<artifactId>maven-jar-plugin</artifactId>
<version>2.6</version>
</plugin>
</plugins>
</build>
<dependencies>
<dependency>
<groupId>junit</groupId>
<artifactId>junit</artifactId>
<version>4.11</version>
<scope>test</scope>
</dependency>
<dependency>
<groupId>ant</groupId>
<artifactId>ant</artifactId>
<version>1.6.5</version>
</dependency>
<dependency>
<groupId>org.easymock</groupId>
<artifactId>easymock</artifactId>
<version>3.4</version>
</dependency>
<dependency>
<groupId>wsdl4j</groupId>
<artifactId>wsdl4j</artifactId>
<version>1.6.2</version>
</dependency>
<dependency>
<groupId>javax.xml</groupId>
<artifactId>jaxrpc</artifactId>
<version>1.1</version>
</dependency>
<dependency>
<groupId>org.eclipse.jdt.core.compiler</groupId>
<artifactId>ecj</artifactId>
<version>4.6.1</version>
</dependency>
</dependencies>
</project>将 Tomcat 源码导入到 IDEA 中并编译
这一步就不做过多叙述了,加入 pom.xml 文件后,跟导入 maven 是类似的。
附上一张导入好的结果图:
运行应用
在 Application 中添加 Bootstrap 类 并设置 vm 参数。
Main class 参数设置:
org.apache.catalina.startup.Bootstrap VM options 参数设置,这里将 F:\idea\workspace_1\tomcat-trunk\tomcat-trunk 替换成 tomcat 源码的目录:
-Dcatalina.home=F:\idea\workspace_1\tomcat-trunk\tomcat-trunk
-Dcatalina.base=F:\idea\workspace_1\tomcat-trunk\tomcat-trunk
-Djava.endorsed.dirs=F:\idea\workspace_1\tomcat-trunk\tomcat-trunk\endorsed
-Djava.io.tmpdir=F:\idea\workspace_1\tomcat-trunk\tomcat-trunk\temp
-Djava.util.logging.manager=org.apache.juli.ClassLoaderLogManager
-Djava.util.logging.config.file=F:\idea\workspace_1\tomcat-trunk\tomcat-trunk\conf\logging.properties 运行 Bootstrap 类中的 main 方法,就可以愉快的跟踪阅读代码了(博主在这一步启动的时候,控制台报了一堆错,主要都来自 test 包下一些过时的方法、以及未找到相关类,也没有什么精力去解决,索性将 test 包全部剔除后就运行成功了)。
附上一张运行成功的结果图:









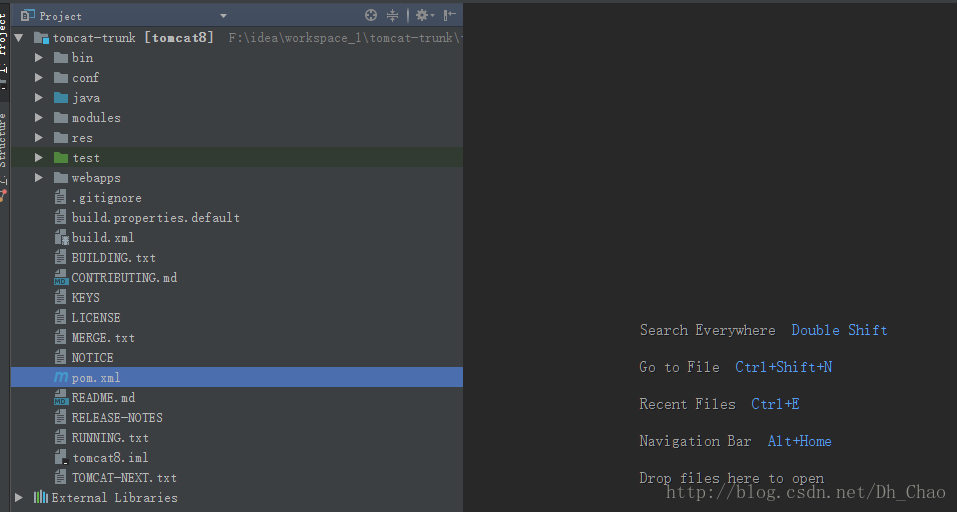
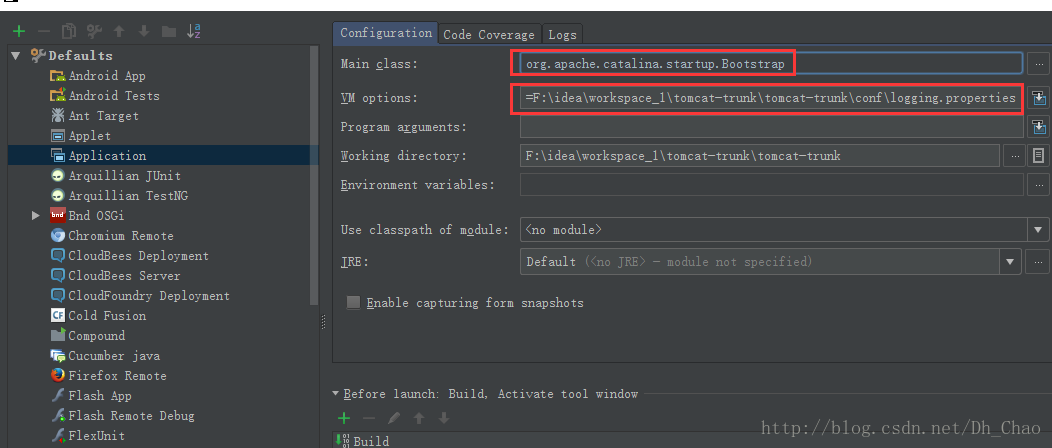
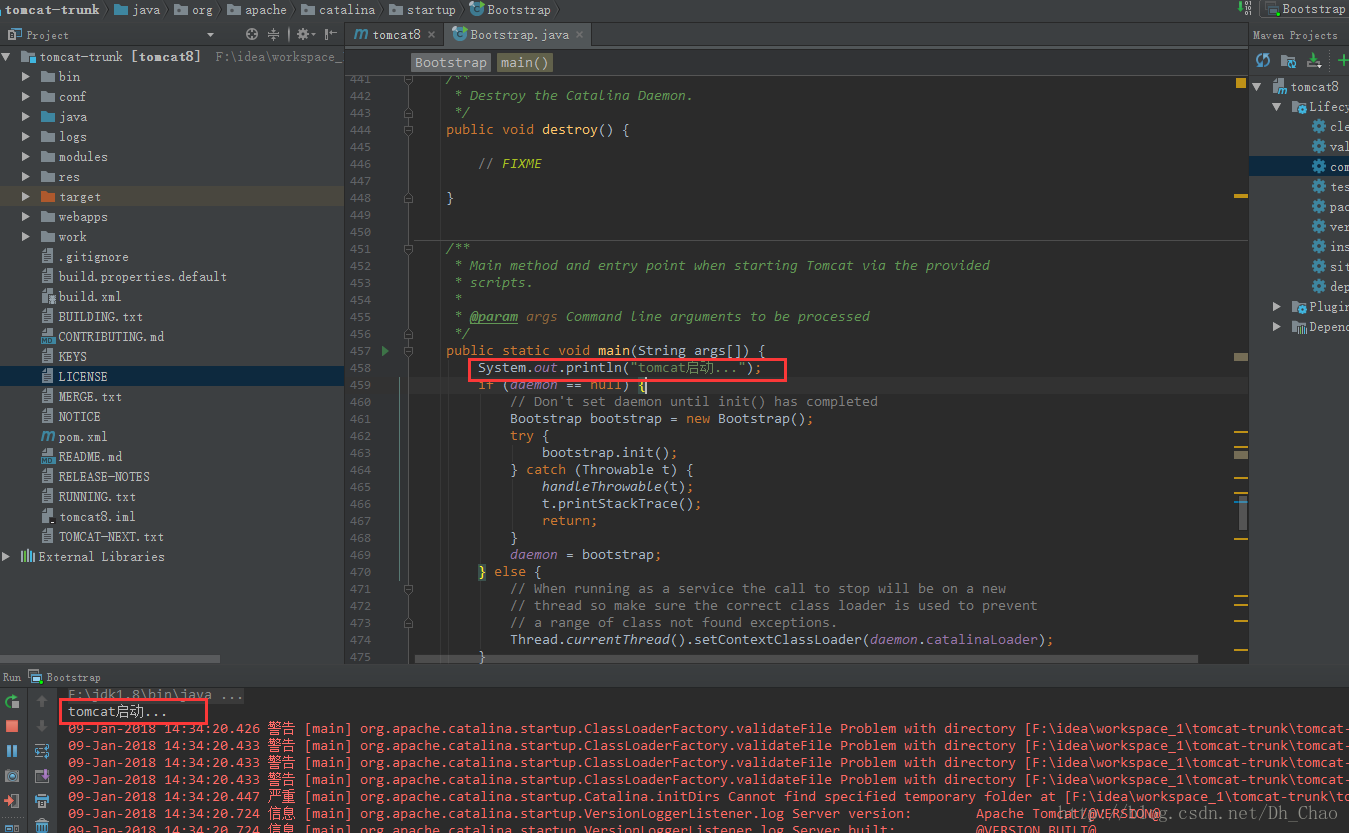














 477
477

 被折叠的 条评论
为什么被折叠?
被折叠的 条评论
为什么被折叠?








