
上一期获得赠书读者:芈小米,请尽快联系我,安排邮寄~

本篇是呆鸟原创系列 Pandas 百问百答 的第一篇,本系列的特点如下:
目标受众:Python 数据分析小白、从 Excel 处理数据转向用 Pandas 处理数据的新手
为什么要出个系列:目的很简单,就是为了解决新手小白在用 Pandas 处理数据时的实际问题
特点: 每次只解决一两个实际问题,碰到什么问题,就写什么问题
建议:内容不多,一定要上手实际试一下,呆鸟会给大家提供用到的 ipynb 文件与数据文件。
欢迎反馈:呆鸟的公号没有留言功能,也没有公号群,不过可以通过文章末尾的点击原文链接进入简书文章,给呆鸟留言,另外,推荐大家加严小样儿的微信号,严小样儿是位非常热心专业的群主,呆鸟也在他的群里厮混,有什么问题,可以在群里交流,除了呆鸟,还可以与很多数据分析大咖交流、学习。

呆鸟云:本篇虽然是 Pandas 百问百答系列的开篇,但其实用的并不是 Pandas,而是 xlwings,但讲的是如何处理 Pandas 输出的 Excel 文件,为啥呢?因为,很多数据分析结果的用户,比如,部门领导、业务人员他们不会用 Python、Jupyter、Pandas,除非你有 BI 系统,否则大部分人都是看 Excel 的,但 Pandas 的 to_excel 函数输出的 xlsx 文件是不带格式的。
给领导或同事看 Excel,总不能一点格式都不设置吧,这也有点太 low 了,呆鸟就习惯把字体设为微软雅黑、字号设为 10,根据内容自适应列宽、短的文字列设置为居中,数字设置成带千分号的,当然还有百分比和日期格式也要设置,但本篇介绍的是如何快速设置边框。
这里特别要说一下,别小看这个技巧,呆鸟可是研究了好久才解决,openpyxl、xlwings、xlsxwriter,这几个支持库呆鸟找了一溜够也没找到快速设置边框的方法,之前只好用 for 循环,速度超级慢,让人没法接受,不过好在通过一番研究找到了这个快速设置边框的方式,现在分享给大家,当然,如果有朋友有更好的方式,或者也有类似的方式,还请不吝赐教,至于联系方式,简书也可以,去严小样儿的群里也可以。
文归正传,下面就来看下这个功能是怎么实现的。假设这是一家叫小蜜蜂的超市,这家超市刚刚开业,只有苹果、梨、葡萄这三样产品,领导想看下销售情况,直接用 Pandas 输出是 Excel 这样的:
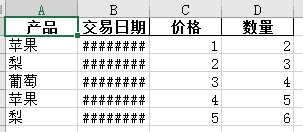
大家可以看到,这个表有几个问题:
边框不完整,只有部分单元格有边框
字体不美观,宋体不如微软雅黑看着好看
列宽不合适,有的列过宽,有的列窄了,比如日期列,都看不见日期了
居中未设置,比如产品列该居中,但居左了。
如果不经常处理格式也就罢了,但如果一天几十上百个表,还手动调整就很头疼了,今天就给大家解决第一个问题,快速设置 Excel 文件边框。
安装 xlwings
直接安装用 pip install xlwings,用 anaconda 的,已经内置了,见下图。

导入 xlwings
import xlwings as xw
打开 Excel 文件
# 打开存好的 Excel
app = xw.App() # 设置应用
wb = xw.Book('data/小蜜蜂超市销售报表.xlsx') # 打开文件
ws = wb.sheets['Sheet1'] # 选择表格
注意:要养成良好的习惯,数据文件与程序文件要分开存储,一般数据文件存储在
data子目录里。
获取表格行列
last_column = ws.range(1, 1).end('right').get_address(0, 0)[0] # 获取最后一列
last_row = ws.range(1, 1).end('down').row # 获取最后一行
a_range = f'A1:{last_column}{last_row}' # 生成表格的数据范围
这里 a_range 输出的范围是 A1:D6,即数据表的整个内容。
设置 a_range,也就是
A1:D6的表格边框
# 设置边框
ws.range(a_range).api.Borders(8).LineStyle = 1 # 上边框
ws.range(a_range).api.Borders(9).LineStyle = 1 # 下边框
ws.range(a_range).api.Borders(7).LineStyle = 1 # 左边框
ws.range(a_range).api.Borders(10).LineStyle = 1 # 右边框
ws.range(a_range).api.Borders(12).LineStyle = 1 # 内横边框
ws.range(a_range).api.Borders(11).LineStyle = 1 # 内纵边框
说明:
Borders() 里的参数,详见下表。
| 边框位置 | 值 | 说明 |
|---|---|---|
| xlEdgeTop | 8 | 上边框 |
| xlEdgeBottom | 9 | 下边框 |
| xlEdgeLeft | 7 | 左边框 |
| xlEdgeRight | 10 | 右边框 |
| xlInsideHorizontal | 12 | 内横边框 |
| xlInsideVertical | 11 | 内纵边框 |
LineStyle = 1,这里的 1 指的是边框为实线。
| 边框样式 | 值 | 说明 |
|---|---|---|
| Transparent | 0 | 透明 |
| Solid | 1 | 实线 |
| Dashes | 2 | 虚线 |
| Double solid | 8 | 双实线 |
看看下图,是不是已经有边框了。
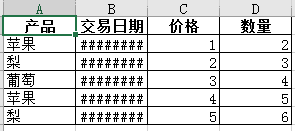
到这里还不算完,还要关闭 Excel,保存 xlsx 文件。
# 保存并关闭 Excel
wb.save('data/小蜜蜂超市销售报表.xlsx')
wb.close()
app.quit()
到此,设置边框的操作就完成了,完整的 ipynb 文件,请找严小样儿加群后找我要。
其它的操作,下期再介绍。
建议大家安装 anaconda,呆鸟文章示例都是用 anaconda 内置的 Jupyter NoteBook 编写与分享的,有了 Jupyter,学起来方便。
还有每次分享的内容不多,大家一定要上手试试,只是看代码,不敲代码,永远也学不会的。



























 被折叠的 条评论
为什么被折叠?
被折叠的 条评论
为什么被折叠?








