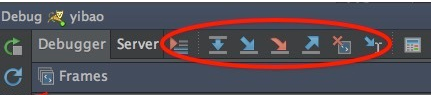
如上图所示:从“Server”开始,往后图标依次为:
- Show Execution Point :显示执行端点(Alt + F10)
- Step Over :跳到下一步 (F8)
- Step Into :进入代码或者说进入到方法内部(F7)
- Force Step Into :强制进入代码或者说进入到方法内部(Alt + Shift + F7)
- Step Out :跳到下一个断点或者跳出方法(Shift + F8)
- Drop Frame :放弃当前debug,重新执行debug
- Run to Cursor :运行到光标处(Alt + F9)
说完第一排图标,咱们再说说第一列图标,上从上向下依次为:
- Rerun ‘tomcat’ :重启tomcat服务器,还需要在点击“小骷髅”图标(Command + R)
- Update ‘tomcat’ Application :更新tomcat应用程序(Command + F10)
- Resume Program :从debug模式中恢复程序,执行到底(Alt + Command + R)
温馨提示:Command键为 Mac 中的键盘按钮。






















 1万+
1万+











 被折叠的 条评论
为什么被折叠?
被折叠的 条评论
为什么被折叠?








