MY SQL 安装以及配置,根据win11系统安装,win10以及其他系统的出入会有讲解,大家放心食用。
进入MY SQL官网下载压缩包
一、下载MY SQL 压缩包
网址(MySQL)
(1)选择 DOWNLOADS
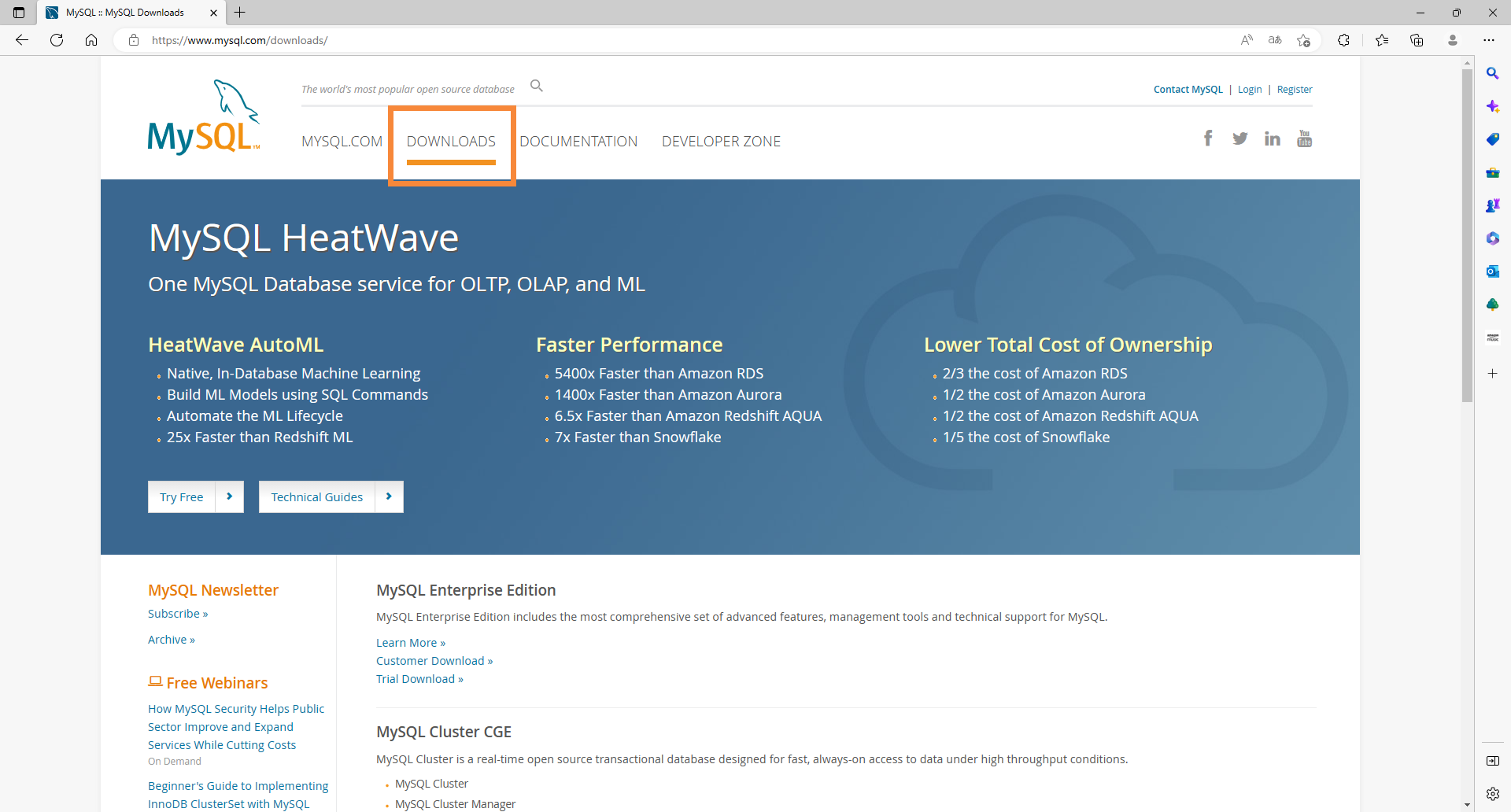
(2)下滑找到 MySQL Community(GPL)Downloads 点击进入

(3)选择 MySQL Community Server 点击进入
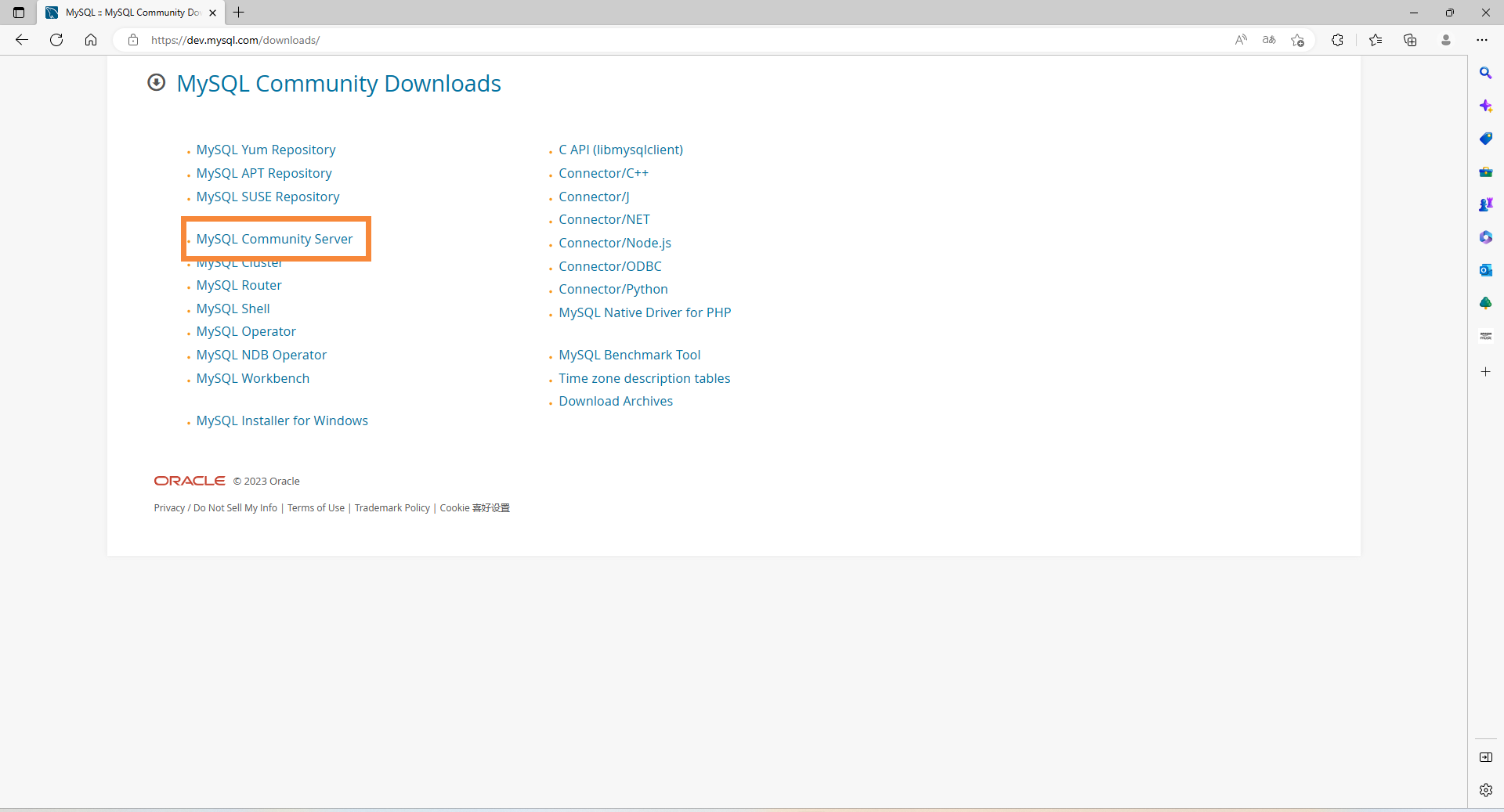
(4)选择window系统的压缩包安装
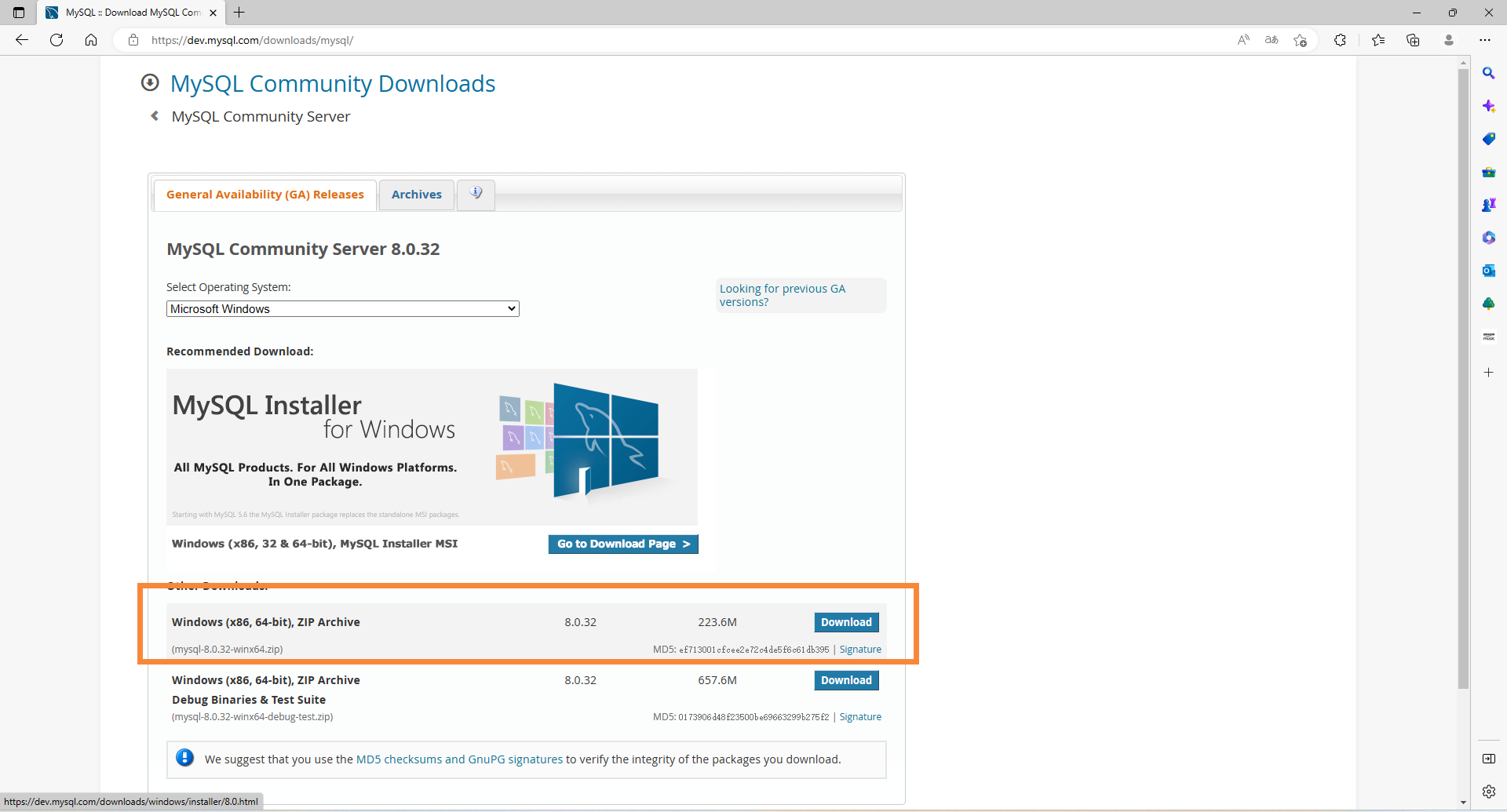
(5)选择 No,thanks,just start my download.
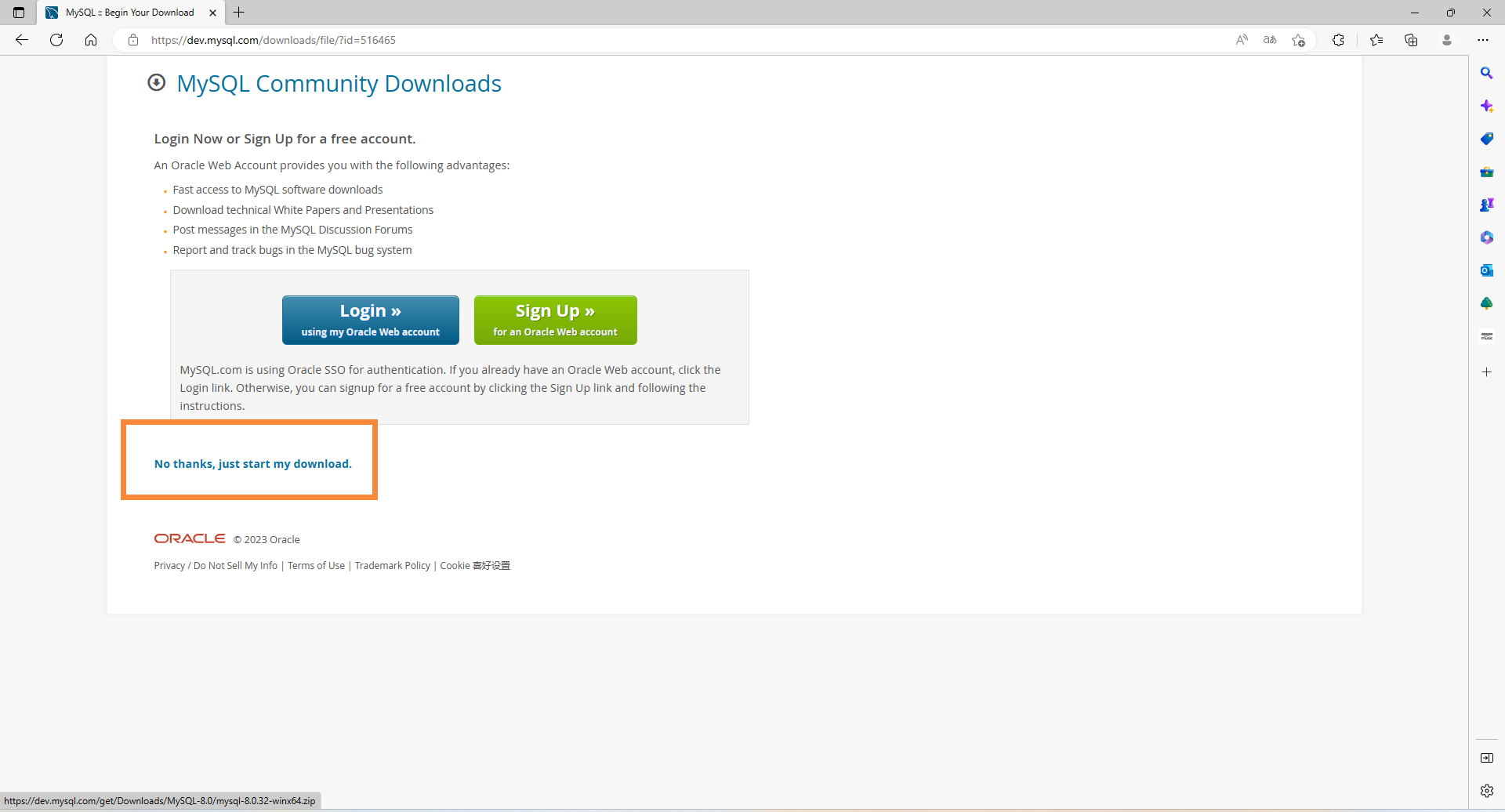
(6)选择D盘或者其他盘解压即可,解压后建议改名字,方便使用命令
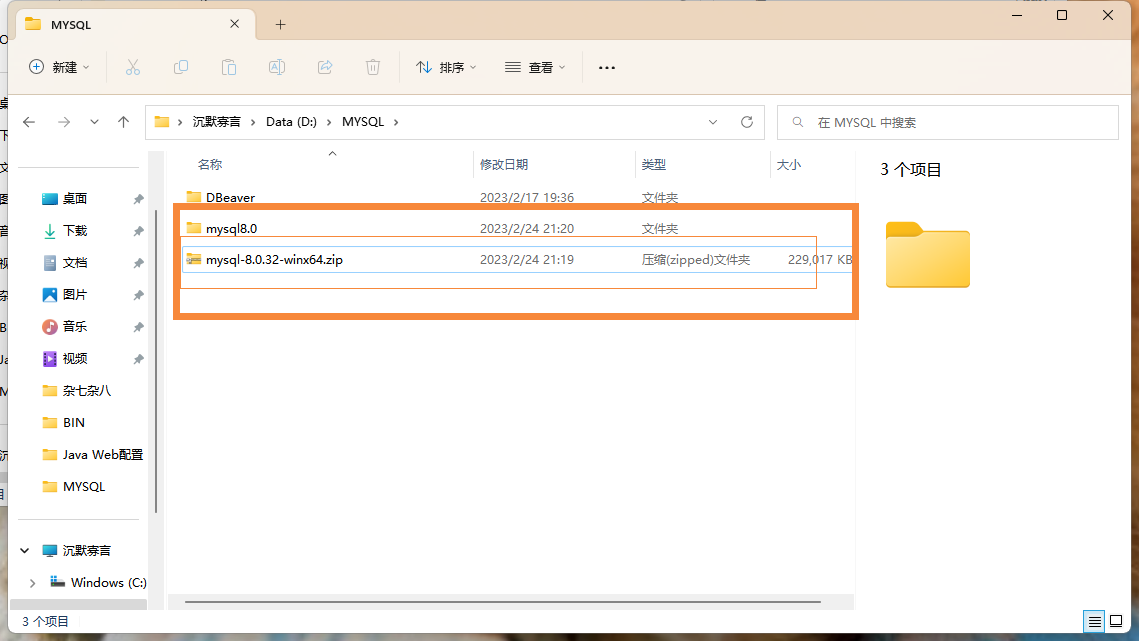
二、安装MySQL激活修改密码
(1)在开始处搜索cmd,以管理员身份运行,防止安装时出现权限问题,导致无法安装

(2)使用命令,进入及压缩后的文件夹,笔者放在了D:\MYSQL\mysql8.0然后再进入解压缩后的文件夹中的bin,为了方便理解,就是进入以下截图中的文件夹,不要在意data文件,此文件随着安装的进行会自动生成,my.ini文件是自己新建的,在后面会解释。
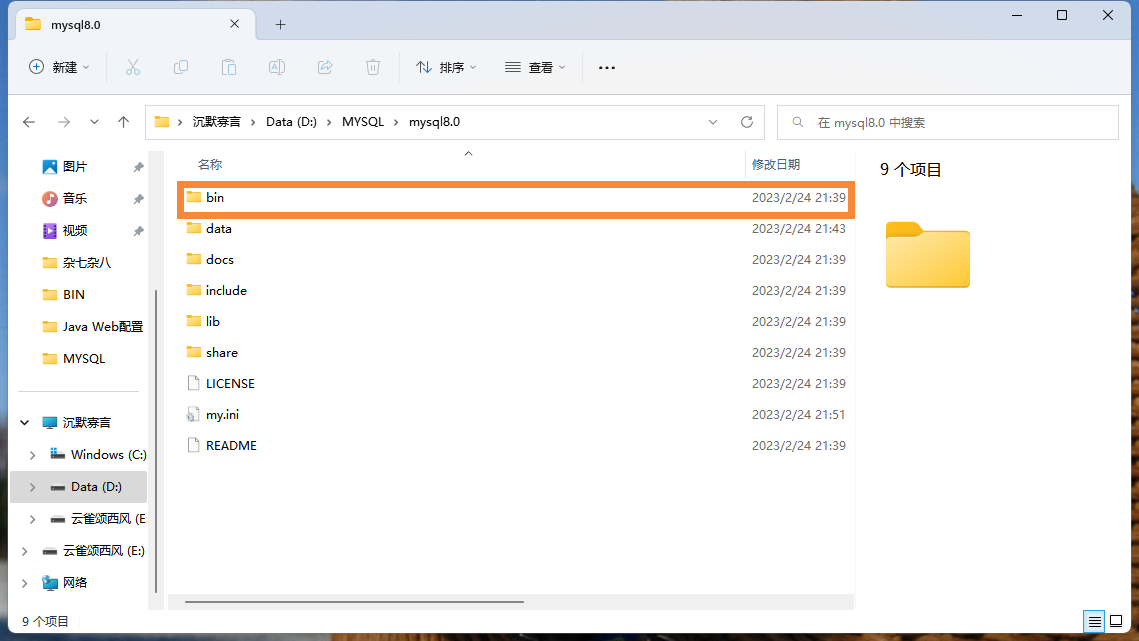
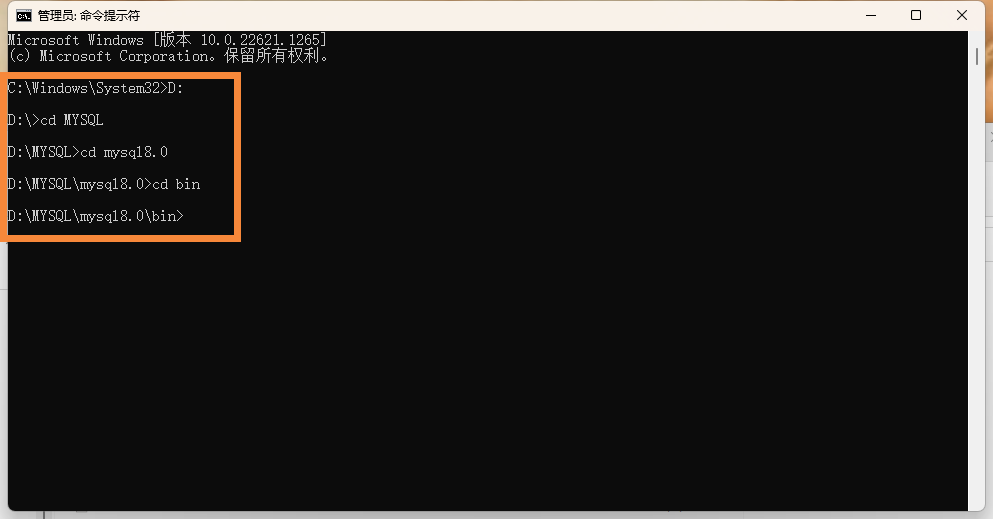
(2)进入bin文件夹后输入命令(mysqld --install)这里看清楚,建议复制命令,不是mysql,后面多个d出现以下Service successfullyinstalled.说明安装成功。继续下一步。
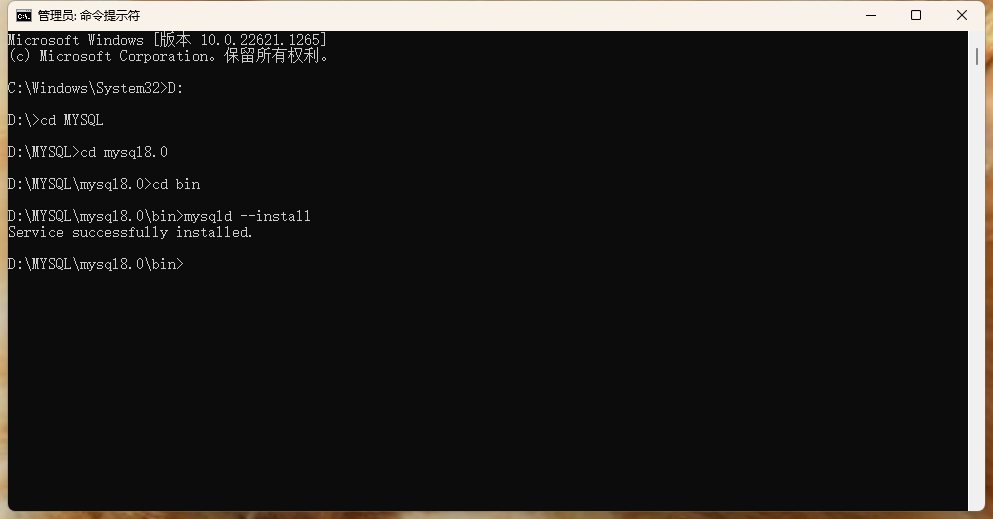
(3)输入命令(mysqld --initialize --console) 进行MySQL初始化,初始化成功会出现以下命令,并且会生成一个初始密码,记住这个初始密码,登录时候会有用。登上后改密码,方便记忆。
mysqld --initialize --console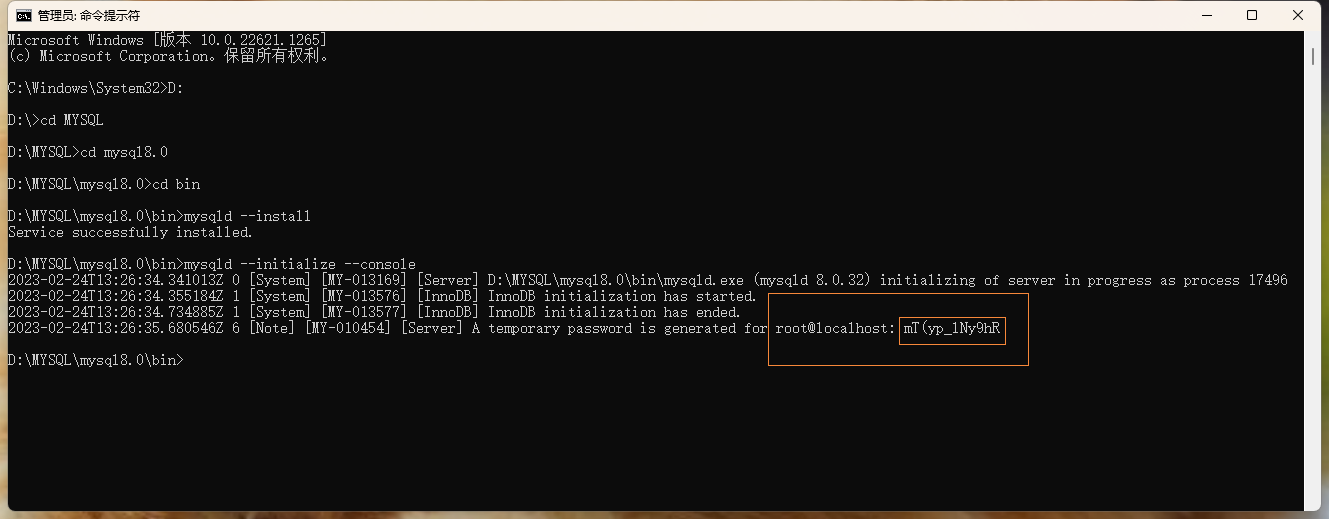
(4)启动服务器(net start mysql)
net start mysql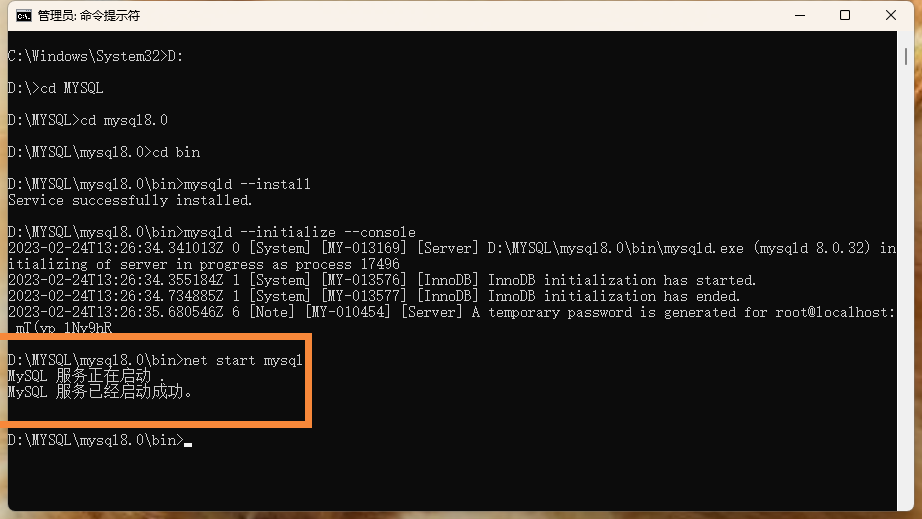
(5)登陆 MySQL 输入密码,这里的密码是初始密码,就是上面保存的root@localhost:后面的密码,每个人都不一样,按照自己的密码进行登录。
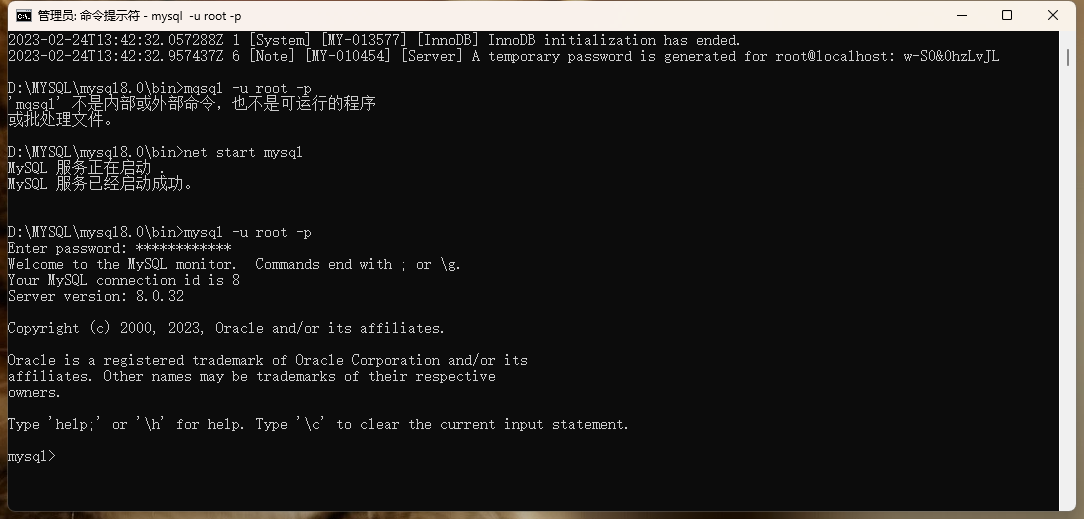
(6)初始密码不太好记,登录之后首先修改密码,(alter user 'root'@'localhost'identified with mysql_native_password by 'root')这里是将密码修改为:root
ALTER USER 'root'@'localhost' IDENTIFIED BY '新的密码';出现:Query OK, 0 rows affected (0.00 sec)
说明修改成功。
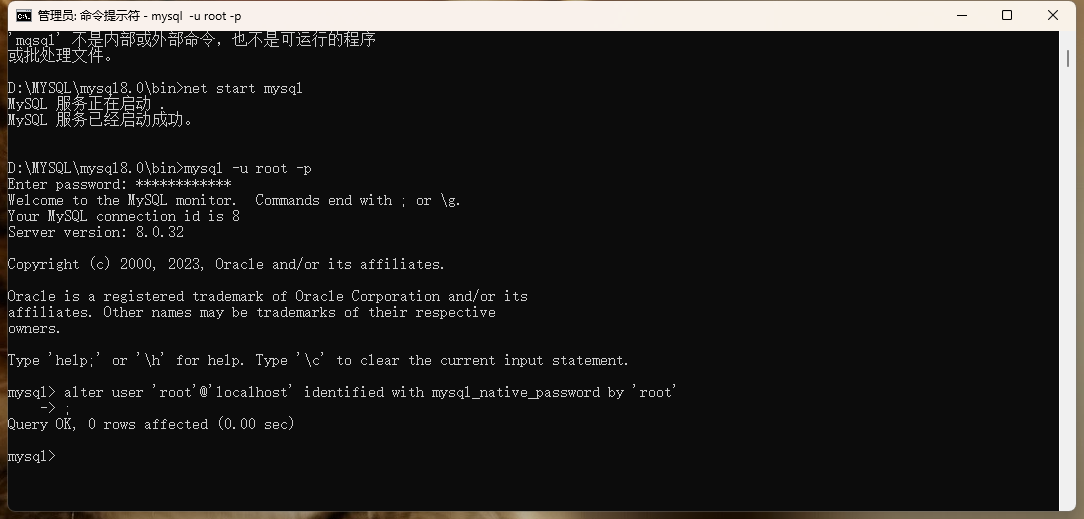
二、现在配置环境,方便直接启动 MySQL 服务器
(1)找到此电脑右击选择属性,这里笔者修改了此电脑的名字,根据实况操作
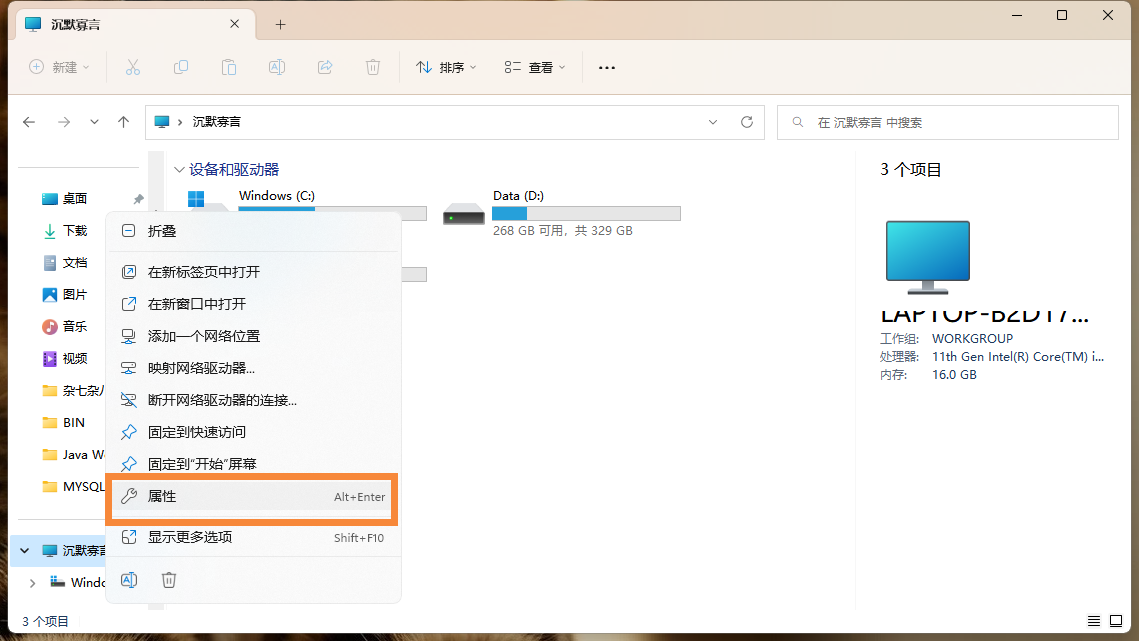
(2)选择高级系统设置,win11是以下界面,其他系统根据实况选择高级系统设置。
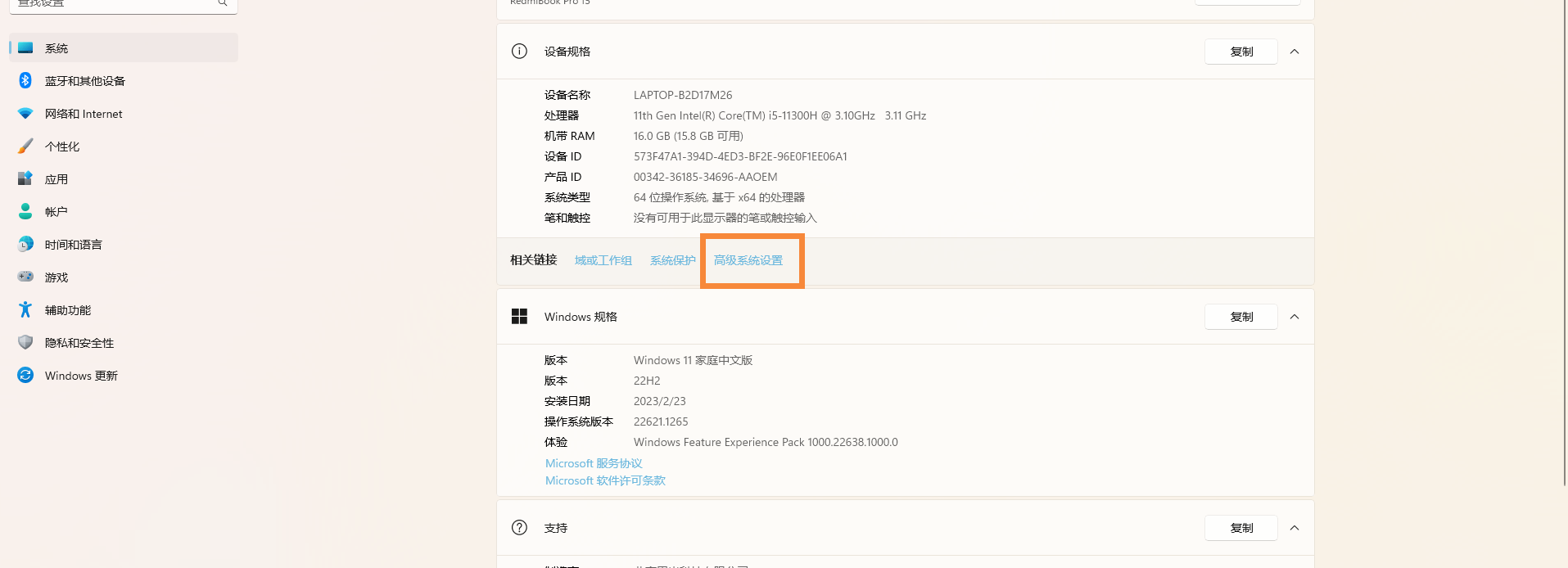
(3)选择环境变量,选择系统变量下面的新建,变量名称:mysql
变量值:解压缩后的文件夹的地址,上面已经让大家保存,这里笔者的是:D:\MYSQL\mysql8.0
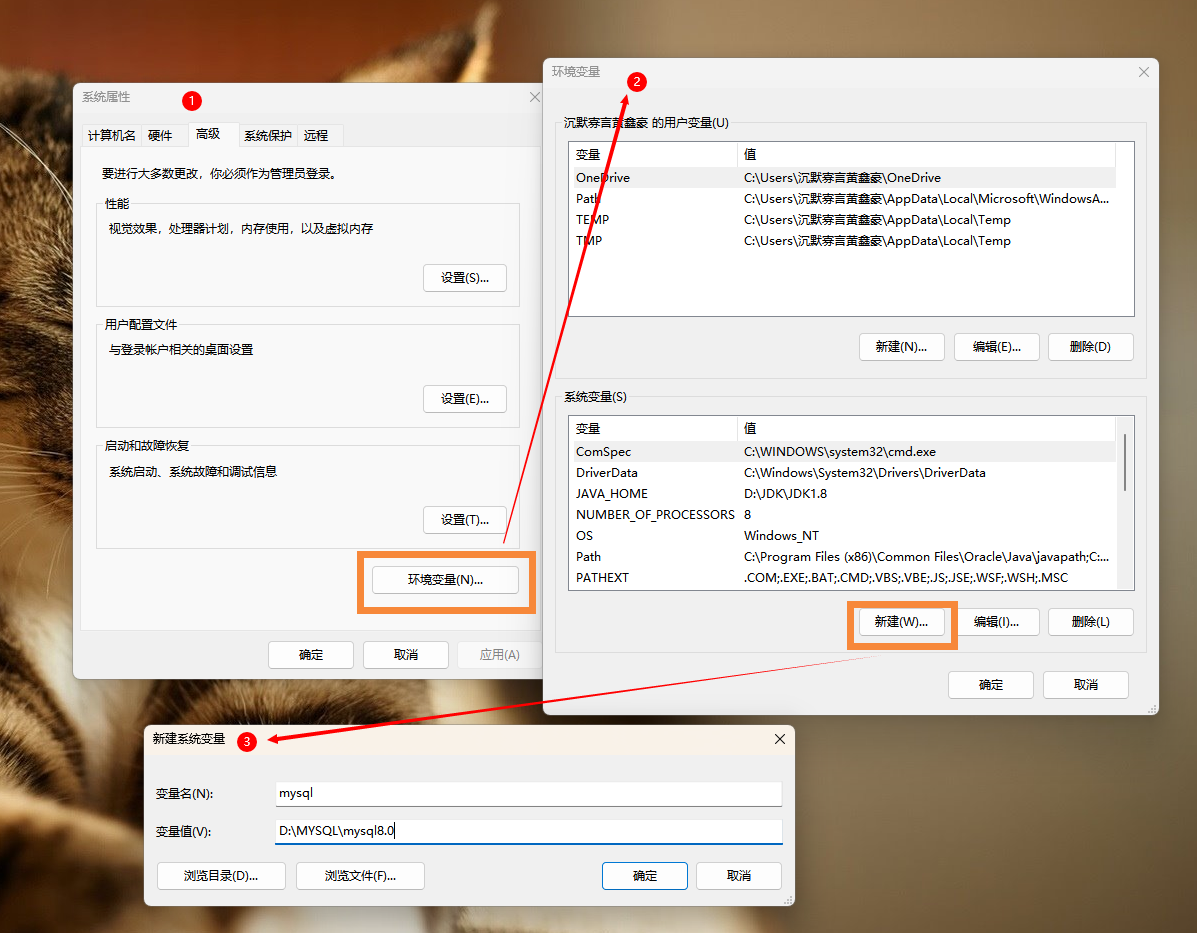
(4)在系统变量里选择Path,在后面添加%mysql%\bin
注意:如果是win7等版本,编辑界面win10和win11不同,不好查看环境变量,最好的添加方法就是在最前面添加环境变量:%mysql%\bin;
一定要记得带“;”这个是每个环境变量的间隔。
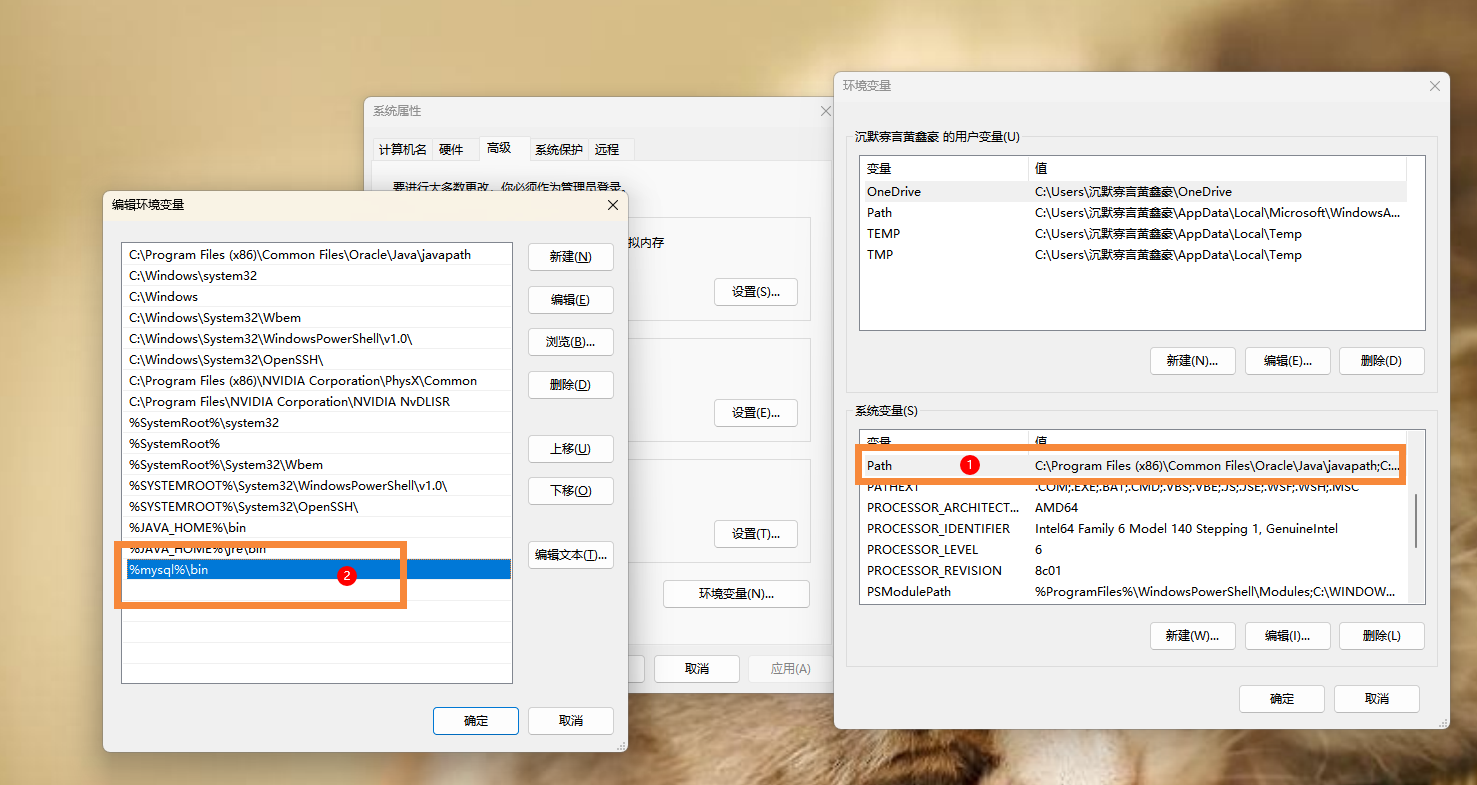
三、总结
后续需要管理工具还会继续出教程,链接放在评论区























 被折叠的 条评论
为什么被折叠?
被折叠的 条评论
为什么被折叠?








