Why bother securing debugging?
If you have done development in any programming environment, you know that 'debugging' is usually the exact opposite of 'secure'. Debugging typically involves inspecting (and sometimes even changing) internal program state, dumping encrypted communication data to log files, universal root access and other scary, but necessary activities. It is hard enough without having to bother with security, so why further complicate things by making developers jump through security hoops? As it turns out, Android debugging, as provided by the
Android Debug Bridge (ADB), is quite versatile and gives you almost complete control over a device when enabled. This is, of course, is very welcome if you are developing or testing an application (or the OS itself), but can also be used for other purposes. Before we give an overview of those, here is a (non-exhaustive) list of things ADB lets you do:
By now you should be at least concerned about leaving ADB access wide open, so let's see what are some ways to secure it.
- debug apps running on the device (using JWDP)
- install and remove apps
- copy files to and from the device
- execute shell commands on the device
- get the system and apps logs
By now you should be at least concerned about leaving ADB access wide open, so let's see what are some ways to secure it.
Securing ADB
Despite some innovative attacks, none of the above is particularly new, but it has remained mostly unaddressed, probably because debugging is a developer feature regular users don't even know about. There have been some third-party solutions though, so let's briefly review those before introducing the one implemented in the core OS. Two of the more popular apps that allow you to control USB debugging are
ADB Toggle and
AdbdSecure. They automatically disable ADB debugging when the device is locked or unplugged, and enable it again when you unlock it or plug in the USB cable. This is generally sufficient protection, but has one major drawback -- starting and stopping the
The first step in making ADB access harder to reach was taken in Android 4.2 which hid the 'Developer options' settings screen, requiring you to use a secret knock in order to enable it. While this is mildly annoying for developers, it makes sure that most users cannot enable ADB access by accident. This is, of course, only a stop-gap measure, and once you manage to turn USB debugging on, your device is once again vulnerable. A proper solution was introduced in the 4.2.2 maintenance release with the so called 'secure USB debugging' (it was actually commited almost a year ago, but for some reason didn't make it into the original JB release). 'Secure' here refers to the fact that only hosts explicitly authorized by the user can now connect to the
The client talks to the local ADB server via TCP (typically via
adbd daemon requires root access. If you want to develop and test apps on a device with stock firmware, you still have to disable debugging manually. Root access typically goes hand-in-hand with running custom firmware -- you usually need root access to flash a new ROM version (or at least it makes it much easier) and some of the apps shipping with those ROMs take advantage of root access to give you extra features not available in the stock OS (full backup, tethering, firewalls, etc.). As a result of this, custom ROMs have traditionally shipped with root access enabled (typically in the form of a SUID
su binary and an accompanying 'Superuser' app). Thus, once you installed your favourite custom ROM you were automatically 'rooted'.
CyanogenMod (which has over a million users and growing) changed this almost a year ago by disabling root access in their ROMs and giving you the option to enable it for apps only, for ADB of for both. This is not a bad compromise -- you can both run root apps and have ADB enabled without exposing your device too much, and it can be used in combination with an app that automates toggling ADB for even more control. Of course, these solutions don't apply to the majority of Android users -- those running stock OS versions.
The first step in making ADB access harder to reach was taken in Android 4.2 which hid the 'Developer options' settings screen, requiring you to use a secret knock in order to enable it. While this is mildly annoying for developers, it makes sure that most users cannot enable ADB access by accident. This is, of course, only a stop-gap measure, and once you manage to turn USB debugging on, your device is once again vulnerable. A proper solution was introduced in the 4.2.2 maintenance release with the so called 'secure USB debugging' (it was actually commited almost a year ago, but for some reason didn't make it into the original JB release). 'Secure' here refers to the fact that only hosts explicitly authorized by the user can now connect to the
adbd daemon on the device and execute debugging commands. Thus if someone tries to connect a device to another one via USB in order to access ADB, they need to first unlock the target device and authorize access from the debug host by clicking 'OK' in the confirmation dialog shown below. You can make your decision persistent by checking the 'Always allow from this computer' and debugging will work just as before, as long as you are on the same machine. One thing to note is that on tablets with multi-user support the confirmation dialog is only shown to the primary (administrator) user, so you will need to switch to it in order to enable debugging. Naturally this 'secure debugging' is only effective if you have a reasonably secure lock screen password in place, but everyone has on of those, right? That's pretty much all you need to know in order to secure your developer device, but if you are interested in how all of this is implemented under the hood, proceed to the next sections. We will first a give a very brief overview of the ADB architecture and then show how it has been extended in order to support authenticated debugging.
ADB overview
The Android Debug Bridge serves two main purposes: it keeps track of all devices (or emulators) connected to a host, and it offers various services to its clients (command line clients, IDEs, etc.). It consists of three main components: the ADB server, the ADB daemon (adbd) and the default command line client (
adb). The ADB server runs on the host machine as a background process and decouples clients from the actual devices or emulators. It monitors device connectivity and sets their state appropriately (
CONNECTED,
OFFLINE,
RECOVERY, etc.). The ADB daemon runs on an Android device (or emulator) and provides the actual services client use. It connects to the ADB server through USB or TCP/IP, and receives and process commands from it. Finally,
adb is the command line client that lets you send commands to a particular device. In practice it is implemented in the same binary as the ADB server and thus shares much of its code.
The client talks to the local ADB server via TCP (typically via
localhost:5037) using text based commands, and receives
OK or
FAIL responses in return. Some commands, like enumerating devices, port forwarding or daemon restart are handled by the local daemon, and some (e.g., shell or log access) naturally require a connection to the target Android device. Device access is generally accomplished by forwarding input and output streams to/from the host. The transport layer that implements this uses simple messages with a 24 byte header and an optional payload to exchange commands and responses. We will not go into further details about those, but will only note the newly added authentication commands in the next section. For more details refer to the protocol description in
system/core/adb/protocol.txt and this
presentation which features quite a few helpful diagrams and examples.
Secure ADB implementation
The ADB host authentication functionality is enabled by default when thero.adb.secure system property is set to 1, and there is no way to disable it via the system settings interface (which is a good thing). The device is initially in the
OFFLINE state and only goes into the
ONLINE state once the host has authenticated. As you may already know, hosts use RSA keys in order to authenticate to the ADB daemon on the device. Authentication is typically a three step process:
- After a host tries to connect, the device sends and
AUTHmessage of typeTOKENthat includes a 20 byte random value (read from/dev/urandom). - The host responds with a
SIGNATUREpacket that includes a SHA1withRSA signature of the random token with one of its private keys. - The device tries to verify the received signature, and if signature verification succeeds, it responds with a
CONNECTmessage and goes into theONLINEstate. If verification fails, either because the signature value doesn't match or because there is no corresponding public key to verify with, the device sends anotherAUTH TOKENwith a new random value, so that the host can try authenticating again (slowing down if the number of failures goes over a certain threshold).
AUTH RSAPUBLICKEY message. The device takes the MD5 hash of that key and displays it in the 'Allow USB debugging' confirmation dialog. Since
adbd is a native daemon, the key needs to be passed to the main Android OS. This is accomplished by simply writing the key to a local socket (aptly named, 'adbd'). When you enable ADB debugging from the developer settings screen, a thread that listens to the 'adbd' socket is started. When it receives a message starting with
"PK" it treats it as a public key, parses it, calculates the MD5 hash and displays the confirmation dialog (an activity actually, part of the
SystemUI package). If you tap 'OK', it sends a simple simple
"OK" response and
adbd uses the key to verify the authentication message (otherwise it just stays offline). In case you check the 'Always allow from this computer' checkbox, the public key is written to disk and automatically used for signature verification the next time you connect to the same host. The allow/deny debugging functionality, along with starting/stopping the
adbd daemon, is exposed as public methods of the
UsbDeviceManager system service.
We've described the ADB authentication protocol in some detail, but haven't said much about the actual keys used in the process. Those are 2048-bit RSA keys and are generated by the local ADB server. They are typically stored in
$HOME/.android as
adbkey and
adbkey.pub. On Windows that usually translates to
%USERPOFILE%\.android, but keys might end up in
C:\Windows\System32\config\systemprofile\.android in some cases (see issue
49465). The default key directory can be overridden by setting the
ANDROID_SDK_HOME environment variable. If the
ADB_VENDOR_KEYS environment variable is set, the directory it points to is also searched for keys. If no keys are found in any of the above locations, a new key pair is generated and saved. On the device, keys are stored in the
/data/misc/adb/adb_keys file, and new authorized keys are appended to the same file as you accept them. Read-only 'vendor keys' are stored in the
/adb_keys file, but it doesn't seem to exist on current Nexus devices. The private key is in standard OpenSSL PEM format, while the public one consists of the Base 64 encoded key followed by a `user@host` user identifier, separated by space. The user identifier doesn't seem to be used at the moment and is only meaningful on Unix-based OS'es, on Windows it is always 'unknown@unknown'.
While the USB debugging confirmation dialog helpfully displays a key fingerprint to let you verify you are connected to the expected host, the
adb client doesn't have a handy command to print the fingerprint of the host key. You might think that there is little room for confusion: after all there is only one cable plugged to a single machine, but if you are running a couple of VMs, thing can get a little fuzzy. Here's one of way of displaying the host key's fingerprint in the same format the confirmation dialog uses (run in
$HOME/.android or specify the full path to the public key file):
awk '{print $1}' < adbkey.pub|openssl base64 -A -d -a \
|openssl md5 -c|awk '{print $2}'|tr '[:lower:]' '[:upper:]'
We've reviewed how secure ADB debugging is implemented and have shown why it is needed, but just to show that all of this solves a real problem, we'll finish off with a screenshot of what a failed ADB attack against an 4.2.2 device from another Android device looks like:
Summary
Android 4.2.2 finally adds a means to control USB access to the ADB daemon by requiring debug hosts to be explicitly authorized by the user and added to a whitelist. This helps prevent information extraction via USB which requires only brief physical access and has been demonstrated to be quite effective. While secure debugging is not a feature most users will ever use directly, along with full disk encryption and a good screen lock password, it goes a long way towards making developer devices more secure.








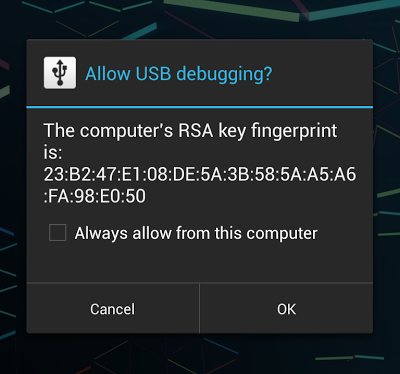















 1022
1022

 被折叠的 条评论
为什么被折叠?
被折叠的 条评论
为什么被折叠?








