更多技术干货,欢迎扫码关注博主微信公众号:HowieXue,一起学习探讨软硬件技术知识经验,关注就有海量学习资料免费领哦:
安装Debian最新10.x操作系统
安装Debian最新10.x操作系统
1.下载Debian镜像
下载Debian官方镜像:https://cdimage.debian.org/debian-cd/current/amd64/iso-cd/
我安装时这里最新的Stable版本为10.7.0,64位,点击下载:
(如果有最新版本,建议也都一样下载stable版更稳定)

(如果需要下载Debian其他版本,可以通过https://www.debian.org/CD/http-ftp/ )
- 镜像安装包也传到了百度网盘
链接:https://pan.baidu.com/s/1W9aSymYOdSr2GRKdtBVwMg
提取码:6ijt

2. 镜像安装
步骤为通用的linux Debian安装过程,均可用虚拟机/真机
首先选择安装介质,将镜像通过U盘PE/CD加载到电脑中,启动,通过图形界面/命令行配置选项,进行安装:
如果使用虚拟机,建议多增加些内存,虚拟机设置:

笔记本电脑参数:

引导启动页面,选择图形化安装:

选择语言、时区,选中后点击continue:




选择键盘模式:

配置Hostname主机名,

下一步域名可以不填,直接点击Continue跳过

设置Root密码

创建普通用户名和密码,
首选下面这一步只是配置显示的昵称Name

下面这一步是登陆时的用户名和密码

设完密码可勾选 show 核对一下

进入磁盘分区步骤,
根据具体需要,我这里用的虚拟机,直接选择了整个磁盘


选择“所有文件放在同一个分区”

确认分区信息

选择“yes”确认,点击continue继续

磁盘配置完,进入软件安装模块:

选择源:
这里可以先选上,后期安装完可以再配置


后面这步不用填proxy,直接continue跳过:

进入软件包配置,等待配置结束

根据需要选择软件包安装
可以只选桌面Xface 和 SSH Server,然后等待软件安装结束后再装别的,这样安装过程比较快


3. 安装完成
Debian系统安装全部完成,重启就可以使用啦~

重启后登录使用
(建议以root登录,否则执行后面各命令前需要加sudo)

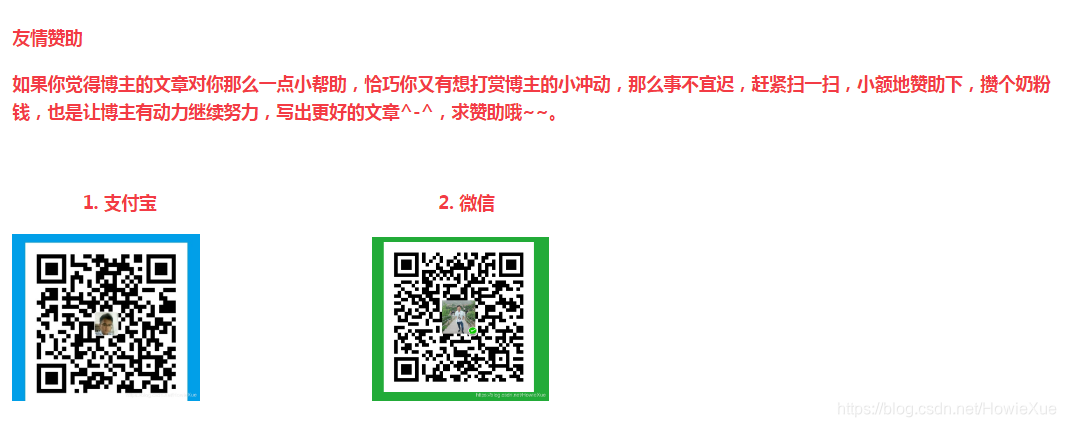
博主热门文章推荐:
一篇读懂系列:
LoRa Mesh系列:
网络安全系列:
- ATECC508A芯片开发笔记(一):初识加密芯片
- SHA/HMAC/AES-CBC/CTR 算法执行效率及RAM消耗 测试结果
- 常见加密/签名/哈希算法性能比较 (多平台 AES/DES, DH, ECDSA, RSA等)
- AES加解密效率测试(纯软件AES128/256)–以嵌入式Cortex-M0与M3 平台为例
嵌入式开发系列:
- 嵌入式学习中较好的练手项目和课题整理(附代码资料、学习视频和嵌入式学习规划)
- IAR调试使用技巧汇总:数据断点、CallStack、设置堆栈、查看栈使用和栈深度、Memory、Set Next Statement等
- Linux内核编译配置(Menuconfig)、制作文件系统 详细步骤
- Android底层调用C代码(JNI实现)
- 树莓派到手第一步:上电启动、安装中文字体、虚拟键盘、开启SSH等
- Android/Linux设备有线&无线 双网共存(同时上内、外网)
AI / 机器学习系列:
- AI: 机器学习必须懂的几个术语:Lable、Feature、Model…
- AI:卷积神经网络CNN 解决过拟合的方法 (Overcome Overfitting)
- AI: 什么是机器学习的数据清洗(Data Cleaning)
- AI: 机器学习的模型是如何训练的?(在试错中学习)
- 数据可视化:TensorboardX安装及使用(安装测试+实例演示)





























 1350
1350

 被折叠的 条评论
为什么被折叠?
被折叠的 条评论
为什么被折叠?










