1.1.3 启动 HyperMesh
(1) On PC
• 从起始菜单,选择 All Programs >Altair HyperWorks (version) > HyperMesh Desktop。
• 右击上述程序创建软件启动快捷方式,点击快捷方式。
(2) On UNIX
• 在命令窗口点击 <install directory>/scripts/hm。
• 设置软件别名。
(3) On Mac OS X
• 点击程序菜单下的程序图标。
• 在终端窗口键入启动命令
例:在终端窗口中键入/Applications/AltairHyperWorks/altair/scripts/hm,启动 HyperMesh)。
1.1.4 起始目录
HyperMesh 软件从起始目录中读取和写入下述文件:
• Configuration files 配置文件(hmmenu.set,hmsettings.tcl,hwsettings.xml,hm.mac 等)。
• History File 操作历史文件(command.cmf)。
• HyperMesh 模型文件、FE 数据文件、几何模型文件。
起始目录可通过下述方式设置:
(1) On PC
• 右键点击 HyperMesh 图标。
• 点击属性(Properties)选项。
• 设置快捷方式(Shortcut)标签中起始位置(Start In)字段的路径。
(2) On UNIX
默认情况下,起始目录为程序执行的文件夹,如果在此目录下没有找到配置文件,HyperMesh 将在用户主目录中寻找配置文件。
1.1.5 在线帮助
HyperMesh 提供了内容详尽的帮助文档,在线帮助可通过开始菜单或“h”键进入。如果使用“h”键进入在线帮助,帮助文档将自动进入解释当前活动面板的页面。同时,在线帮助包含了 HyperMesh 高级功能应用的详细教程。
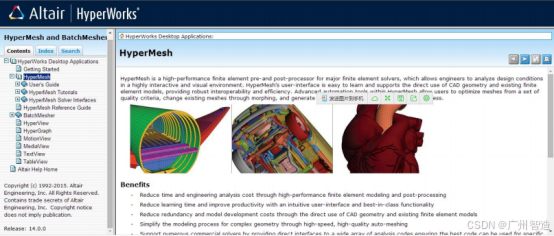
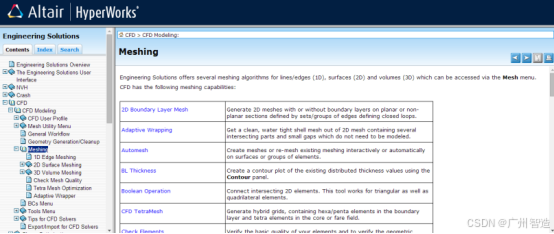
1.1.6 HyperMesh 用户界面
HyperMesh 用户界面如图 1-4 所示:

- Graphics area(图形区):图形区是显示模型的区域,可以显示几何模型、有限元模型、XY 曲线图和结果图。
- Toolbar(工具栏):位于图形区下方,这些按钮为常用功能提供了快捷方式。
- Menu Bar(下拉菜单):将功能键按组分类,通过下拉菜单进入。
- Menu Pages(页面菜单):根据不同功能将主面板分为七组。
- Main Menu(主菜单):包含多个面板菜单。
- Panels(面板):HyperMesh 交互式操作菜单。
- Sub-panels(子面板):将面板分割为多个功能类似的面板。
- Command Window(命令窗口):支持输入和执行 tcl 命令,通过 View 下拉菜单设置显示(默认情况下不
- 显示)。
- Tab Area(标签区域):包含标签:Solver、Model、Utility、Include、Import、Export、Connector 等。
- Status Bar(状态栏):显示当前操作状态,显示当前活动库文件、组件集和载荷集。
【推荐内容】
























 2508
2508

 被折叠的 条评论
为什么被折叠?
被折叠的 条评论
为什么被折叠?








