Windows Java JDK安装
在写这篇文章的时候,本人纠结了好久,自我感觉太简单了,没有什么写的,但是后来想想,技术是没有高低之分的,有高低之分的都是自己的想法而已。
在安装JDK之前,我们肯定要去下载我们需要的JDK,本人一再强调,一定要在官网上下载。(http://www.oracle.com/technetwork/java/javase/downloads/jdk8-downloads-2133151.html)
如下图:
一、下载好就可以安装了,双击打开,默认安装的路径是在C盘下,这里我建议最好把安装路径修改在D盘下,并且在D盘下新建一个Java文件夹,把我们的JDK和JRE都放入到我们的Java文件夹下。如图:
二、安装好后便是配置JDK的环境变量,在桌面上计算机点右键选属性,或是开始菜单计算机上点右键选属性, 左边点高级系统设置,点下边的环境变量。
1.在新弹出窗口上,点系统变量区域下面的新建按钮,弹出新建窗口,变量名为JAVA_HOME,变量值填JDK安装的最终路径,我这里装的地址是D:\Java\jdk1.7.0_7,所以填D:\Java\jdk1.7.0_7,点确定完成。
2.下面需要设置Path变量,由于系统本身已经存在这个变量,所以无需新建,在原本基本上添加JDK相关的,找到Path变量双击编辑,由于每个值之间用;符号间断,所以先在开头加上;(注意是英文格式的,不要输其他符号空格等),加上;符号后在;前加入%JAVA_HOME%\bin,点确定完成。
3.下面添加CLASSPATH变量,由于不存在,所以新建一个,变量名CLASSPATH,变量值%JAVA_HOME%lib\dt.jar;%JAVA_HOME%\lib\tools.jar,首尾不带空格的,点确定完成,至此环境变量配置完成,点确定关掉环境变量配置窗口。
4.验证我们配置的JDK,在cmd命令窗口中分别输入java 和javac,如图:
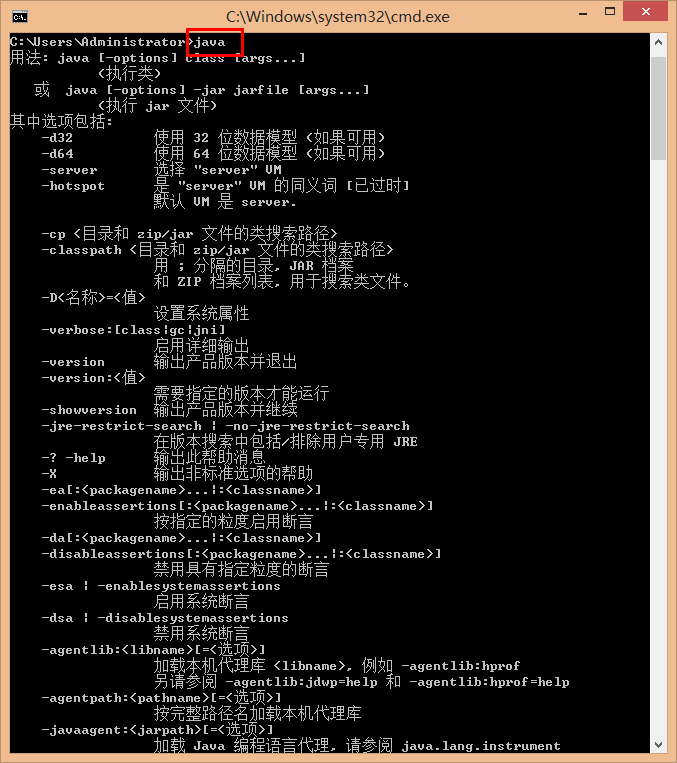
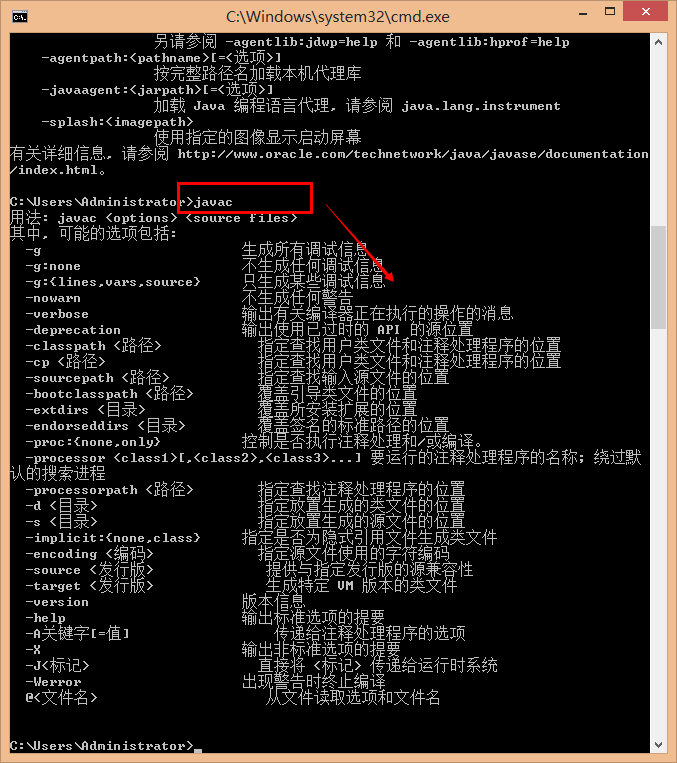
这样,我们的JDK就已经安装完成了!










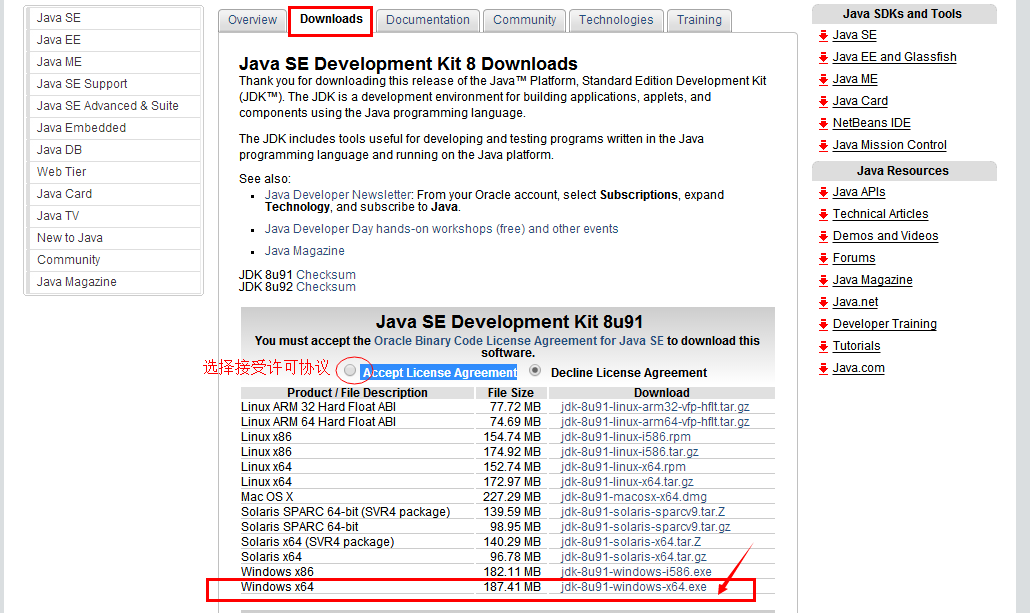
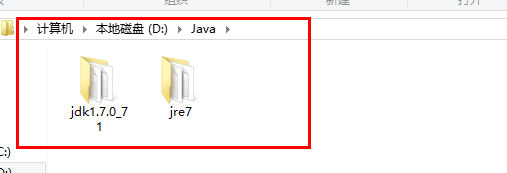













 7947
7947











 被折叠的 条评论
为什么被折叠?
被折叠的 条评论
为什么被折叠?








