Java Eclipse下载安装
Eclipse 是目前最流行的 Java 语言开发工具,它强大的代码辅助功能,可以帮助开发人员自动完成语法修正、补全文字、代码修复、API 提示等编码工作,大量节省程序开发所需的时间。
本教程使用 Eclipse 为开发工具,下面介绍它的安装。
(1) Eclipse 是一个开放源代码的项目,其官方网站是 www.eclipse.org。图 1 所示为 Eclipse 官方网站的首页。
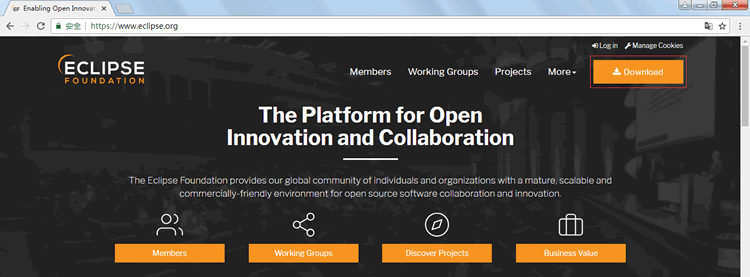
(2) 从首页中单击 DOWNLOAD 按钮,进入图 2 所示的页面。
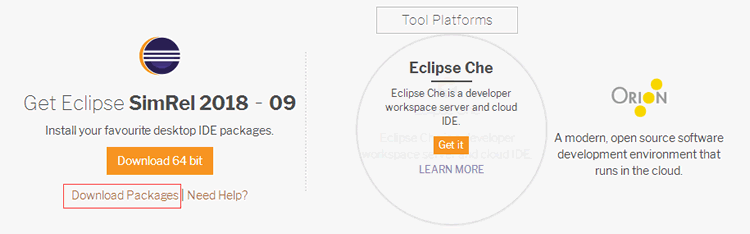
(3) 点击 Download Packages,进入 Eclipse 下载页面。从 Eclipse IDE for Java EE Developers 后面选择适合当前系统的版本,这里单击 64 bit 按钮,下载 64 位的安装包,如图 3 所示。

(4) 点击“64-bit”后跳转到“Choose a mirror close to you”界面。点击“Sellect Another Mioor”,选择“大连东软信息学院”,如图 4 所示。
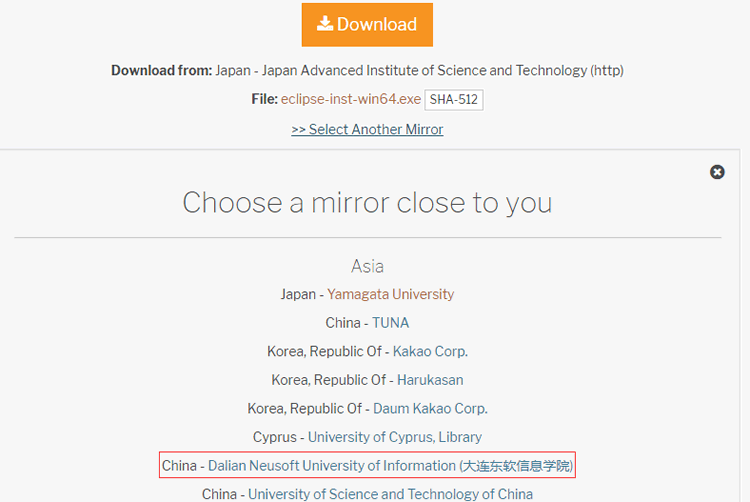
(5) 下载完成后或者下载没有开始,进入如下所示的页面。如果下载没有开始,点击“click here”重新开始下载。
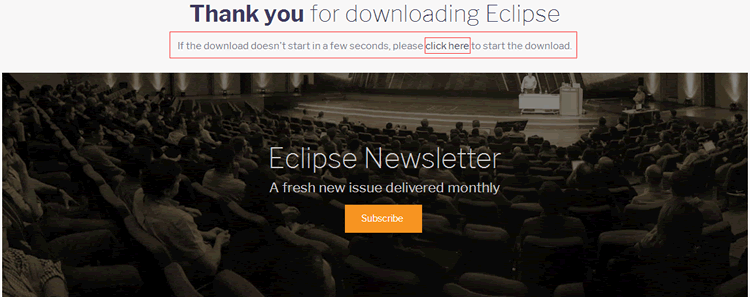
下载完成后会得到一个名为 eclipse_java_mars_2_win32_x86_64.zip 的压缩文件。虽然 Eclipse 本身是用 Java 语言编写,但下载的压缩包中并不包含 Java 运行环境(即安装 Eclipse,应首先安装 JDK),需要用户自己另行安装 JRE,并且要在操作系统的环境变量中指明 JRE 中 bin 的路径。
(6) Eclipse 的安装非常简单,只需将下载的压缩包进行解压,然后双击 eclipse.exe 文件即可。Eclipse 第一次启动时会要求用户选择一个工作空间(Workspace),如图 6 所示。
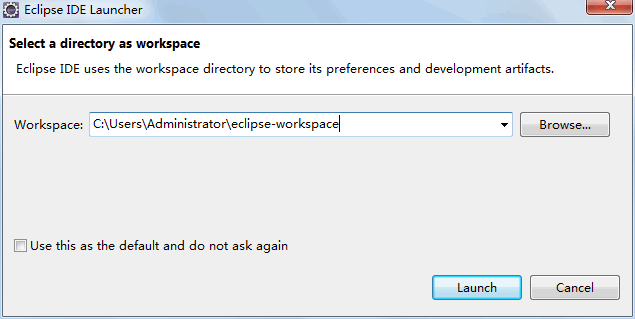
由于 Eclipse 是一个开源项目,因此所有社区和开发者都可以为 Eclipse 开发扩展功能。下面介绍为 Eclipse 安装汉化包的方法。
(7) Eclipse 有一个子项目 Babel,专门负责 Eclipse 程序的多国语言包,其官方网站是 www.eclipse.org/babel,进入后的 Babel 项目首页如图 7 所示。
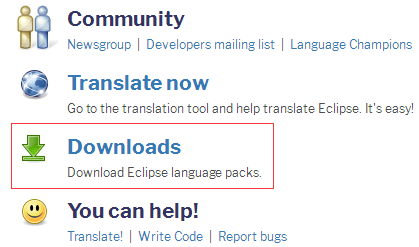
(8) 从页面导航中单击 Downloads 链接进入下载页面。在下载页面的 Babel Language Pack Zips 标题下选择对应 Eclipse 版本的超链接下载语言包。前面下载 Eclipse 的安装文件是 eclipse_java_mars_2_win32_x86_64.zip,因此这里单击 Mars 链接,如图 8 所示。
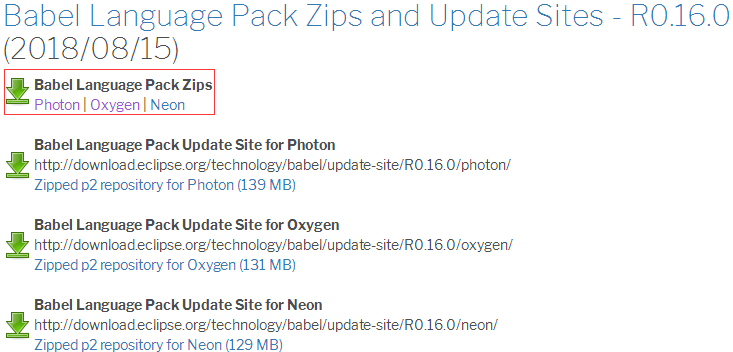
(9) 在进入的语言选择页面中列出了当前支持的所有语言列表,从中单击 Chinese(Simplified) 链接进入简体中文的下载列表,在这里又针对不同插件和功能分为多个 ZIP 压缩包。从列表中单击 BabelLanguagePack_birt_zh_4.5.0.v20151128060001.zip 链接,下载完整版语言包,如图 9 所示。
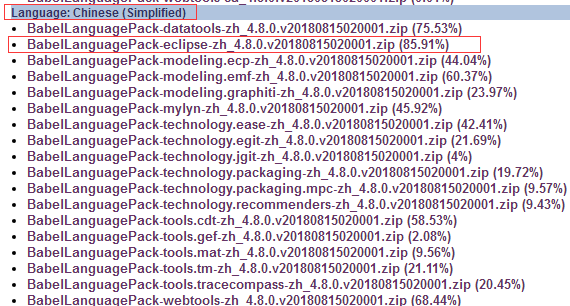
(10) 下载后会得到 BabelLanguagePack_birt_zh_4.5.0.v20151128060001.zip 文件,将其解压并覆盖 Eclipse\drogins文件夹中同名的 features 目录和 plugins 目录,这样下次启动 Eclipse 时便会自动加载语言包。
(11) 在工作空间选择页面中,单击“浏览”按钮,将工作空间放到 E:\java_workspace,然后选中“将此值用作缺省值并且不再询问”复选框,再单击“确定”按钮。
(12) 启动 Eclipse,进入 Eclipse 的欢迎界面。选择“帮助”|“关于 Eclipse”命令,可以在弹出的对话框中查看当前 Eclipse 的详细信息。
如何使用Eclipse开发第一个Java程序
在 Eclipse 中编写程序,必须先创建项目。Eclipse 中有很多项目,其中 Java 项目用于管理和编写 Java 程序,具体步骤如下。
(1) 在图 1 所示的界面中选择“file(文件)”|“new(新建)”|“Java Project(Java项目)”命令,打开“New Java Project(新建Java项目)”对话框。
(2) 设置“Project name(项目名)”为 HelloJava,选中“Use default location(使用缺省位置)”复选框,将项目保存到工作空间中,其他暂时不用设置,如图 1 所示。
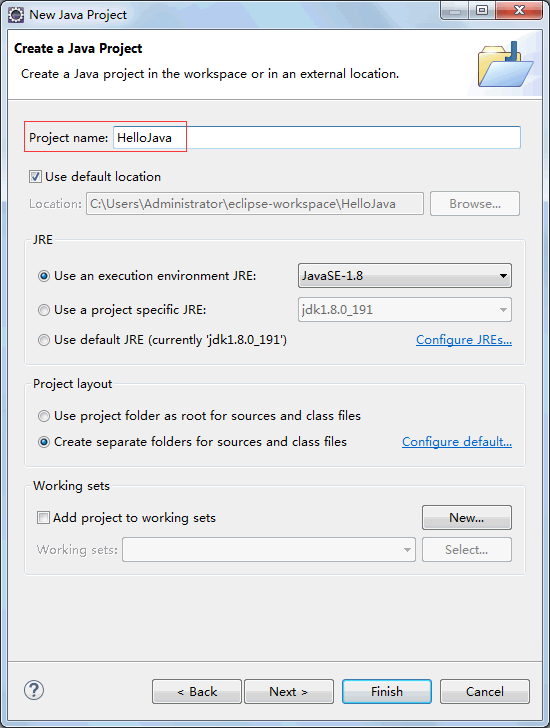
(3) 单击“Next(下一步)”按钮,在进入的对话框中更改项目的 Sourse(源码)选项,如图 2 所示。同时还可以设置 Project(项目)、Libraries(库)、Order and Export(排序和导出)方面的选项,分别如图 3、图 4 和图 5 所示。
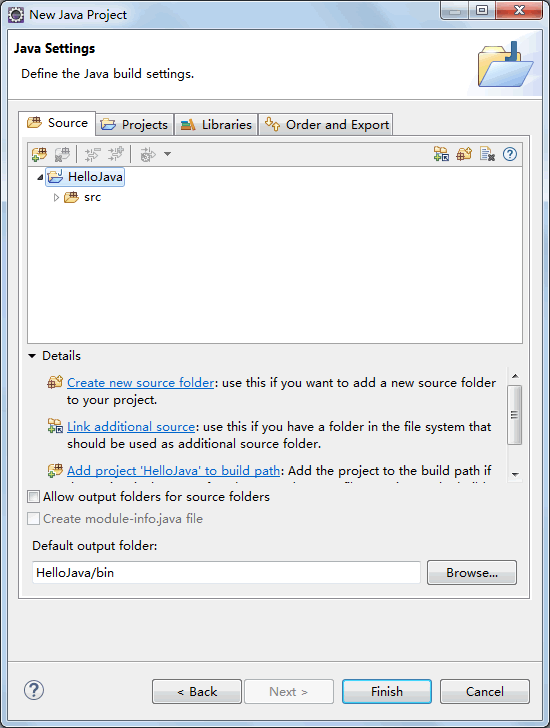
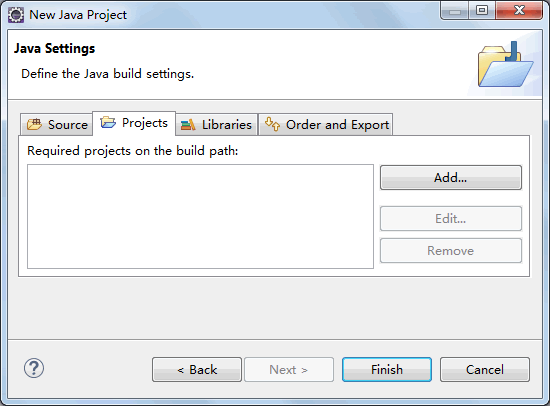
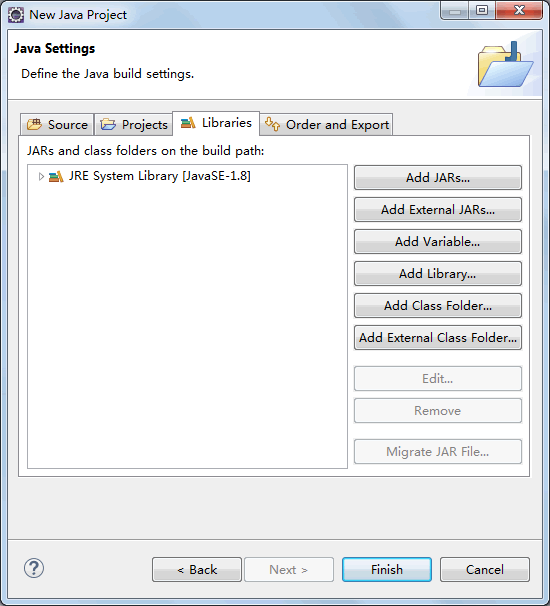
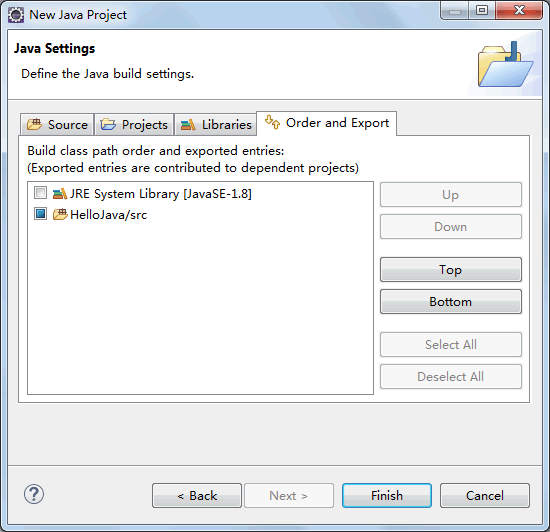
(3) 单击“Finish(完成)”按钮,创建名为 HelloJava 的项目,Eclipse 会自动生成相关代码和布局结构。在 Eclipse 左侧“Package Explorer(包资源管理器)”窗格中会显示整个 Java 项目的目录结构,默认为空项目。
(4) 右击 src 目录,选择“new(新建)”|“Class(类)” 命令,打开“New Java Class(新建 Java 类)”对话框。设置类的名称为 HelloJava,并选中 public static void main(String[] args) 复选框为新类生成 main() 方法,如图 6 所示。
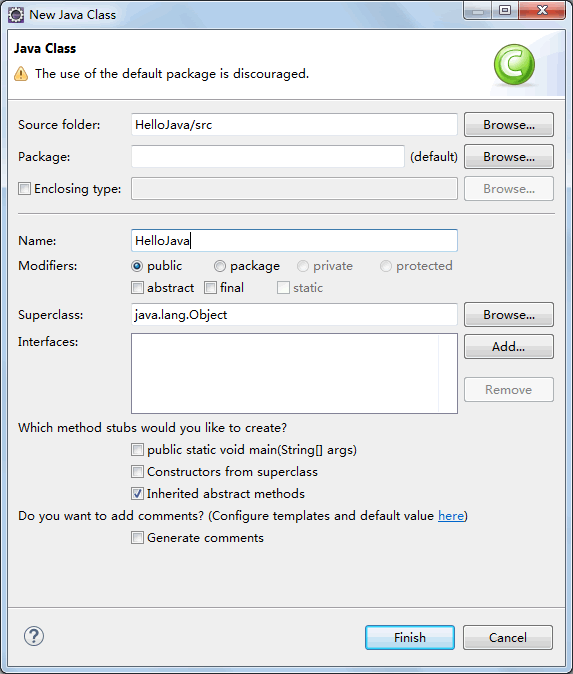
(7) 最后单击“Finish(完成)”按钮,会看到生成的 HelloJava.java 文件的内容,并处于编辑状态,如图 7 所示。
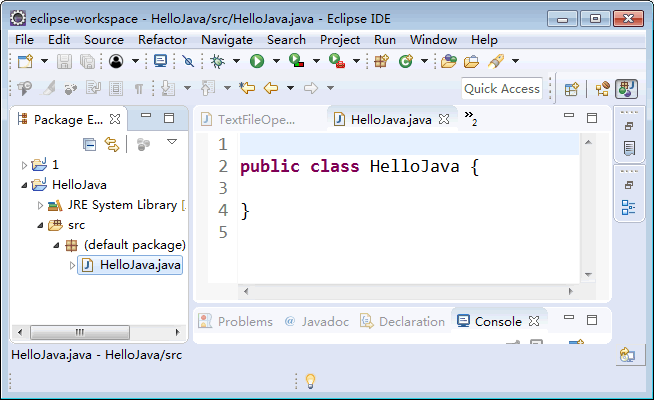
例 1
1) 对生成的源代码进行修改,最终文件代码如下。
public class HelloJava {
public static void main(String[] args) {
// TODO自动生成的方法存根
System.out.println(" *");
System.out.println(" ***");
System.out.println(" *****");
System.out.println(" *******");
System.out.println("*********");
}
}读者输入上面代码的时候,会充分体会到 Eclipse 强大的代码辅助功能。图 8 所示为代码的自动提示补全功能。
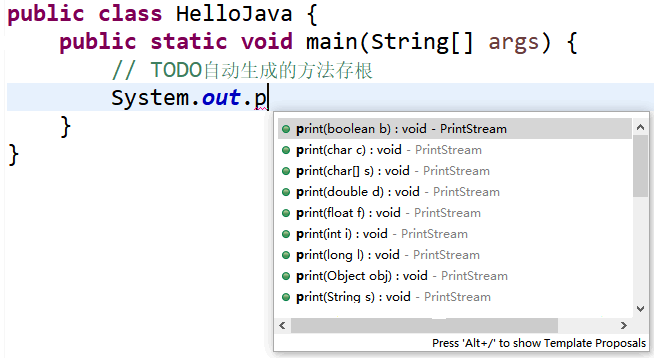
2) 编写完成之后按 Ctrl+S 快捷键保存修改。在工具栏中单击“运行”按钮后,如果程序没有编译错误,在底部的“Console(控制台)”窗格中会看到输出的等腰三角形,这就是程序的运行效果,如图 9 所示。
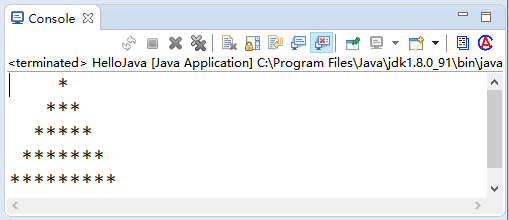
























 被折叠的 条评论
为什么被折叠?
被折叠的 条评论
为什么被折叠?








