大家好,我是曾不凡~
PyCharm是由JetBrains打造的一款Python IDE(Integrated Development Environment,集成开发环境),带有一整套可以帮助用户在使用Python语言开发时提高其效率的工具。PyCharm是Python 专业开发人员和刚起步人员使用的开发环境工具。
Pycham的安装环境……
下载网站:https://www.jetbrains.com/pycharm/
- 单击网站的Downloads

编辑切换为居中
添加图片注释,不超过 140 字(可选)
2.进入PyCharm的下载界面,选择对应的操作系统下载PyCharm安装程序。
Professional
PyCharm专业版,需要购买,免费试用30天,与社区版相比,具有相对完备的功能。
Community
PyCharm社区版,免费,与专业版相比,没有Web开发、Python We框架、Python分析器、远程开发、支持数据库与SQL等这些功能。

编辑切换为居中
添加图片注释,不超过 140 字(可选)
3. 下载完以后,运行PyCharm Setup

编辑切换为居中
添加图片注释,不超过 140 字(可选)
4. 设置安装位置,可以自定义PyCharm的安装路径,设置完成后,单击Next

编辑切换为居中
添加图片注释,不超过 140 字(可选)
5.安装选项设置

编辑切换为居中
添加图片注释,不超过 140 字(可选)
6. 开始菜单中PyCharm快捷方式的文件夹设置。默认JetBrains文件夹,电脑开始菜单中JetBrains文件夹会生成PyCharm快捷方式。这里可采用默认JetBrains文件夹,点击Install进行安装,进入PyCharm安装进度界面。

编辑切换为居中
添加图片注释,不超过 140 字(可选)

编辑切换为居中
添加图片注释,不超过 140 字(可选)
7. 安装进度完成后,出现 PyCharm安装完成需要重启电脑的提示界面。可以选择立即重启电脑,也可以稍后手动重启电脑,这里选择立即重启电脑,重启电脑后,双击启动PyCharm时,会出现导入PyCharm设置的提示。

编辑切换为居中
添加图片注释,不超过 140 字(可选)
8. 安装后,导入PyCharm设置文件。如果检测到电脑存在过去安装PyCharm版本的设置,会出现导入PyCharm设置界面,会自动显示过去PyCharm设置文件的路径。

编辑切换为居中
添加图片注释,不超过 140 字(可选)
Previous version: 默认导入以前PyCharm设置文件,会自动显示以前的PyCharm设置文件的路径。
Config or installation directory:手动导入PyCharm配置或安装设置。
Do not import settings:不导入设置。
如果未检测到电脑存在过去安装PyCharm的设置文件,会出现导入PyCharm设置界面。

编辑切换为居中
添加图片注释,不超过 140 字(可选)
上面界面主要用来导入已有的PyCharm设置,若没有PyCharm设置或不导入已有的PyCharm设置,可以选择不导入。我们选择Do not import settings(不导入设置),点击OK,出现下图所示的PyCharm和插件(Plugins)激活界面。
9. 安装后,激活PyCharm。PyCharm激活和插件(Plugins,Code With Me)激活。这里介绍PyCharm的几种激活方式。

编辑切换为居中
添加图片注释,不超过 140 字(可选)
Activate PyCharm:激活PyCharm,有三种激活方式, JB Account是用JB账号的方式激活, Activation code是激活码方式激活,License server是许可证服务器授权方式激活。
若选择JB Account激活,需要登录JB账号获取许可,若选择Activation code激活,需要输入激活码,若选择License server激活,需要输入服务器地址。
Start trial:选择试用PyCharm,可以通过注册的账号免费试用30天。
选择PyCharm的Activation code激活,输入激活码后,单击Activate按钮进行激活。
10. 安装后,启动PyCharm前的PyCharm设置
PyCharm激活后,可以进行PyCharm的初步设置。激活成功后,关闭(Close)激活界面,返回到PyCharm设置界面,有Projects(项目)、 Remote Development(远程开发)、Customize (自定义)、 Plugins(插件)、 learn PyCharm(资源学习)选项。

编辑切换为居中
添加图片注释,不超过 140 字(可选)
安装PyCharm后,在界面中可以根据自己的需求,先对Remote Development、Customize 、Plugins选项进行设置,然后再在Projects选项创建或打开项目,也可以不设置,直接选Projects选项创建或打开项目。
11. 安装后,启动PyCharm前的New Project环境配置
首次安装PyCharm后,若没有已有项目,我们需要创建一个新项目,需要对项目的环境进行设置。这里以python项目为例。点击界面中Projects选项右侧的New Project,进入PyCharm中python Project环境配置界面。

编辑切换为居中
添加图片注释,不超过 140 字(可选)
图中展示了PyCharm支持多种类型项目,比如:Pure Python、Django、FastAPI、Flask等,这里我们选择Pure Python项目类型,用于纯 Python 编程。
Create a main.py welcome script
图中,默认勾选Create a main.py welcome script,默认创建一个main.py脚本,也即默认生成一个python例子,该项可选,也可不选。
在环境配置里,选择New environment using可以保持项目独立的环境,减少干扰,安装或调用的第三方库或模块是在该项目的文件夹里,但不能调用python路径下的第三方库或模块。选择Previously configured interpreter不一定能保证项目独立的环境,但若导入安装python路径下的解释器,则安装或调用的第三方库或模块是在python路径下的文件夹里。
若对环境独立性要求很高,建议选择New environment using,若对环境独立性要求不高,可以选择Previously configured interpreter,导入安装python路径下的解释器,这样,第三方库或模块是在python路径下的文件夹里,达到多个项目共用第三方库或模块的效果。配置完成后,点击create即可创建新项目。
12. 安装后,Open项目及Python Interpreter错误时的配置
创建新项目(New Project),我们可以打开(Open)一个已经存在的项目。这里以python项目为例。点击界面中Projects选项右侧的Open,打开python项目所在文件夹的路径,进入下图所示的PyCharm打开python项目的界面。

编辑切换为居中
添加图片注释,不超过 140 字(可选)
点击红框的按钮,可以展开或隐藏PyCharm窗口左侧项目(Project)的展示栏。下图是展开了PyCharm窗口左侧项目(Project)的展示栏,PyCharm窗口的右侧是文件展示区域。

编辑切换为居中
添加图片注释,不超过 140 字(可选)
我们用PyCharm打开项目后,可以根据python interpreter的路径,以及项目所在文件夹生成的文件夹,并依据上面讲到的环境配置方法,基本上可以判断该项目的环境配置特点。我们可以在PyCharm的标题栏File→Settings→Project:→Python Interpreter中查看python interpreter的路径,或者在运行代码弹出的Run窗口中第一行可以看到python interpreter所处的路径。
若在PyCharm中打开python文件或运行python文件,出现Python Interpreter(python解释器)的异常,一般需要重新配置python interpreter。
打开项目后,如果提示Invalid Python interpreter selected for the project,项目使用的 python interpreter(python解释器)无效,或者提示系统找不到指定文件,或者运行代码程序时在PyCharm底部的Run窗口出现Python path configuration的异常提示信息(一般是项目使用的python版本与当前电脑的版本不一致导致),这些都表示要重新配置python解释器,可以在PyCharm的标题栏File→Settings→Project:→Python Interpreter设置有效的python interpreter(python解释器)。
打开项目后,直接运行某个.py脚本(script)文件,若PyCharm没有检测到python interpreter(python解释器),会弹出下图所示的Edit Configuration编辑配置提示。

编辑切换为居中
添加图片注释,不超过 140 字(可选)
在红框中的下拉菜单中选择一个有效的python interpreter(python解释器),点击Run即可运行这个.py脚本(script)文件,但这种配置只适合这个.py文件,若要配置适合整个项目,可以在PyCharm的标题栏File→Settings→Project:→Python Interpreter设置有效的python interpreter(python解释器)。
打开项目后,直接运行某个.py脚本(script)文件,若弹出下图所示的Invalid Python SDK提示,一般是python版本导致的,电脑没有安装这种python版本。SDK全称是Software Development Kit, 软件开发工具包,Python SDK是指python开发语言工具。

编辑切换为居中
添加图片注释,不超过 140 字(可选)
出现提示时,点击OK,再在PyCharm的File→Settings→Project:→Python Interpreter设置有效的python interpreter(python解释器),然后即可运行这个.py脚本(script)文件。
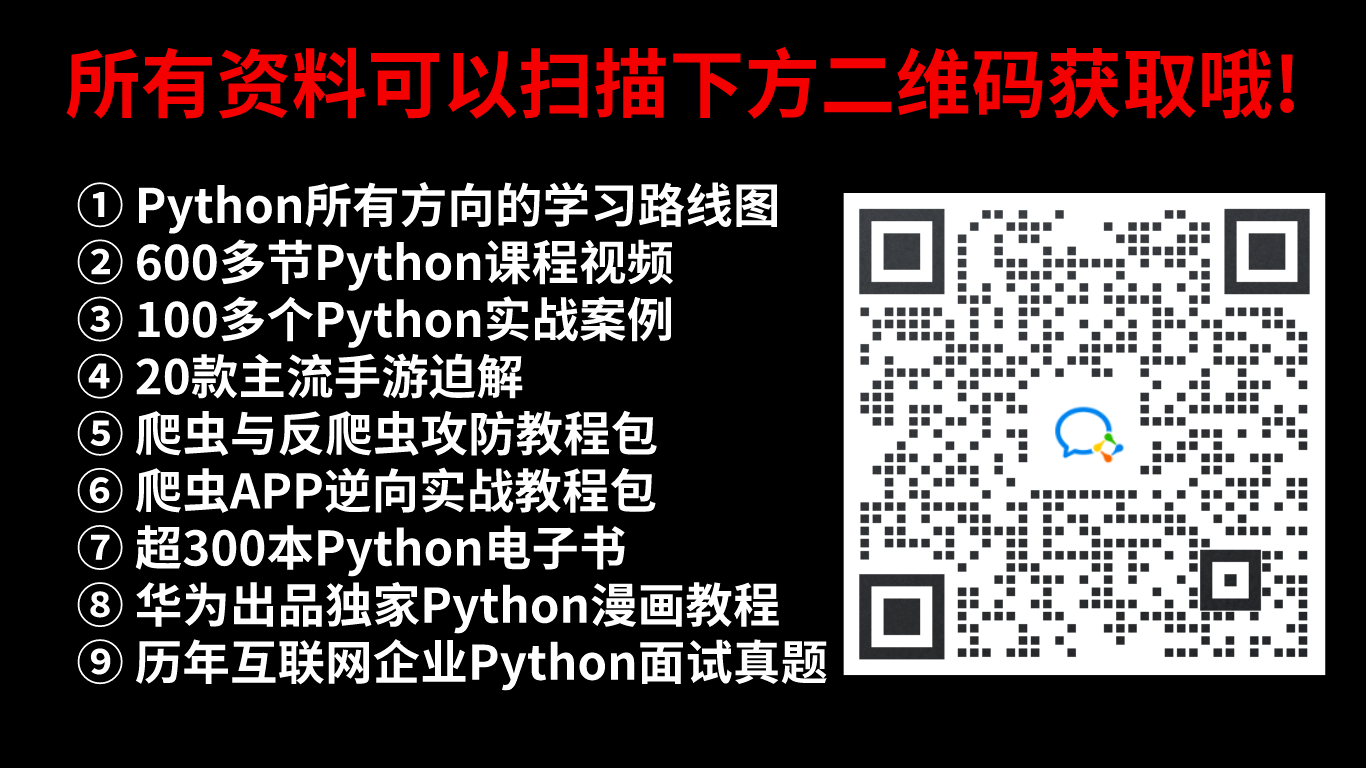
学习资源推荐
除了上述分享,如果你也喜欢编程,想通过学习Python获取更高薪资,这里给大家分享一份Python学习资料。
这里给大家展示一下我进的兼职群和最近接单的截图


😝朋友们如果有需要的话,可以 V扫描下方二维码联系领取,也可以内推兼职群哦~
学好 Python 不论是就业还是做副业赚钱都不错,但要学会 Python 还是要有一个学习规划。最后大家分享一份全套的 Python 学习资料,给那些想学习 Python 的小伙伴们一点帮助!
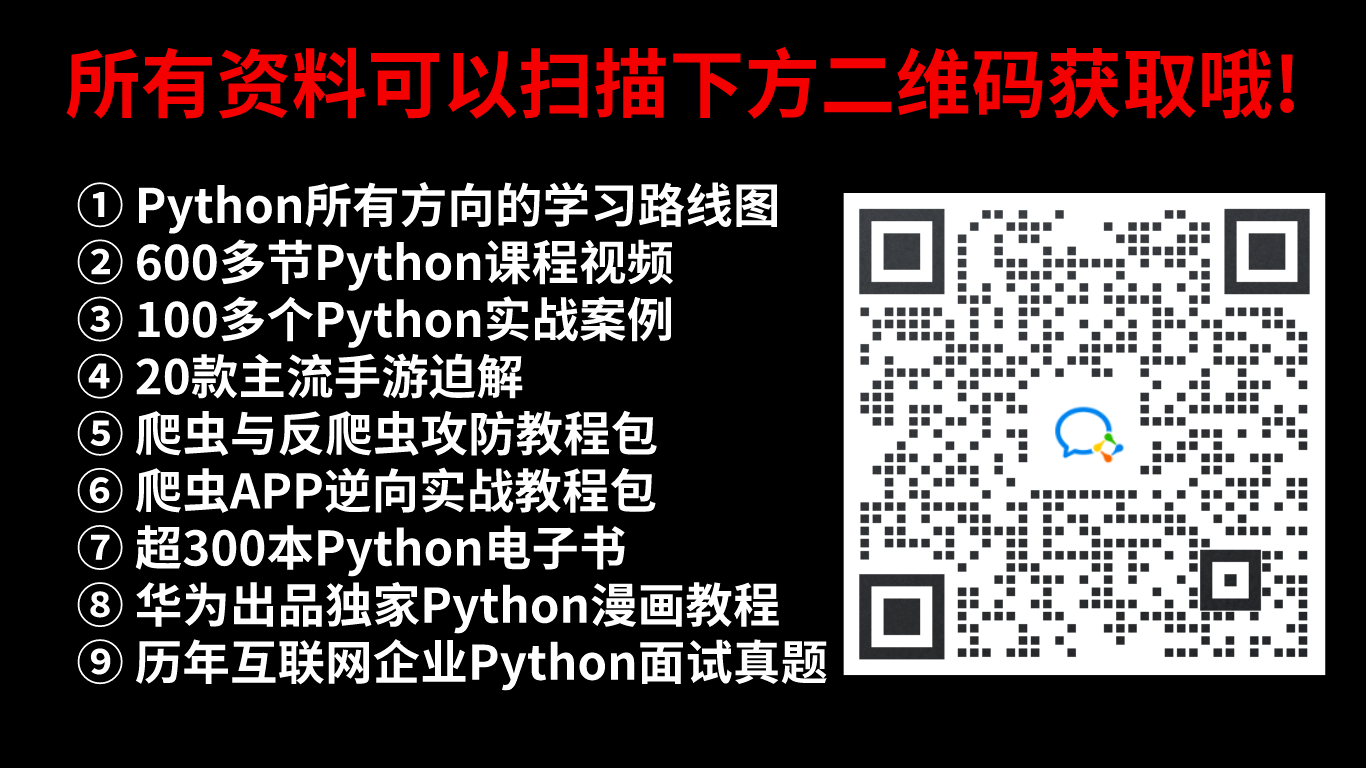 ### 1.Python学习路线
### 1.Python学习路线


2.Python基础学习
01.开发工具

02.学习笔记

03.学习视频

3.Python小白必备手册

4.数据分析全套资源

5.Python面试集锦
01.面试资料


02.简历模板

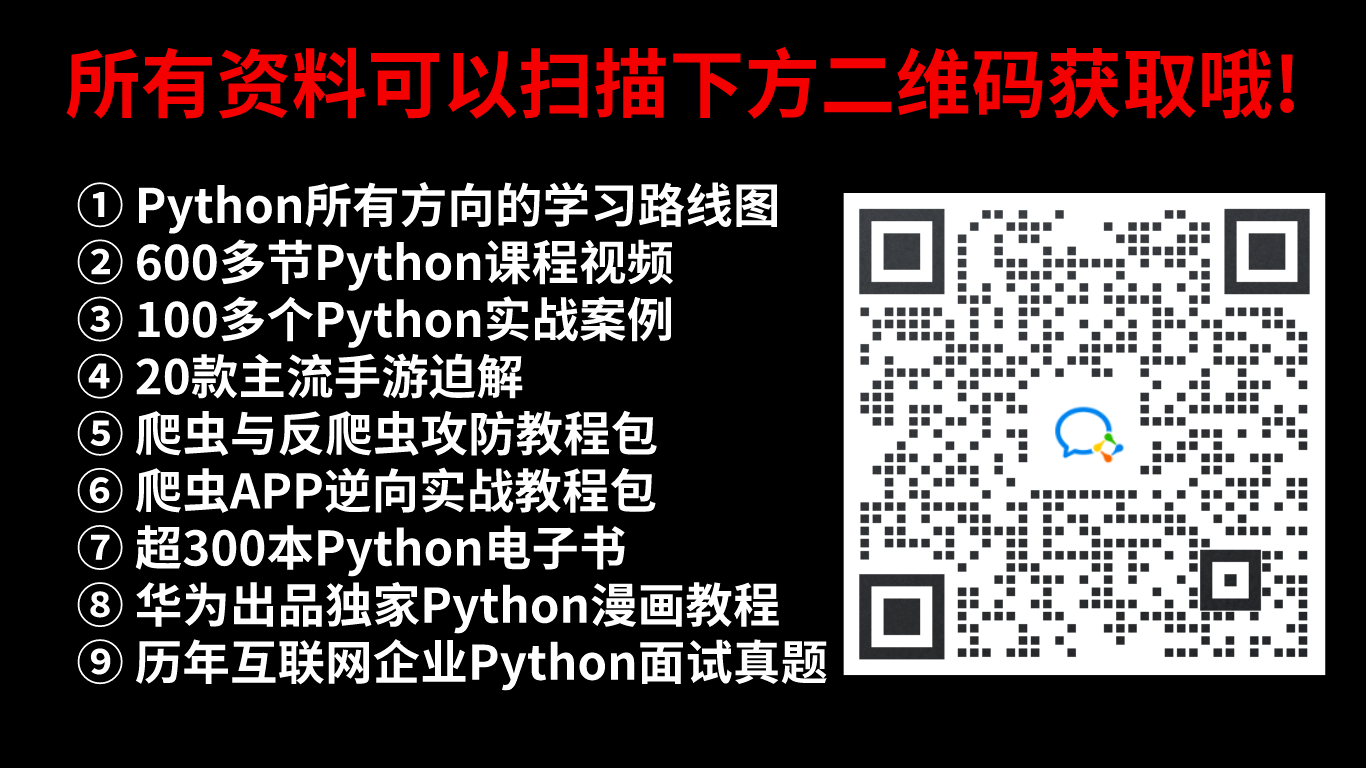





















 13万+
13万+

 被折叠的 条评论
为什么被折叠?
被折叠的 条评论
为什么被折叠?








