1.PPT自动化能干什么?有什么优势?
-
它可以代替你自动制作PPT
-
它可以减少你调整用于调整PPT格式的时间
-
它可以让数据报告风格一致
-
总之就是:它能提高你的工作效率!让你有更多时间去做其他事情!
2.使用win32com操作ppt
官方文档:https://docs.microsoft.com/zh-cn/office/vba/api/powerpoint.shape.copy
2.1 pip安装win32com
pip install pypiwin32
由于我已经安装过了,这里提示已经安装

2.2 win32com复制ppt模板
有时候我们需要对ppt的模板进行复制,然后再添加相应内容,由于python-pptx对复制模板也没有很好的支持(我没找到~忧伤),所以我们用win32com对模板页进行复制,然后再用python-pptx增加ppt内容。
参考官方文档:https://docs.microsoft.com/zh-cn/office/vba/api/powerpoint.slide.copy

先准备好一张模板: 2.2 win32 ppt测试.pptx

示例代码:
import win32com from win32com.client import Dispatch import os ppt = Dispatch('PowerPoint.Application') # 或者使用下面的方法,使用启动独立的进程: # ppt = DispatchEx('PowerPoint.Application') # 如果不声明以下属性,运行的时候会显示的打开word ppt.Visible = 1 # 后台运行 ppt.DisplayAlerts = 0 # 不显示,不警告 # 创建新的PowerPoint文档 # pptSel = ppt.Presentations.Add() # 打开一个已有的PowerPoint文档 pptSel = ppt.Presentations.Open(os.getcwd() + "\\" + "2.2 win32 ppt测试.pptx") # 复制模板页 pptSel.Slides(1).Copy() #设置需要复制的模板页数 pageNums = 10 # 粘贴模板页 for i in range(pageNums): pptSel.Slides.Paste() # pptSel.Save() # 保存 pptSel.SaveAs(os.getcwd() + "\\" + "win32_copy模板.pptx") # 另存为 pptSel.Close() # 关闭 PowerPoint 文档 ppt.Quit() # 关闭 office
效果如下:


3.python-pptx 创建PPT、复制页面
官方文档:https://python-pptx.readthedocs.io/en/latest/
3.1 pip安装python-pptx
安装方法:
pip install python-pptx
我已经安装过了,故提示已经安装

3.2 python-pptx 复制页面
使用python-pptx进行复制没有找到合适的方法,有以下两种解决办法:
-
使用win32com对ppt模板进行复制
-
增加模板ppt数量,然后使用python-pptx对不需要的模板页进行删减操作
3.3 python-pptx 删除页面
python-pptx 多页待删除模板.pptx:

示例代码:
from pptx import Presentation # 删除某一页ppt def del_slide(prs,index): slides = list(prs.slides._sldIdLst) prs.slides._sldIdLst.remove(slides[index]) # 3.3 python-pptx 删除页面 def fun3_3(): # 打开ppt ppt = Presentation('python-pptx 多页待删除模板.pptx') # 获取所有页 slides = ppt.slides number_pages = len(slides) print("删除前ppt一共",number_pages,"页面") # 设置需要删除的页面数量 delPageNums = 3 # 进行删除操作(每次都删除第一张ppt) for index in range(delPageNums): del_slide(ppt,0) # 再次获取所有页 slides = ppt.slides number_pages = len(slides) print("删除后ppt一共",number_pages,"页面") ppt.save('python-pptx 多页已删除模板.pptx') print('生成完毕') if __name__ == '__main__': fun3_3()
执行效果:


3.4 新建页面
示例代码:
from pptx import Presentation # 新建ppt ppt = Presentation() # 新建页面 slide = ppt.slides.add_slide(ppt.slide_layouts[0]) # 保存ppt ppt.save('新建ppt.pptx')
效果如下:


4.python-pptx 插入文字、表格、形状并设置样式
模板ppt:


接下来,我们就在此模板上进行我们的操作演示
4.1 python-pptx 添加文字并设置样式
4.1.1 添加单行文字与多行文字
示例代码:
from pptx import Presentation from pptx.util import Pt,Cm # 打开已存在ppt ppt = Presentation('4. python-pptx操作模板.pptx') # 设置添加到当前ppt哪一页 n_page = 0 singleLineContent = "我是单行内容" multiLineContent = \ """我是多行内容1 我是多行内容2 我是多行内容3 """ # 获取需要添加文字的页面对象 slide = ppt.slides[n_page] # 添加单行内容 # 设置添加文字框的位置以及大小 left, top, width, height = Cm(16.9), Cm(1), Cm(12), Cm(1.2) # 添加文字段落 new_paragraph1 = slide.shapes.add_textbox(left=left, top=top, width=width, height=height).text_frame # 设置段落内容 new_paragraph1.paragraphs[0].text = singleLineContent # 设置文字大小 new_paragraph1.paragraphs[0].font.size = Pt(15) # 添加多行 # 设置添加文字框的位置以及大小 left, top, width, height = Cm(16.9), Cm(3), Cm(12), Cm(3.6) # 添加文字段落 new_paragraph2 = slide.shapes.add_textbox(left=left, top=top, width=width, height=height).text_frame # 设置段落内容 new_paragraph2.paragraphs[0].text = multiLineContent # 设置文字大小 new_paragraph2.paragraphs[0].font.size = Pt(15) # 保存ppt ppt.save('4.1 添加文字.pptx')
效果如下:

4.1.2 设置文字框样式与文字样式
示例代码:
from pptx import Presentation from pptx.util import Pt,Cm from pptx.dml.color import RGBColor from pptx.enum.text import MSO_VERTICAL_ANCHOR, PP_PARAGRAPH_ALIGNMENT from pptx.enum.text import PP_ALIGN # 打开已存在ppt ppt = Presentation('4. python-pptx操作模板.pptx') # 获取需要添加文字的页面对象 slide = ppt.slides[0] # 设置添加文字框的位置以及大小 left, top, width, height = Cm(16.9), Cm(1), Cm(12), Cm(1.2) # 添加文字框 slide.shapes.add_textbox(距离左边,距离顶端,宽度,高度) textBox = slide.shapes.add_textbox(left=left, top=top, width=width, height=height) # 调整文本框背景颜色 textBoxFill = textBox.fill textBoxFill.solid() # 纯色填充 textBoxFill.fore_color.rgb = RGBColor(187, 255, 255) # 文本框边框样式调整 line = textBox.line line.color.rgb = RGBColor(0, 255, 0) line.width = Cm(0.1) # 获取文本框对象 tf = textBox.text_frame # 文本框样式调整 tf.margin_bottom = Cm(0.1) # 下边距 tf.margin_left = 0 # 左边距 tf.vertical_anchor = MSO_VERTICAL_ANCHOR.BOTTOM # 对齐文本方式:底端对齐 tf.word_wrap = True # 文本框的文字自动对齐 # 设置内容 tf.paragraphs[0].text = '这是一段文本框里的文字' # 字体样式调整 tf.paragraphs[0].alignment = PP_ALIGN.CENTER # 对齐方式 tf.paragraphs[0].font.name = '微软雅黑' # 字体名称 tf.paragraphs[0].font.bold = True # 是否加粗 tf.paragraphs[0].font.italic = True # 是否斜体 tf.paragraphs[0].font.color.rgb = RGBColor(255, 0, 0) # 字体颜色 tf.paragraphs[0].font.size = Pt(20) # 字体大小 # 保存ppt ppt.save('4.1.2 设置文字框与字体样式.pptx')
效果如下:

代码详解
-
添加文本框
# 添加文字框 slide.shapes.add_textbox(距离左边,距离顶端,宽度,高度) textBox = slide.shapes.add_textbox(left=left, top=top, width=width, height=height) -
设置文本框背景
# 调整文本框背景颜色 textBoxFill = textBox.fill textBoxFill.solid() # 纯色填充 textBoxFill.fore_color.rgb = RGBColor(187, 255, 255)RGB颜色参考:http://www.wahart.com.hk/rgb.htm
-
设置文本框边框样式
# 文本框边框样式调整 line = textBox.line line.color.rgb = RGBColor(0, 255, 0) line.width = Cm(0.1) -
设置文本框文字样式
# 获取文本框文字对象 tf = textBox.text_frame # 文本框样式调整 tf.margin_bottom = Cm(0.1) # 下边距 tf.margin_left = 0 # 左边距 tf.vertical_anchor = MSO_VERTICAL_ANCHOR.BOTTOM # 垂直方式:底端对齐 tf.word_wrap = True # 文本框的文字自动对齐“
指定文本在文本框架中的垂直对齐方式。与TextFrame对象的.vertical_anchor属性一起使用。请注意,vertical_anchor属性也可以具有值None,表示没有直接指定的垂直锚设置,并且其有效值是从占位符继承的(如果有一个或从主题继承)。也可以不指定任何内容来删除明确指定的垂直锚设置。
from pptx.enum.text import MSO_ANCHOR cell = table.cell(row_idx=2, col_idx=3) cell.vertical_anchor = MSO_ANCHOR.BOTTOM
TOP Aligns text to top of text frame and inherits its value from its layout placeholder or theme. MIDDLE Centers text vertically BOTTOM Aligns text to bottom of text frame MIXED Return value only; indicates a combination of the other states. -
垂直对齐
-
设置文本框内容
# 设置内容 tf.paragraphs[0].text = '这是一段文本框里的文字' -
字体样式调整
# 字体样式调整 tf.paragraphs[0].alignment = PP_ALIGN.CENTER # 对齐方式 tf.paragraphs[0].font.name = '微软雅黑' # 字体名称 tf.paragraphs[0].font.bold = True # 是否加粗 tf.paragraphs[0].font.italic = True # 是否斜体 tf.paragraphs[0].font.color.rgb = RGBColor(255, 0, 0) # 字体颜色 tf.paragraphs[0].font.size = Pt(20) # 字体大小from pptx.enum.text import PP_ALIGN shape.paragraphs[0].alignment = PP_ALIGN.CENTER
-
文字对齐
`CENTER Center align DISTRIBUTE Evenly distributes e.g. Japanese characters from left to right within a line JUSTIFY Justified, i.e. each line both begins and ends at the margin with spacing between words adjusted such that the line exactly fills the width of the paragraph. JUSTIFY_LOW Justify using a small amount of space between words. LEFT Left aligned RIGHT Right aligned THAI_DISTRIBUTE Thai distributed MIXED Return value only; indicates multiple paragraph alignments are present in a set of paragraphs.`
- 保存ppt
`# 保存ppt ppt.save('4.1.2 设置文字框与字体样式.pptx')`
4.2 python-pptx 添加表格并设置样式
示例代码:
from pptx import Presentation from pptx.util import Pt,Cm from pptx.dml.color import RGBColor from pptx.enum.text import MSO_ANCHOR from pptx.enum.text import PP_ALIGN # 设置需要添加到哪一页 n_page = 0 # 打开已存在ppt ppt = Presentation('4. python-pptx操作模板.pptx') # 获取slide对象 slide = ppt.slides[n_page] # 设置表格位置和大小 left, top, width, height = Cm(6), Cm(12), Cm(13.6), Cm(5) # 表格行列数,和大小 shape = slide.shapes.add_table(6, 7, left, top, width, height) # 获取table对象 table = shape.table # 设置列宽 table.columns[0].width = Cm(3) table.columns[1].width = Cm(2.3) table.columns[2].width = Cm(2.3) table.columns[3].width = Cm(1.3) table.columns[4].width = Cm(1.3) table.columns[5].width = Cm(1.3) table.columns[6].width = Cm(2.1) # 设置行高 table.rows[0].height = Cm(1) # 合并首行 table.cell(0, 0).merge(table.cell(0, 6)) # 填写标题 table.cell(1, 0).text = "时间" table.cell(1, 1).text = "阶段" table.cell(1, 2).text = "执行用例" table.cell(1, 3).text = "新增问题" table.cell(1, 4).text = "问题总数" table.cell(1, 5).text = "遗留问题" table.cell(1, 6).text = "遗留致命/" \ "严重问题" # 填写变量内容 table.cell(0, 0).text = "产品1" content_arr = [["4/30-5/14", "DVT1", "20", "12", "22", "25", "5"], ["5/15-5/21", "DVT1", "25", "32", "42", "30", "8"], ["5/22-6/28", "DVT1", "1", "27", "37", "56", "12"], ["5/22-6/28", "DVT1", "1", "27", "37", "56", "12"]] # 修改表格样式 for rows in range(6): for cols in range(7): # Write column titles if rows == 0: # 设置文字大小 table.cell(rows, cols).text_frame.paragraphs[0].font.size = Pt(15) # 设置字体 table.cell(rows, cols).text_frame.paragraphs[0].font.name = '微软雅黑' # 设置文字颜色 table.cell(rows, cols).text_frame.paragraphs[0].font.color.rgb = RGBColor(255, 255, 255) # 设置文字左右对齐 table.cell(rows, cols).text_frame.paragraphs[0].alignment = PP_ALIGN.CENTER # 设置文字上下对齐 table.cell(rows, cols).vertical_anchor = MSO_ANCHOR.MIDDLE # 设置背景为填充 table.cell(rows, cols).fill.solid() # 设置背景颜色 table.cell(rows, cols).fill.fore_color.rgb = RGBColor(34, 134, 165) elif rows == 1: table.cell(rows, cols).text_frame.paragraphs[0].font.size = Pt(10) table.cell(rows, cols).text_frame.paragraphs[0].font.name = '微软雅黑' # 字体名称 table.cell(rows, cols).text_frame.paragraphs[0].font.color.rgb = RGBColor(0, 0, 0) table.cell(rows, cols).text_frame.paragraphs[0].alignment = PP_ALIGN.CENTER table.cell(rows, cols).vertical_anchor = MSO_ANCHOR.MIDDLE table.cell(rows, cols).fill.solid() table.cell(rows, cols).fill.fore_color.rgb = RGBColor(204, 217, 225) else: table.cell(rows, cols).text = content_arr[rows - 2][cols] table.cell(rows, cols).text_frame.paragraphs[0].font.size = Pt(10) table.cell(rows, cols).text_frame.paragraphs[0].font.name = '微软雅黑' # 字体名称 table.cell(rows, cols).text_frame.paragraphs[0].font.color.rgb = RGBColor(0, 0, 0) table.cell(rows, cols).text_frame.paragraphs[0].alignment = PP_ALIGN.CENTER table.cell(rows, cols).vertical_anchor = MSO_ANCHOR.MIDDLE table.cell(rows, cols).fill.solid() table.cell(rows, cols).fill.fore_color.rgb = RGBColor(204, 217, 225) ppt.save('4.2 python-pptx 添加表格并设置样式.pptx')
效果如下:

4.3 python-pptx 添加图表并设置样式
示例代码:
from pptx import Presentation from pptx.util import Pt,Cm from pptx.chart.data import ChartData from pptx.enum.chart import XL_CHART_TYPE # 设置需要添加到哪一页 n_page = 0 # 打开已存在ppt ppt = Presentation('4. python-pptx操作模板.pptx') # 获取slide对象 slide = ppt.slides[n_page] # 初始化图表 chart_data = ChartData() # 填充需要添加的内容 content_arr = [["4/30-5/14", "DVT1", "20", "12", "22", "25", "5"], ["5/15-5/21", "DVT1", "25", "32", "42", "30", "8"], ["5/22-6/28", "DVT1", "1", "27", "37", "56", "12"], ["5/22-6/28", "DVT1", "1", "27", "37", "56", "12"]] # 填充图表 chart_data.categories = [content_arr[0][0], content_arr[1][0], content_arr[2][0], content_arr[3][0]] chart_data.add_series("问题总数", (content_arr[0][4], content_arr[1][4], content_arr[2][4], content_arr[3][4])) chart_data.add_series("遗留问题总数", (content_arr[0][5], content_arr[1][5], content_arr[2][5], content_arr[3][5])) chart_data.add_series("遗留致命严重\n问题总数", (content_arr[0][6], content_arr[1][6], content_arr[2][6], content_arr[3][6])) # 设置位置 left, top, width, height = Cm(6), Cm(10), Cm(16.1), Cm(7.5) # 添加图表 chart = slide.shapes.add_chart( XL_CHART_TYPE.LINE, left, top, width, height, chart_data ).chart chart.has_legend = True chart.legend.include_in_layout = False # chart.series[0].smooth = True # 是否平滑 # chart.series[1].smooth = True # chart.series[2].smooth = True chart.font.size = Pt(10) # 文字大小 ppt.save('4.3 python-pptx 添加图表并设置样式.pptx') print('折线图添加完成')
效果如下:

**其它图表可参考:**https://www.cnblogs.com/adam012019/p/11348938.html
4.4 python-pptx 添加形状并设置样式
这里的形状可以是这些:

形状别名可以再这里查看:
https://docs.microsoft.com/zh-cn/office/vba/api/Office.MsoAutoShapeType

并对应这里,找到正确的枚举名:
https://python-pptx.readthedocs.io/en/latest/api/enum/MsoAutoShapeType.html#msoautoshapetype

程序示例:
from pptx import Presentation from pptx.util import Pt,Cm from pptx.dml.color import RGBColor from pptx.enum.text import PP_ALIGN from pptx.enum.shapes import MSO_SHAPE # 设置需要添加到哪一页 n_page = 0 # 打开已存在ppt ppt = Presentation('4. python-pptx操作模板.pptx') # 获取slide对象 slide = ppt.slides[n_page] # 添加矩形 # 设置位置以及大小 left, top, width, height = Cm(2.5), Cm(4.5), Cm(30), Cm(0.5) # 添加形状 rectangle = slide.shapes.add_shape(MSO_SHAPE.RECTANGLE, left, top, width, height) # 设置背景填充 rectangle.fill.solid() # 设置背景颜色 rectangle.fill.fore_color.rgb = RGBColor(34, 134, 165) # 设置边框颜色 rectangle.line.color.rgb = RGBColor(34, 134, 165) # 添加正三角+文字(正常) left, top, width, height = Cm(3), Cm(5.1), Cm(0.5), Cm(0.4) slide.shapes.add_shape(MSO_SHAPE.FLOWCHART_EXTRACT, left, top, width, height) new_paragraph = slide.shapes.add_textbox(left=left - Cm(0.95), top=top + Cm(0.4), width=Cm(2.4),height=Cm(1.1)).text_frame content = """2020/01/05 内容1""" new_paragraph.paragraphs[0].text = content new_paragraph.paragraphs[0].font.size = Pt(10) # 文字大小 new_paragraph.paragraphs[0].alignment = PP_ALIGN.CENTER # 添加正三角+文字(延期) left, top, width, height = Cm(9), Cm(5.1), Cm(0.5), Cm(0.4) extract = slide.shapes.add_shape(MSO_SHAPE.FLOWCHART_EXTRACT, left, top, width, height) extract.fill.solid() extract.fill.fore_color.rgb = RGBColor(255, 0, 0) extract.line.color.rgb = RGBColor(255, 0, 0) new_paragraph = slide.shapes.add_textbox(left=left - Cm(0.95), top=top + Cm(0.4), width=Cm(2.4),height=Cm(1.1)).text_frame content = """2020/01/05 内容2""" new_paragraph.paragraphs[0].text = content # 文字内容 new_paragraph.paragraphs[0].font.size = Pt(10) # 文字大小 new_paragraph.paragraphs[0].font.color.rgb = RGBColor(255, 0, 0) # 文字颜色 new_paragraph.paragraphs[0].alignment = PP_ALIGN.CENTER # 文字水平对齐方式 # 添加倒三角+间隔条+文字 left, top, width, height = Cm(5), Cm(4), Cm(0.5), Cm(0.4) slide.shapes.add_shape(MSO_SHAPE.FLOWCHART_MERGE, left, top, width, height) gap = slide.shapes.add_shape(MSO_SHAPE.RECTANGLE, left + Cm(0.2), top + Cm(0.5), Cm(0.05), Cm(0.5)) gap.fill.solid() gap.fill.fore_color.rgb = RGBColor(255, 255, 255) gap.line.color.rgb = RGBColor(255, 255, 255) new_paragraph = slide.shapes.add_textbox(left=left - Cm(0.95), top=top - Cm(1), width=Cm(2.4),height=Cm(1.1)).text_frame content = """2020/01/05 内容3""" new_paragraph.paragraphs[0].text = content new_paragraph.paragraphs[0].font.size = Pt(10) # 文字大小 new_paragraph.paragraphs[0].alignment = PP_ALIGN.CENTER # 添加当前时间图形 left, top, width, height = Cm(7), Cm(4), Cm(0.5), Cm(0.4) now = slide.shapes.add_shape(MSO_SHAPE.DOWN_ARROW, left, top, width, height) now.fill.solid() now.fill.fore_color.rgb = RGBColor(254, 152, 47) now.line.color.rgb = RGBColor(254, 152, 47) ppt.save('4.4 python-pptx 添加形状并设置样式.pptx') print('进度条添加完成')
效果如下:

5.seaborn绘图库介绍与使用
官方网址:http://seaborn.pydata.org/

-
seaborn是基于Matplotlib的Python数据可视化库。它提供了一个高级界面,用于绘制引人入胜且内容丰富的统计图形
-
只是在Matplotlib上进行了更高级的API封装,从而使作图更加容易
-
seaborn是针对统计绘图的,能满足数据分析90%的绘图需求,需要复杂的自定义图形还需要使用到Matplotlib
5.1 pip安装seaborn
pip install seaborn
效果如下(我的显示已安装):

使用:
import seaborn as sns # 或者 import seaborn
使用数据集:
import seaborn as sns tips = sns.load_dataset("tips")
无法连接:


下载数据集:
https://github.com/mwaskom/seaborn-data
放到本地:

运行程序:
import seaborn as sns tips = sns.load_dataset("tips") print("tips:",tips) print("ype(tips):",type(tips))
效果如下:

参考博客:
《解决seaborn导入数据集出现错误》
https://blog.csdn.net/qq_33828738/article/details/107044082
5.2 seaborn绘制折线图
5.2.1 通过relplot来实现
示例代码:
import matplotlib.pyplot as plt import seaborn as sns # 数据集 data = sns.load_dataset("fmri") print(data.head()) # 绘画折线图 sns.relplot(x="timepoint", y="signal", kind="line", data=data, ci=None) # 显示 plt.show()
效果如下:

5.2.2 通过lineplot()函数来实现
示例代码:
import matplotlib.pyplot as plt import seaborn as sns # 数据集 data = sns.load_dataset("fmri") print(data.head()) # 绘画折线图: sns.lineplot(x="timepoint", y="signal", data=data, ci=95) # 显示 plt.show()
效果如下:

5.2.3 多坐标效果
示例代码:
import matplotlib.pyplot as plt import seaborn as sns # 数据集 data = sns.load_dataset("fmri") print(data.head()) # 绘画折线图 f, axes = plt.subplots(nrows=1, ncols=2, figsize=(14, 6)) sns.lineplot(x="timepoint", y="signal", data=data, ci=None, ax=axes[0]) sns.lineplot(x="timepoint", y="signal", hue="region", style="event", data=data, ci=None, ax=axes[1]) plt.show()
效果如下:

5.2.4 保存生成的图片
注意:需要在plt.show()之前调用savefig,不然保存的图片就是一片空白
plt.savefig('seaborn生成的图片.png') plt.show()
效果如下:


5.3 seaborn replot 绘制散点图

示例代码:
import matplotlib.pyplot as plt import seaborn as sns # 准备数据:自带数据集 tips = sns.load_dataset("tips") print(tips.head()) # 绘画散点图 sns.relplot(x="total_bill", y="tip", data=tips, hue="sex", style="smoker", size="size") sns.relplot(x="total_bill", y="tip", data=tips, hue="sex", style="smoker", size="size", sizes=(100, 100)) # 显示 plt.show()
效果如下:

5.4 seaborn barplot绘制柱状图
- 垂直
示例代码:
import matplotlib.pyplot as plt import seaborn as sns # 显示正负号与中文不显示问题 plt.rcParams['axes.unicode_minus'] = False sns.set_style('darkgrid', {'font.sans-serif':['SimHei', 'Arial']}) # 去除部分warning import warnings warnings.filterwarnings('ignore') plt.figure(dpi=150) x = ['金融','农业','制造业','新能源'] y = [164, 86, 126, 53] sns.barplot(x, y) plt.show()
效果如下:

- 水平
调换横纵坐标位置即可
plt.figure(dpi=150) x = ['金融','农业','制造业','新能源'] y = [164, 86, 126, 53] sns.barplot(y,x ) plt.show()

6.python-pptx 插入图片
前提条件:

示例代码:
from pptx import Presentation from pptx.util import Pt,Cm # 打开已存在ppt ppt = Presentation('6.python-pptx操作模板.pptx') # 设置添加到当前ppt哪一页 n_page = 0 # 获取需要添加文字的页面对象 slide = ppt.slides[n_page] # 设置待添加的图片 img_name = 'seaborn生成的图片.png' # 设置位置 left, top, width, height = Cm(6), Cm(6), Cm(20), Cm(9) # 进行添加 slide.shapes.add_picture(image_file=img_name,left=left,top=top,width=width,height=height) # 保存ppt ppt.save('6.python-pptx 插入图片.pptx')
效果如下:


7.python-pptx 读取数据
前提条件:
准备好一张有内容的ppt

示例代码:
from pptx import Presentation from pptx.enum.shapes import MSO_SHAPE_TYPE # 打开待读取的ppt文件 ppt = Presentation('研发管理部检测部周报2020-09-17.pptx') # 获取第0张 slide0 = ppt.slides[0] # 遍历所有内容 for shape in slide0.shapes: # 打印shape名称 print(shape.shape_type) # 判断是否为表格 if shape.shape_type == MSO_SHAPE_TYPE.TABLE: #获取表格行 for row in shape.table.rows: for cell in row.cells: print(cell.text_frame.text)
效果如下:
将当前幻灯片页面中的对象名称和表格内容全部打印出来了,反之,我们对其进行复制,就是写操作。


题外话
初入计算机行业的人或者大学计算机相关专业毕业生,很多因缺少实战经验,就业处处碰壁。下面我们来看两组数据:
-
2023届全国高校毕业生预计达到1158万人,就业形势严峻;
-
国家网络安全宣传周公布的数据显示,到2027年我国网络安全人员缺口将达327万。
一方面是每年应届毕业生就业形势严峻,一方面是网络安全人才百万缺口。
6月9日,麦可思研究2023年版就业蓝皮书(包括《2023年中国本科生就业报告》《2023年中国高职生就业报告》)正式发布。
2022届大学毕业生月收入较高的前10个专业
本科计算机类、高职自动化类专业月收入较高。2022届本科计算机类、高职自动化类专业月收入分别为6863元、5339元。其中,本科计算机类专业起薪与2021届基本持平,高职自动化类月收入增长明显,2022届反超铁道运输类专业(5295元)排在第一位。
具体看专业,2022届本科月收入较高的专业是信息安全(7579元)。对比2018届,电子科学与技术、自动化等与人工智能相关的本科专业表现不俗,较五年前起薪涨幅均达到了19%。数据科学与大数据技术虽是近年新增专业但表现亮眼,已跻身2022届本科毕业生毕业半年后月收入较高专业前三。五年前唯一进入本科高薪榜前10的人文社科类专业——法语已退出前10之列。

“没有网络安全就没有国家安全”。当前,网络安全已被提升到国家战略的高度,成为影响国家安全、社会稳定至关重要的因素之一。
网络安全行业特点
1、就业薪资非常高,涨薪快 2021年猎聘网发布网络安全行业就业薪资行业最高人均33.77万!

2、人才缺口大,就业机会多
2019年9月18日《中华人民共和国中央人民政府》官方网站发表:我国网络空间安全人才 需求140万人,而全国各大学校每年培养的人员不到1.5W人。猎聘网《2021年上半年网络安全报告》预测2027年网安人才需求300W,现在从事网络安全行业的从业人员只有10W人。

行业发展空间大,岗位非常多
网络安全行业产业以来,随即新增加了几十个网络安全行业岗位︰网络安全专家、网络安全分析师、安全咨询师、网络安全工程师、安全架构师、安全运维工程师、渗透工程师、信息安全管理员、数据安全工程师、网络安全运营工程师、网络安全应急响应工程师、数据鉴定师、网络安全产品经理、网络安全服务工程师、网络安全培训师、网络安全审计员、威胁情报分析工程师、灾难恢复专业人员、实战攻防专业人员…
职业增值潜力大
网络安全专业具有很强的技术特性,尤其是掌握工作中的核心网络架构、安全技术,在职业发展上具有不可替代的竞争优势。
随着个人能力的不断提升,所从事工作的职业价值也会随着自身经验的丰富以及项目运作的成熟,升值空间一路看涨,这也是为什么受大家欢迎的主要原因。
从某种程度来讲,在网络安全领域,跟医生职业一样,越老越吃香,因为技术愈加成熟,自然工作会受到重视,升职加薪则是水到渠成之事。
黑客&网络安全如何学习
今天只要你给我的文章点赞,我私藏的网安学习资料一样免费共享给你们,来看看有哪些东西。
1.学习路线图
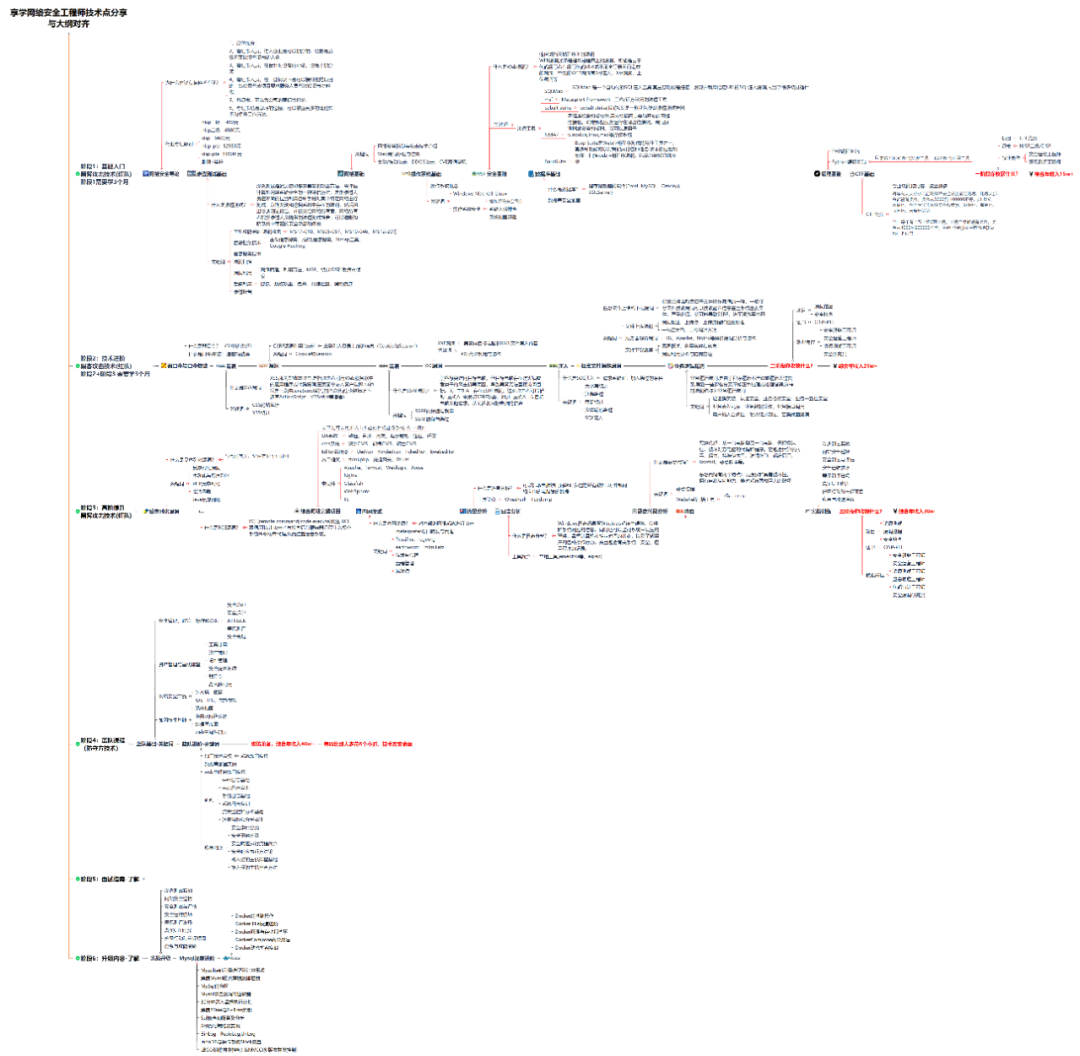
攻击和防守要学的东西也不少,具体要学的东西我都写在了上面的路线图,如果你能学完它们,你去就业和接私活完全没有问题。
2.视频教程
网上虽然也有很多的学习资源,但基本上都残缺不全的,这是我自己录的网安视频教程,上面路线图的每一个知识点,我都有配套的视频讲解。
内容涵盖了网络安全法学习、网络安全运营等保测评、渗透测试基础、漏洞详解、计算机基础知识等,都是网络安全入门必知必会的学习内容。

(都打包成一块的了,不能一一展开,总共300多集)
因篇幅有限,仅展示部分资料,需要点击下方链接即可前往获取
CSDN大礼包:《黑客&网络安全入门&进阶学习资源包》免费分享
3.技术文档和电子书
技术文档也是我自己整理的,包括我参加大型网安行动、CTF和挖SRC漏洞的经验和技术要点,电子书也有200多本,由于内容的敏感性,我就不一一展示了。

因篇幅有限,仅展示部分资料,需要点击下方链接即可前往获取
CSDN大礼包:《黑客&网络安全入门&进阶学习资源包》免费分享
4.工具包、面试题和源码
“工欲善其事必先利其器”我为大家总结出了最受欢迎的几十款款黑客工具。涉及范围主要集中在 信息收集、Android黑客工具、自动化工具、网络钓鱼等,感兴趣的同学不容错过。
还有我视频里讲的案例源码和对应的工具包,需要的话也可以拿走。
因篇幅有限,仅展示部分资料,需要点击下方链接即可前往获取
CSDN大礼包:《黑客&网络安全入门&进阶学习资源包》免费分享
最后就是我这几年整理的网安方面的面试题,如果你是要找网安方面的工作,它们绝对能帮你大忙。
这些题目都是大家在面试深信服、奇安信、腾讯或者其它大厂面试时经常遇到的,如果大家有好的题目或者好的见解欢迎分享。
参考解析:深信服官网、奇安信官网、Freebuf、csdn等
内容特点:条理清晰,含图像化表示更加易懂。
内容概要:包括 内网、操作系统、协议、渗透测试、安服、漏洞、注入、XSS、CSRF、SSRF、文件上传、文件下载、文件包含、XXE、逻辑漏洞、工具、SQLmap、NMAP、BP、MSF…

因篇幅有限,仅展示部分资料,需要点击下方链接即可前往获取


























 6750
6750

 被折叠的 条评论
为什么被折叠?
被折叠的 条评论
为什么被折叠?








