达梦数据库学习的记录与心得
前言
这是我的第一篇技术向博客(也许会像是流水账,我会尽力写的明白一点),这片博客用于记录从2020.12.28-2020.12.30的几天关于中标麒麟环境下达梦数据库的实训学习以及一些我个人关于达梦的理解。那话不多说,咱们开始!
【可以针对自己的学习进度跳转着看】
VMware和NeoKylin安装
简单介绍一下
- VMware
- NeoKylin操作系统
本篇博客使用的版本是VMware15.5,NeoKylinV7Update6
VMware的安装和大部分PC端的软件一样,选好安装地址后一路下一步到安装成功。(物理机配有其他版本VMware最后一步会显示“升级”)

安装好后新建虚拟机,配置如下,在创建虚拟机时配置操作系统镜像
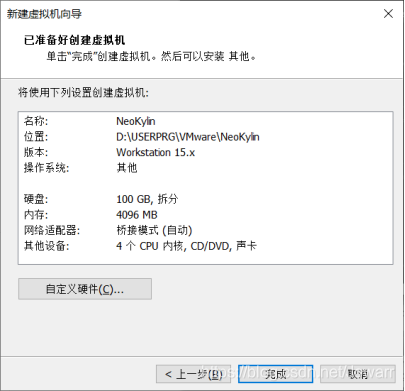
NeoKylin操作系统安装
启动虚拟机后进入操作系统安装界面,选择第一个选项,Install NeoKylin并回车确定,进入下一个界面再次回车进入安装进程。
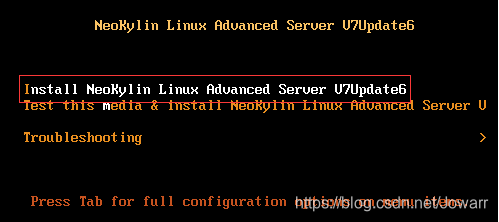
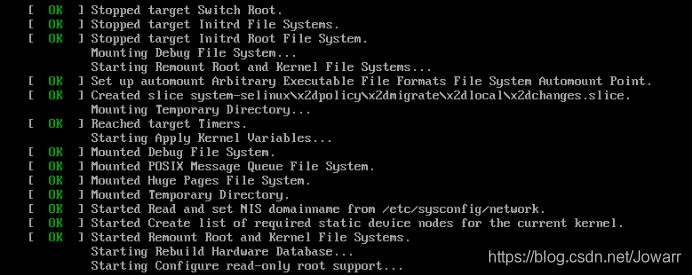
等待安装完成后界面如下,选择简体中文即可。点击继续。
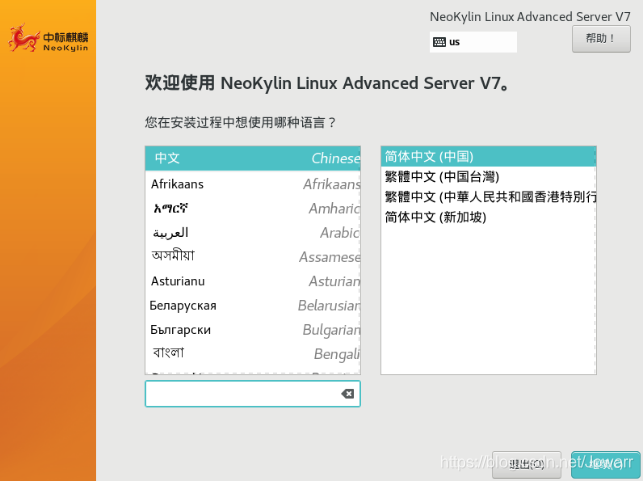
注意:此处软件选择不要选择最小安装,最小安装是没有图形界面的,只有控制台的文字操作,为了使用方便选择带“GUI的服务器’”选项。选择完以后等待加载完成。
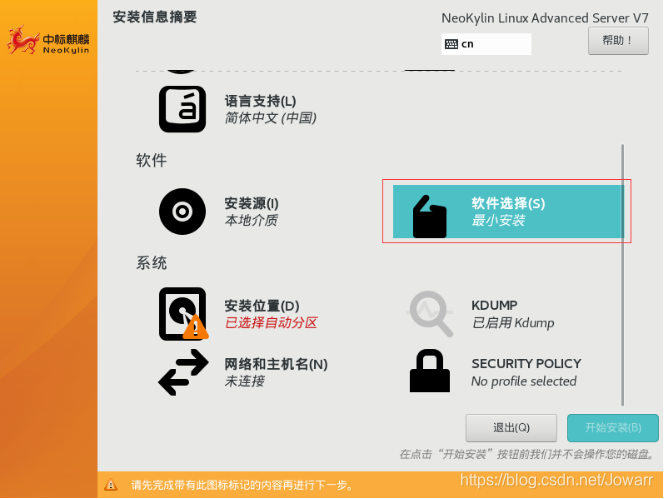
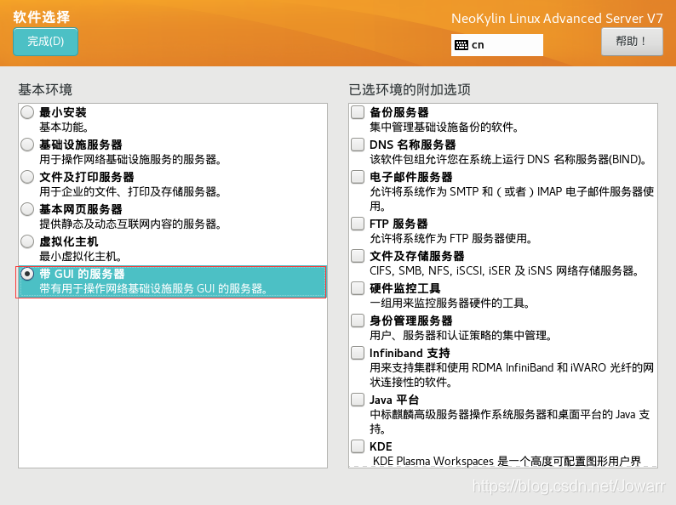
安装位置选择自定义分区,分区方法和大小如下。
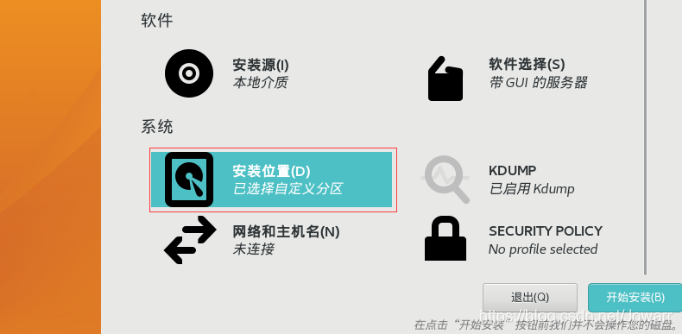
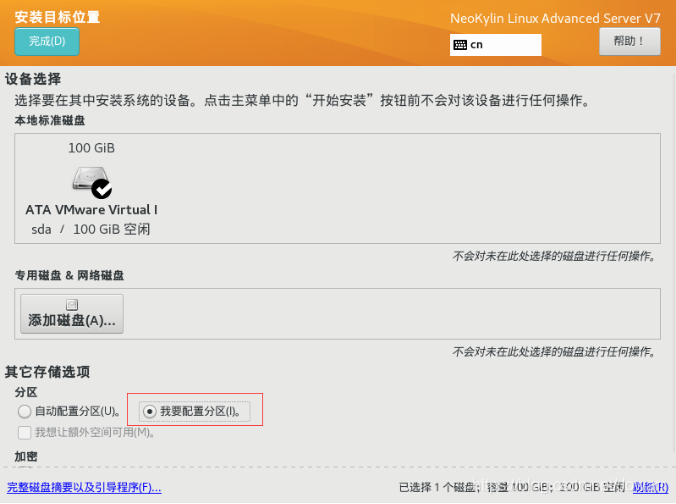
点击完成后选择标准分区
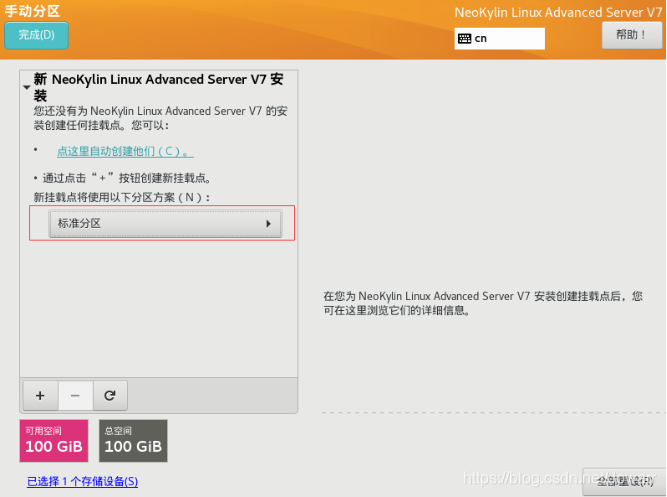
点击加号添加分区。
/boot代表引导分区,分区1024MiB(是MiB不是mb要注意,mb<MiB,这里之后我有做更改)
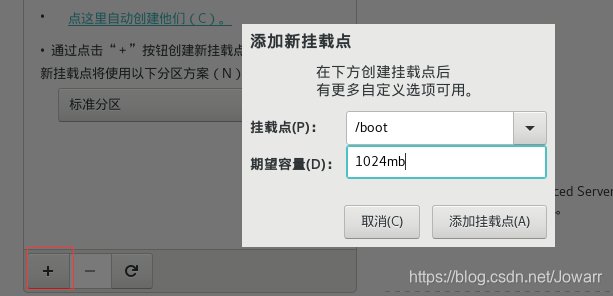
swap不带斜杠的原因:swap是交换分区,当虚拟机内存不够时,swap可划分出一定磁盘空间模拟成内存。无法从文件系统中看到,也无法轻易进入,所以不能有”/”。
/home存放经常变换的文件,如日志(此处没有添加)
/为根目录

接受更改以完成
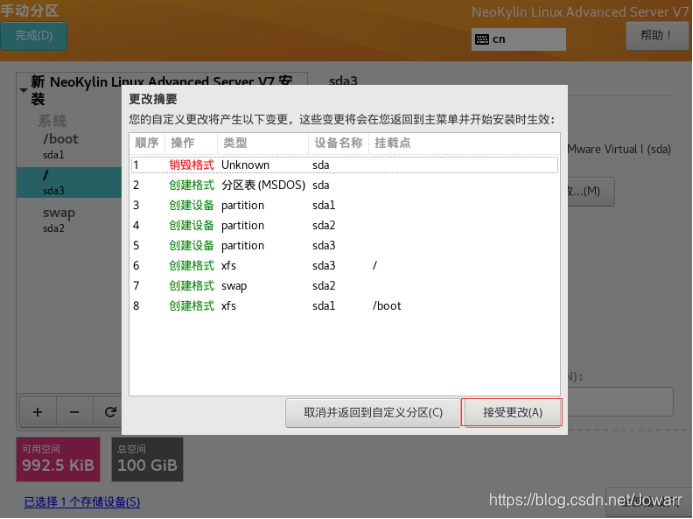
下面配置一下网络,虚拟机创建时选择的是桥接模式Bridged,选择打开查看有无IP地址即可观测网络是否通畅。
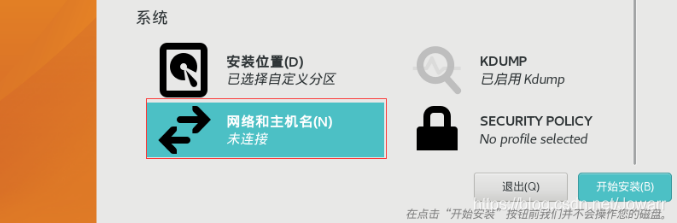
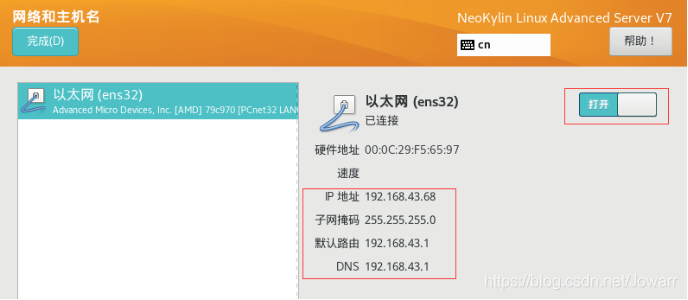
随便起个主机名,然后完成
点击开始安装时可以配置用户信息
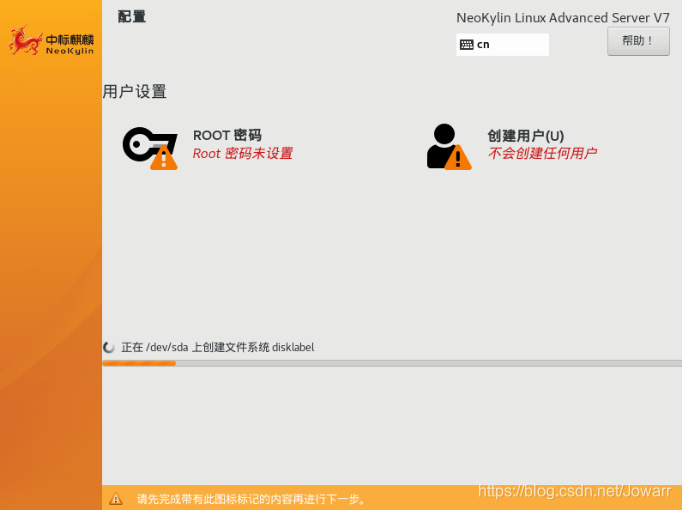
等待安装完成,重启虚拟机NeoKylin。
重启后界面如下,选择LISCENCE选项同意协议,不用再设置网络了(已设置过),然后点击完成配置进入用户界面。
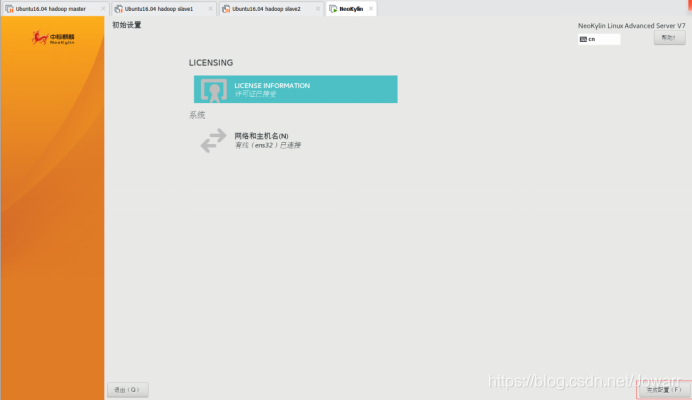
开始界面如下,用超级管理员登录时点击“未列出?”,然后输入root和自己设置好的root密码就好了。至此安装完成~
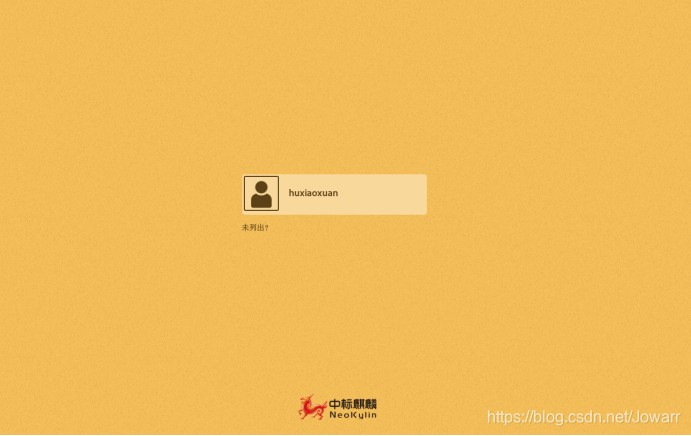
安装Mobaxterm终端工具及配置静态IP
Mobaxterm是安装在windows端(物理机)的连接虚拟机控制台的工具,输入命令和传输文件等更加方便,也和大部分软件一样,选好安装路径一路下一步到完成。
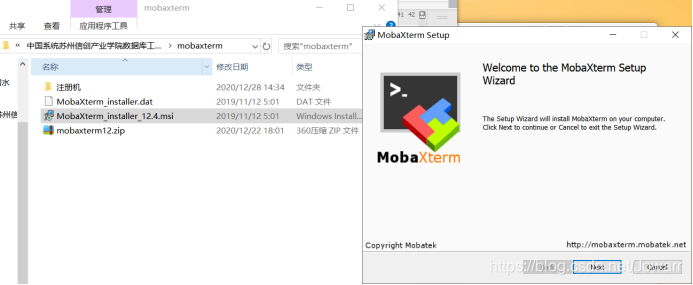
打开软件后选择创建Session
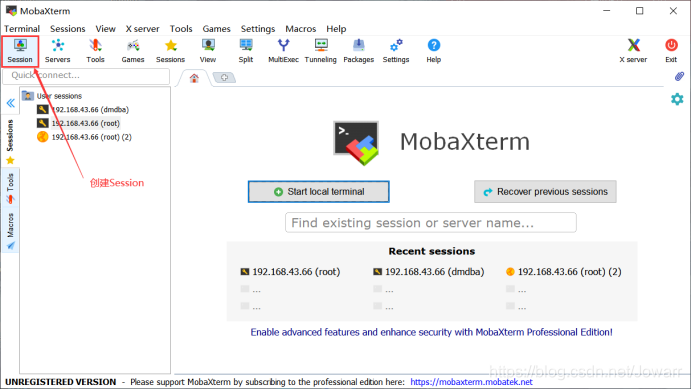
回到虚拟机用windows键打开开始菜单,打开Terminal,用ifconfig查看IP地址并输入Mobaxterm的输入栏,选定确指用户(specify username)并输入root,使用超级管理员完成之后的操作。

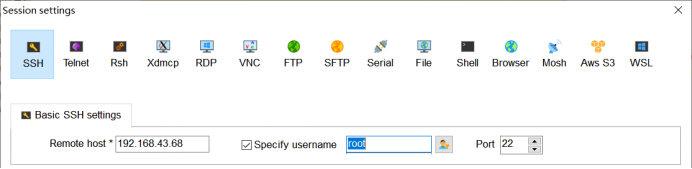
选择OK进入,输入密码(不显示)敲回车进入系统,终端工具与服务器已连接。





 这篇博客详细记录了作者在中标麒麟环境下安装与使用达梦数据库的过程,包括VMware和NeoKylin的安装, Mobaxterm终端工具的配置,达梦数据库的安装、配置、数据迁移和备份还原。作者还分享了达梦数据库的基本操作和一些心得,强调了国产数据库在当前环境下的重要性。
这篇博客详细记录了作者在中标麒麟环境下安装与使用达梦数据库的过程,包括VMware和NeoKylin的安装, Mobaxterm终端工具的配置,达梦数据库的安装、配置、数据迁移和备份还原。作者还分享了达梦数据库的基本操作和一些心得,强调了国产数据库在当前环境下的重要性。
 最低0.47元/天 解锁文章
最低0.47元/天 解锁文章

















 被折叠的 条评论
为什么被折叠?
被折叠的 条评论
为什么被折叠?








