女朋友苹果电脑遇到问题,女朋友不会整,又怕自己整坏了,就跑去电脑城修,结果被坑了150块,本来说要双系统Mac和Windows,结果店家拿着电脑就跑出去了(并不知道干啥去了),回来发现只有win7,没有Mac,并且索要正版的价格,我尼玛,就坑我小女朋友,还好小女朋友没给他,本来就是盗版系统,要什么正版钱,就坑不懂的人,无奈本人不在那边,要不然我这小暴脾气。。。。。可怜的小女生。回来后呜呜哭,感觉被欺负了,并且发现几个问题:
1、 系统并不好使,老是卡;
2、 软件什么也装不上,QQ和office都装不上;
3、 硬盘没有进行分区,只有一个Bootcamp;
4、 并且老是弹启动错误消息。
小姑娘本来就容易哭,劝她去找店家,又想到黑店别欺负小女生;让她找另外一个店家修,无奈那家强制启动N次,也没进去,没换成系统,小女孩感觉不爽,就把电脑邮寄回来,我把教程写出来,方便大家参考,不用花冤枉钱找什么黑店,自己就能整!!!
准备工作
1、下载苹果Mac OS X 10.7.4系统
2、下载UltralSO软件
3、8G以上的U盘
方法/步骤
1、 打开下载好的UltralSO软件,然后打开已经下载好的Mac系统

先安装UltraISO软件
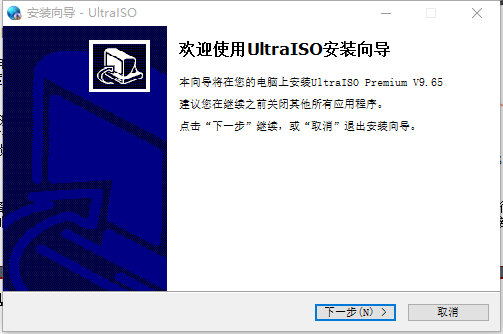
选择“我接收协议”,点击“下一步”
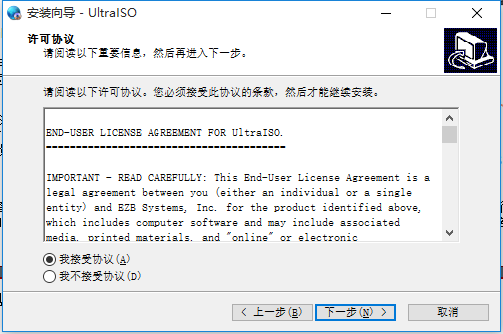
更改安装路径,我选择D盘
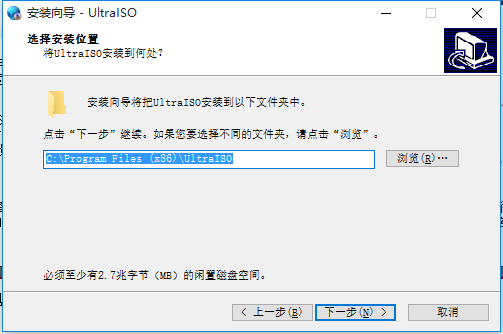
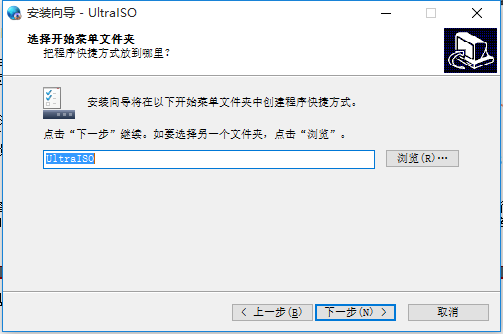
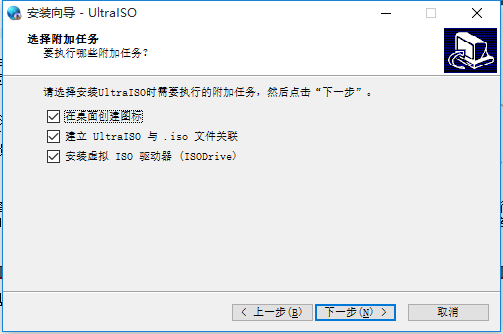
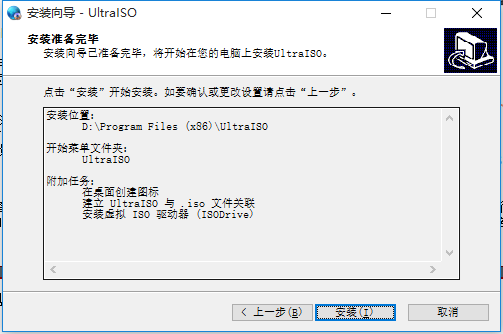
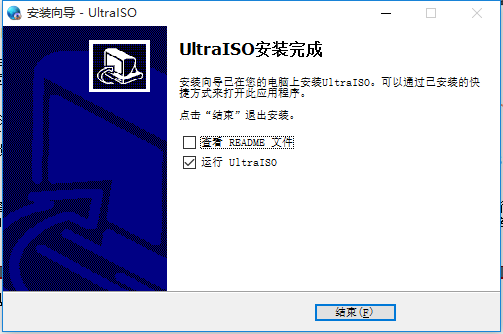
由于我用的次数不多,选择“继续试用”
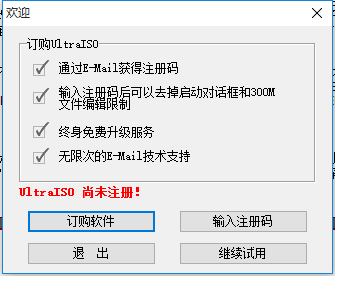
2、 选择下载好的文件,后缀为dmg格式

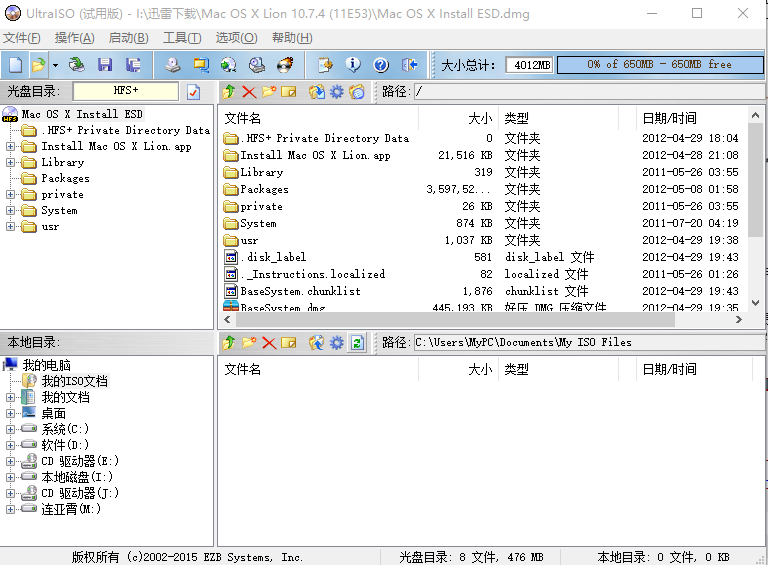
3、 选择启动,写入硬盘影像

4、 打开如下图所示,注意:
1、硬盘驱动器的选择,一定选对U盘,勾选上刻录校验
2、确认映像文件
3、入方式为RAW
4、最后选择写入
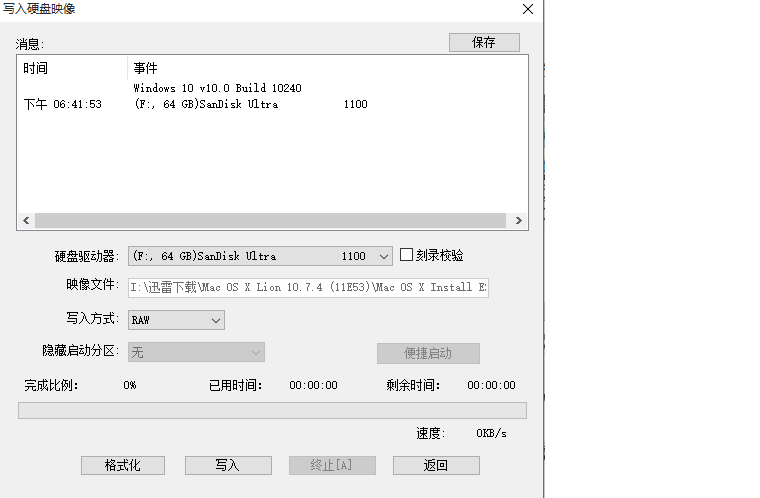
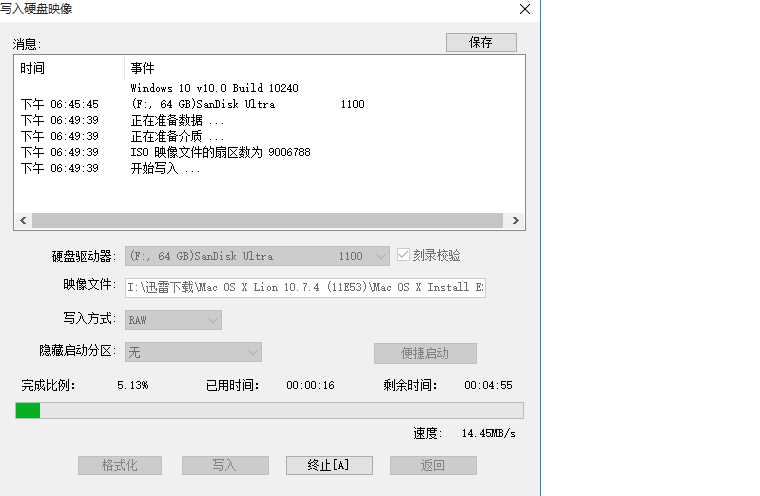
5、 注意当映像写入成功后,就变成此种图标,windows不能识别此启动盘
6、 把做好的苹果启动盘U盘插入要装系统的电脑上,对于苹果电脑,开机按住Option键,直到看到如图界面,失败重新开始
选择Mac OS X ,按回车
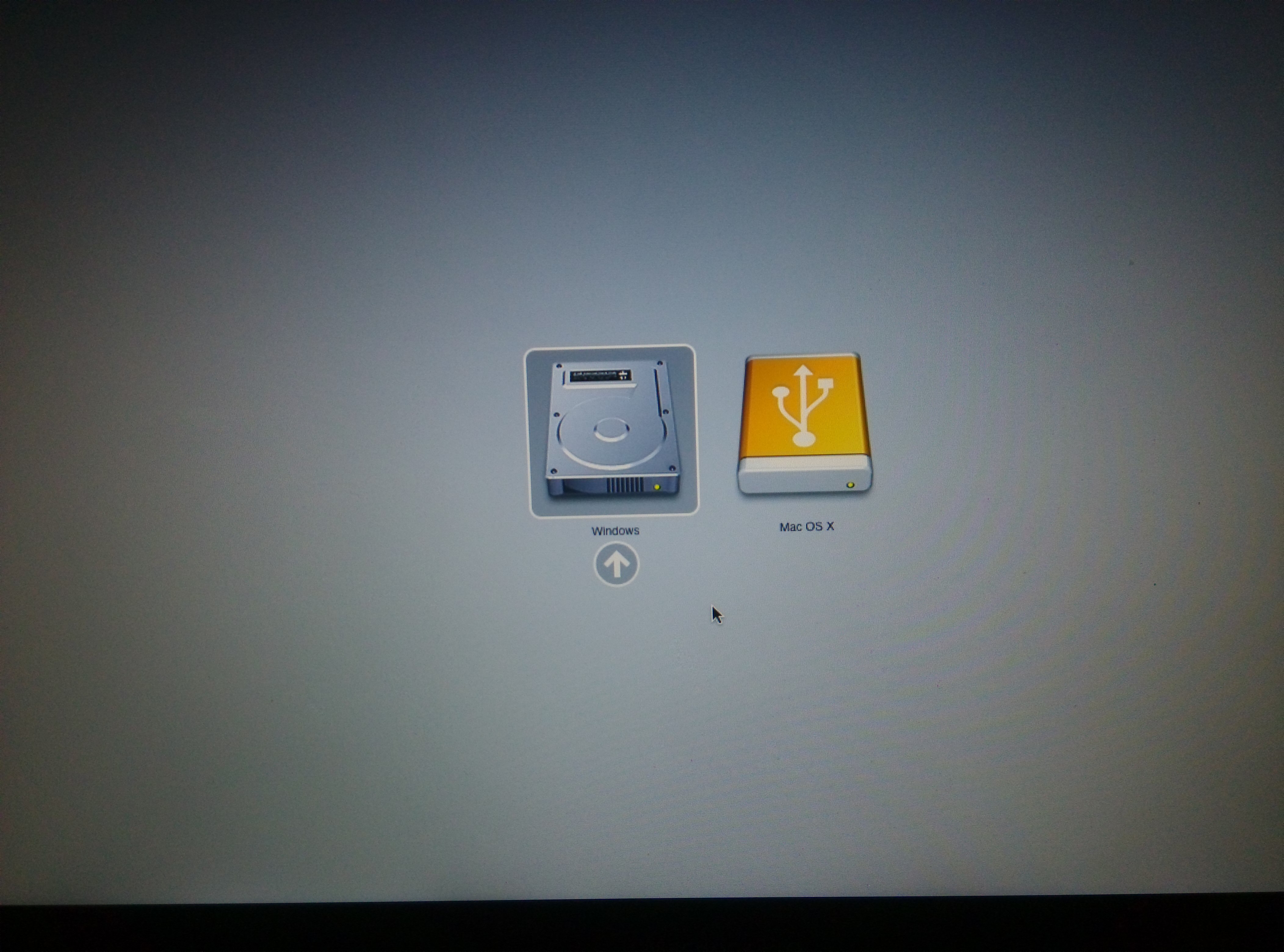
7、 电脑进入安装界面
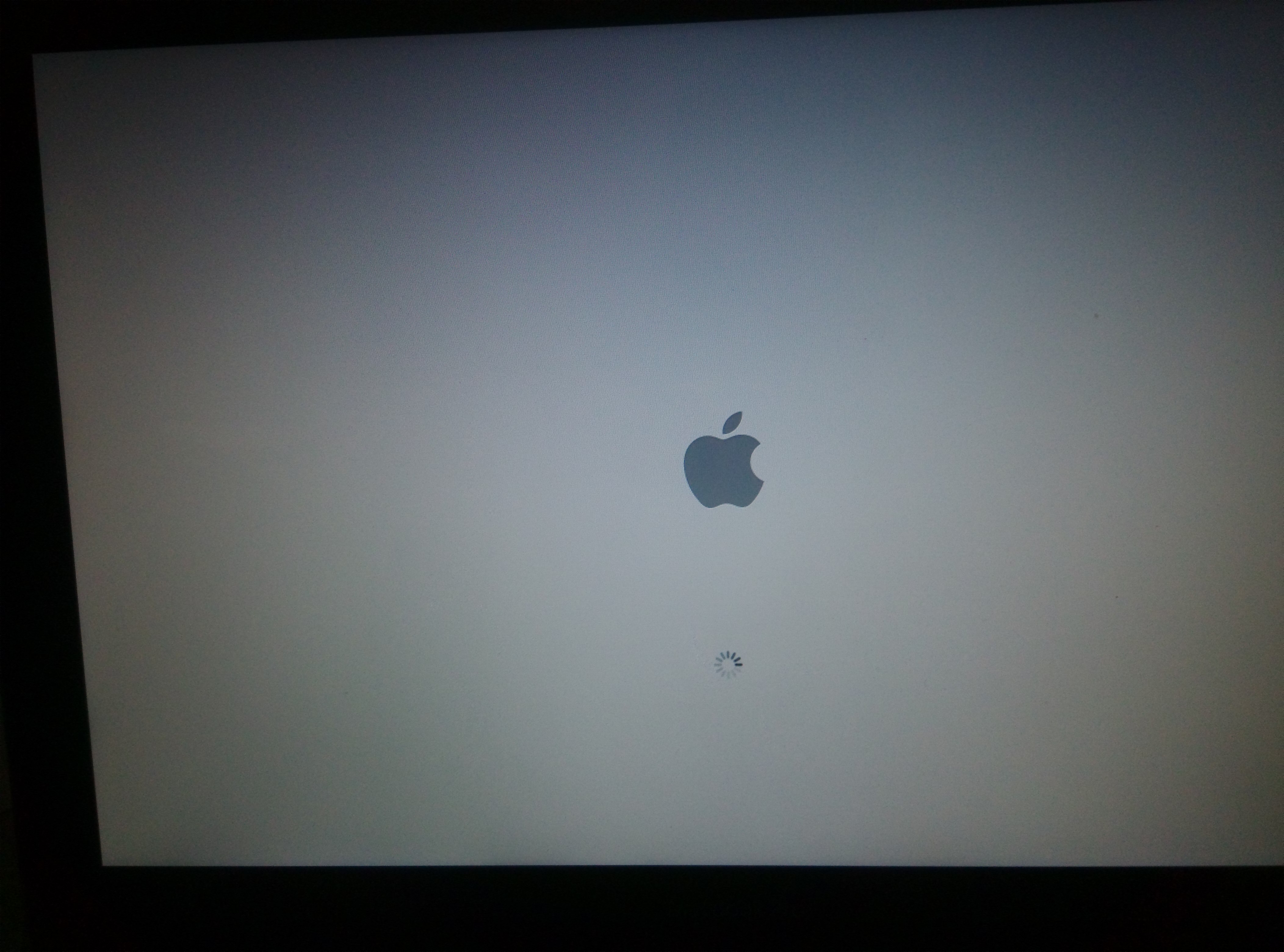
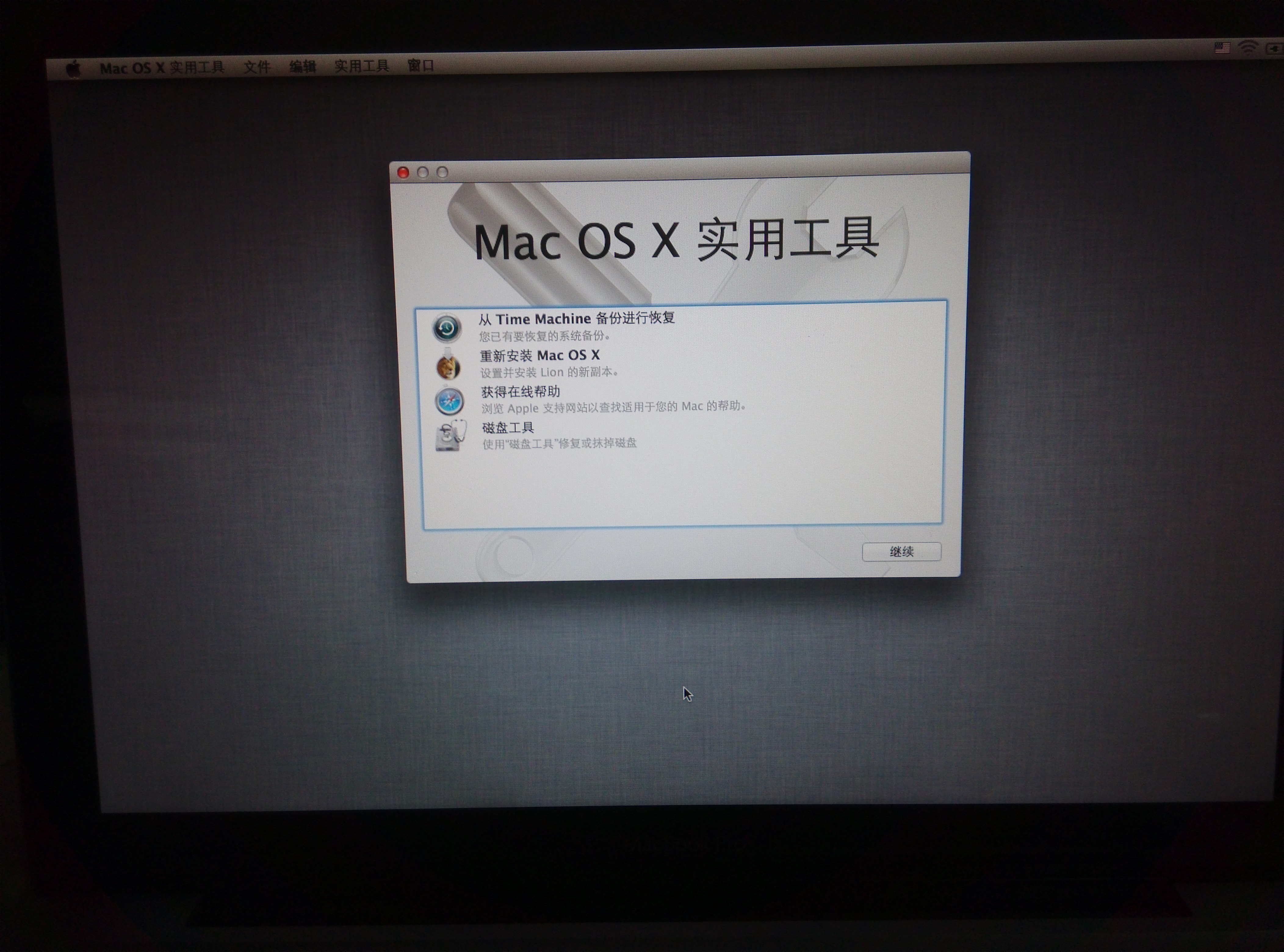
8、安装完成,跳转到此界面,选择对磁盘进行操作,由于重新做系统,所以抹掉原来的磁盘资料
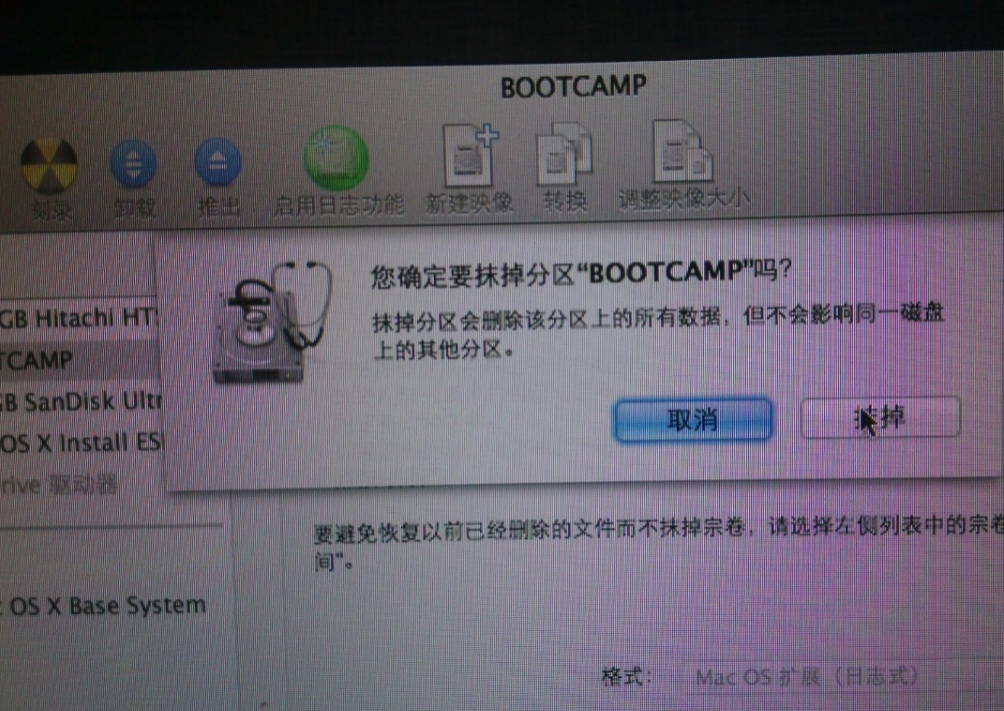
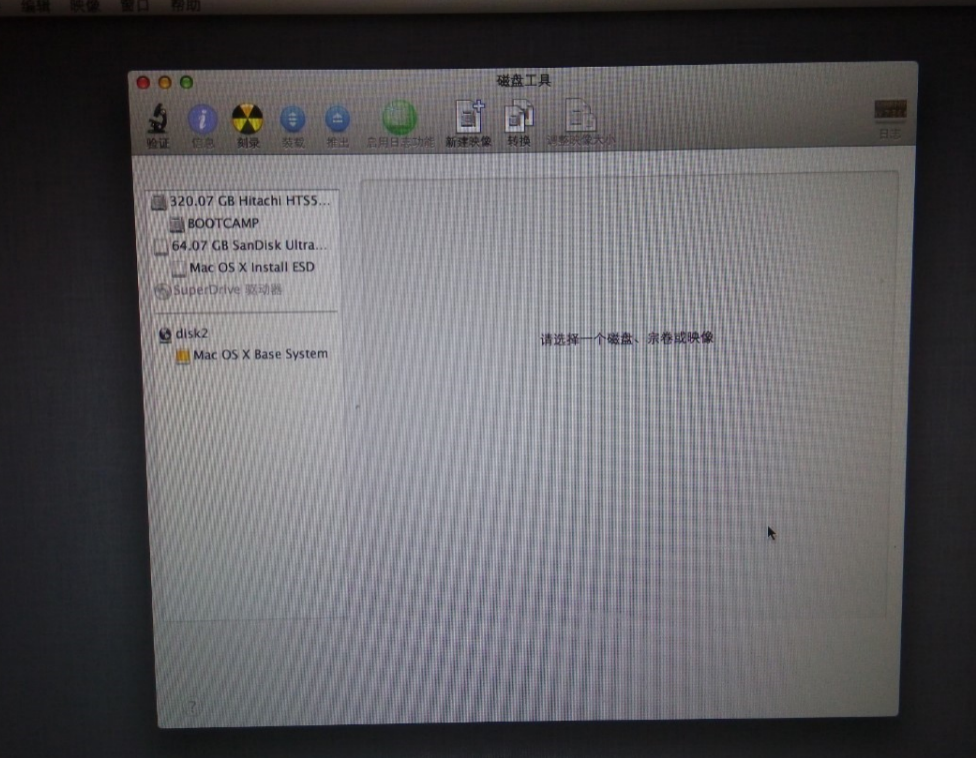
9、注意,要进行磁盘分区时,需要将鼠标点击到图中红色箭头所指,点击其他位置不能进行分区,这里因为要双系统,所以Mac OS X分区为30G,Windows较为常用,分区80G,一些软件可以装到此盘。
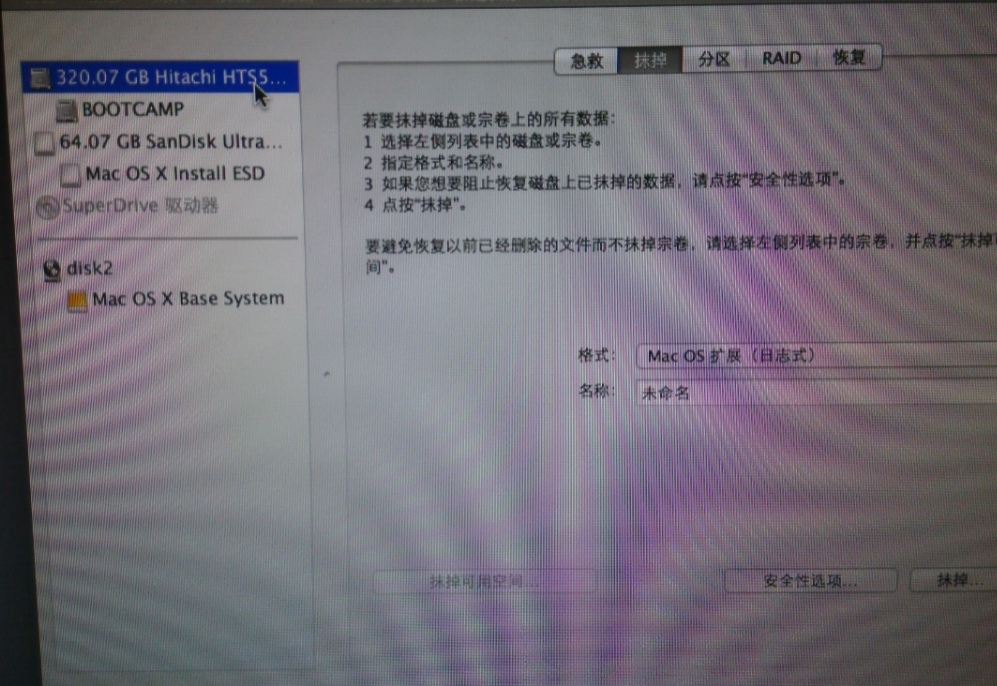
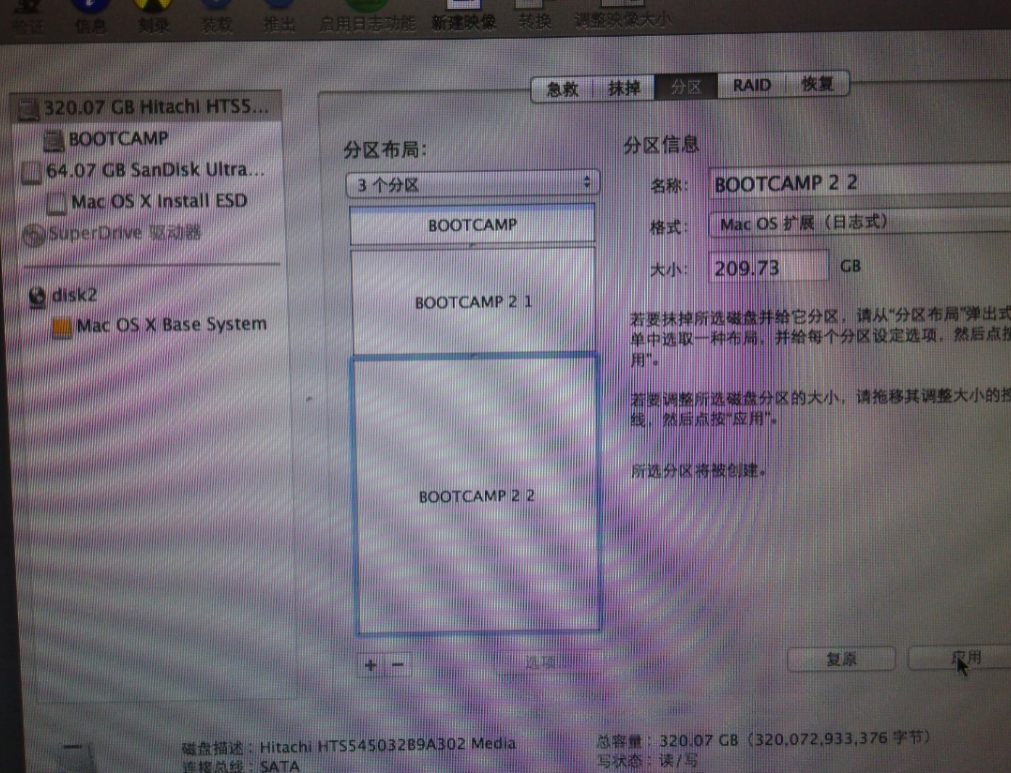
10、分区完成,跳转到此界面,选择重新安装Mac OS X,继续安装
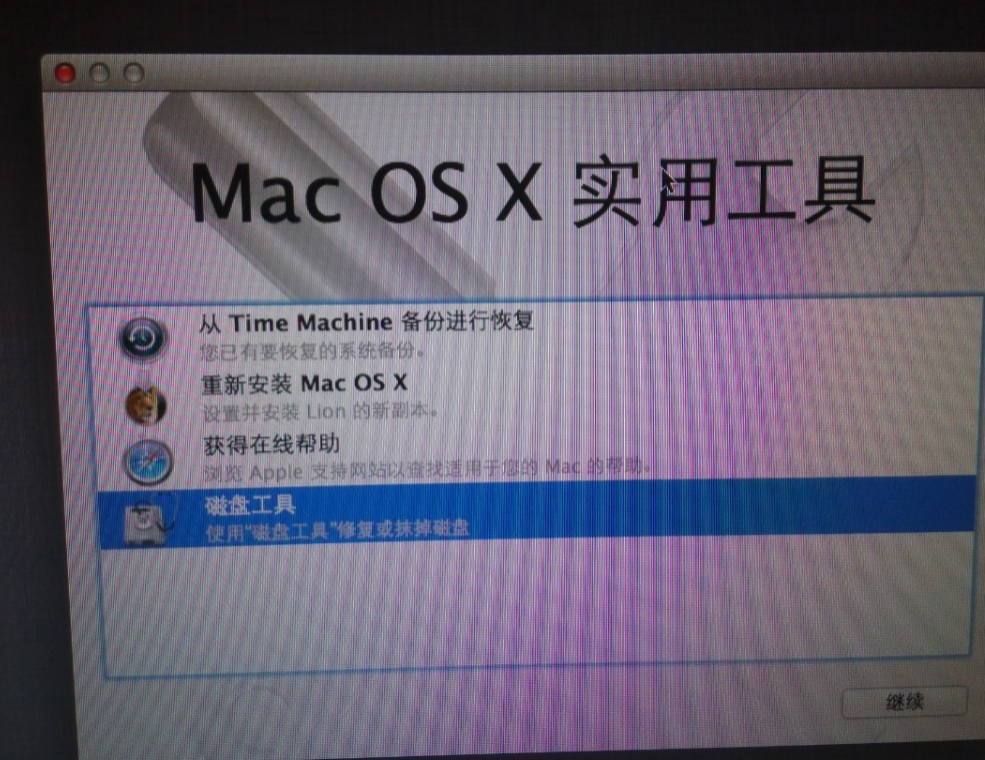
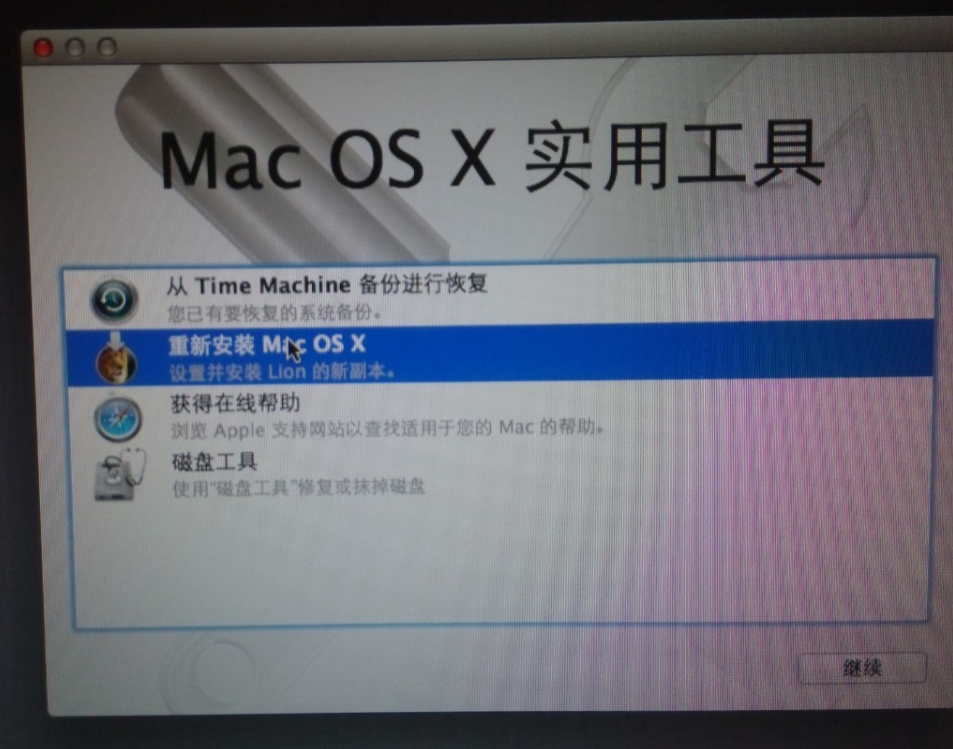
11、跳转到此界面,很熟悉的界面,因为我们要安装系统,一路同意。
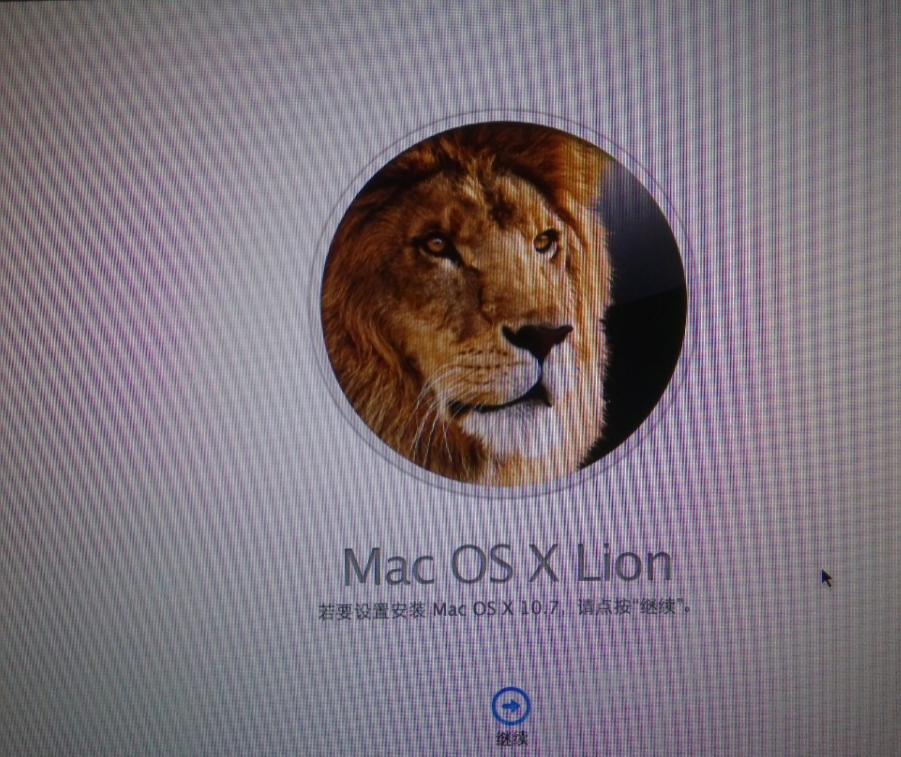
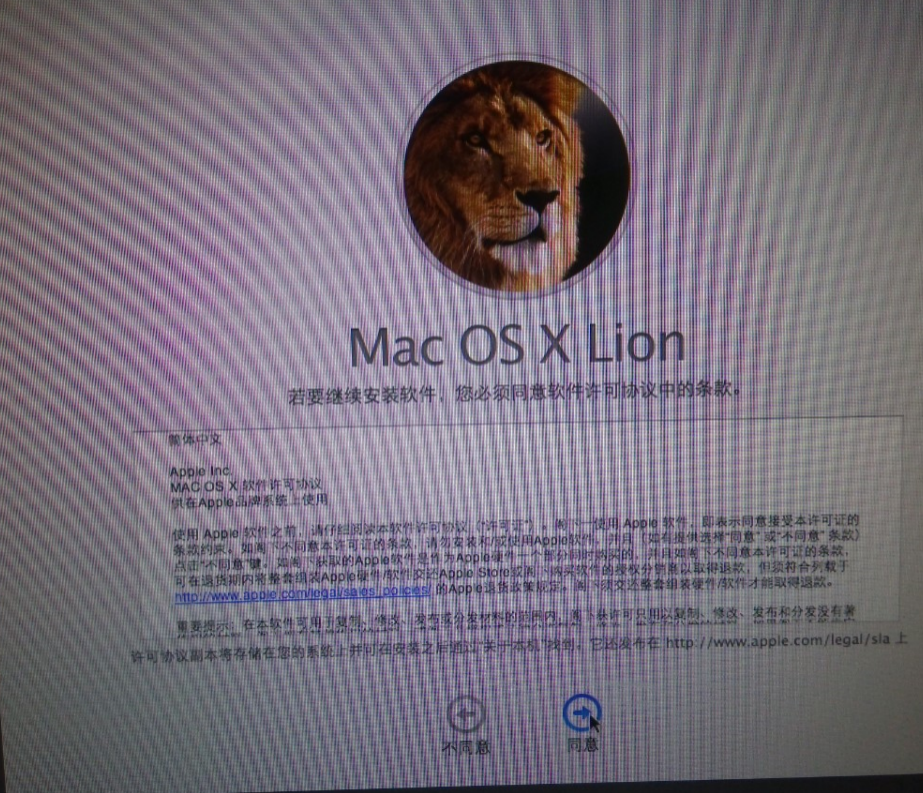
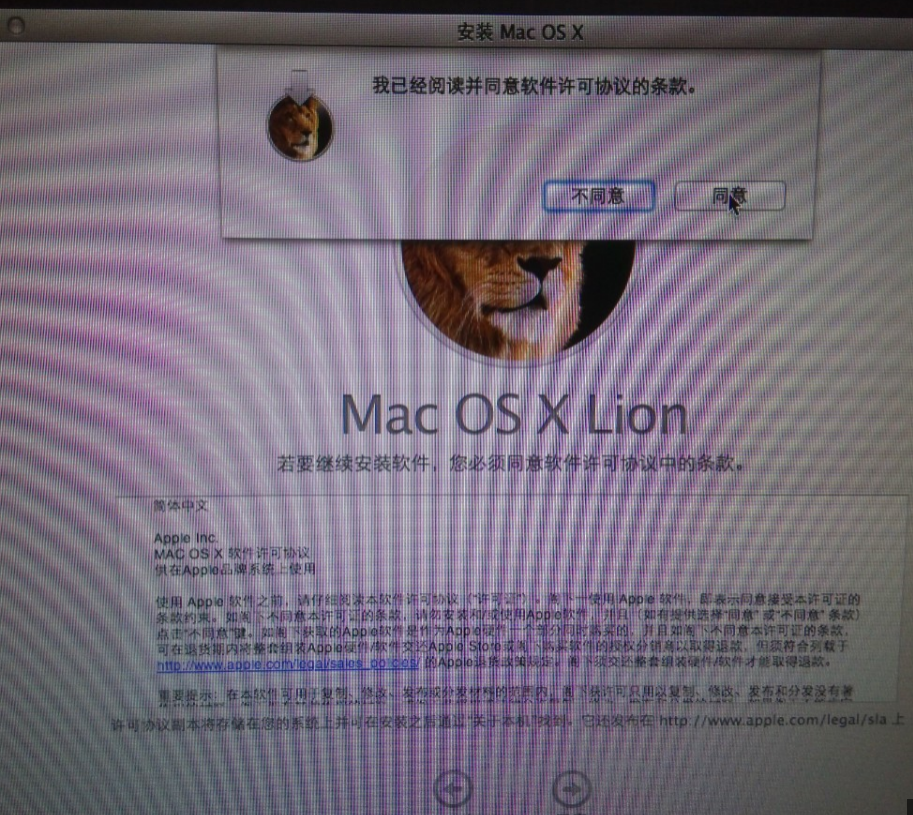
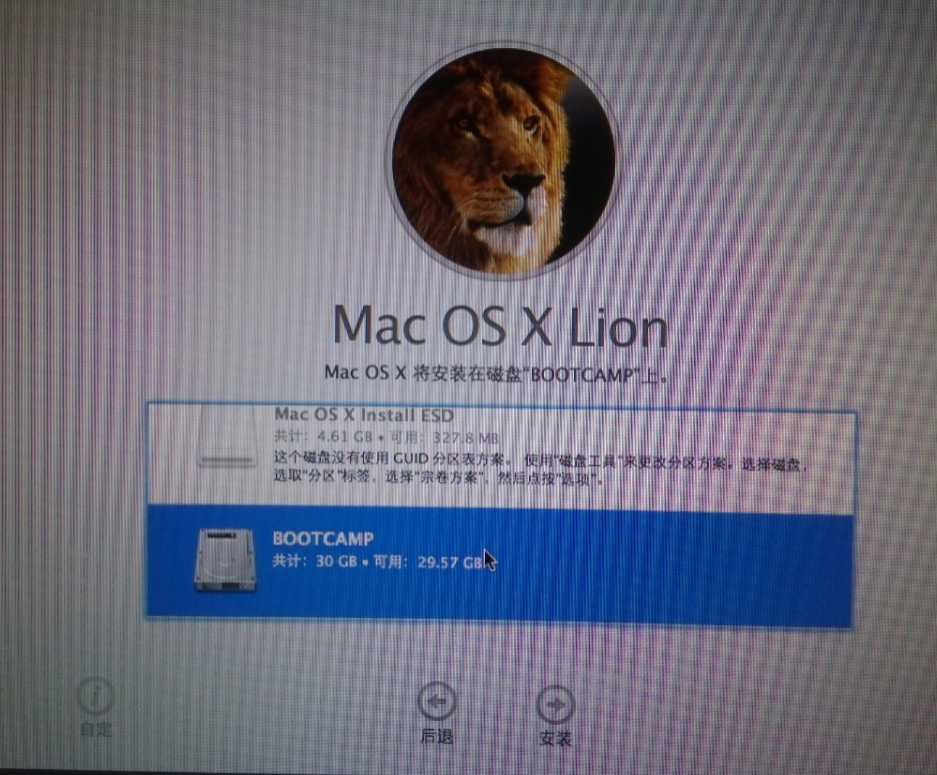
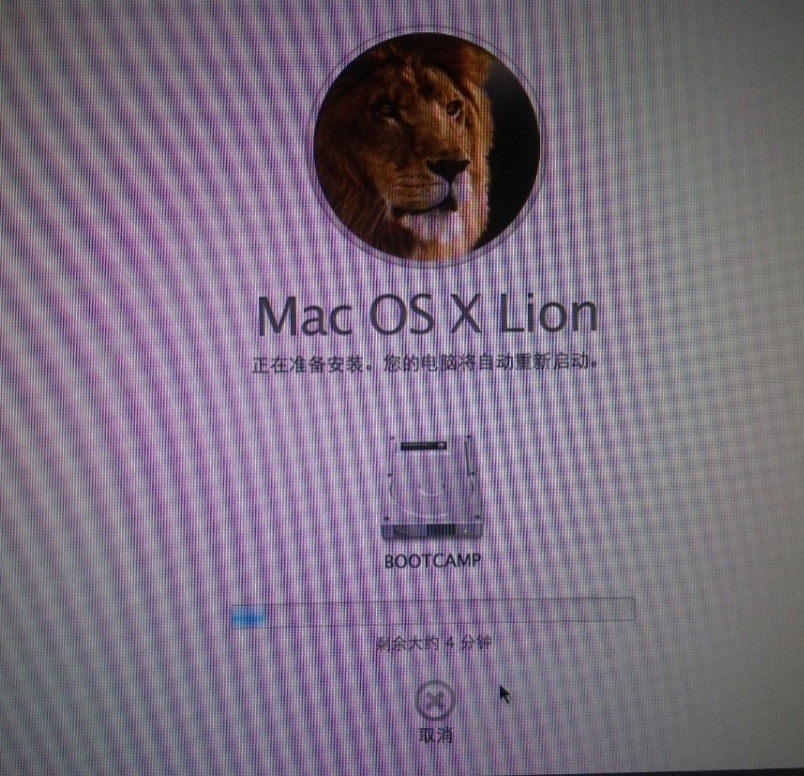
12、开始安装Mac OS X,等待中。。。
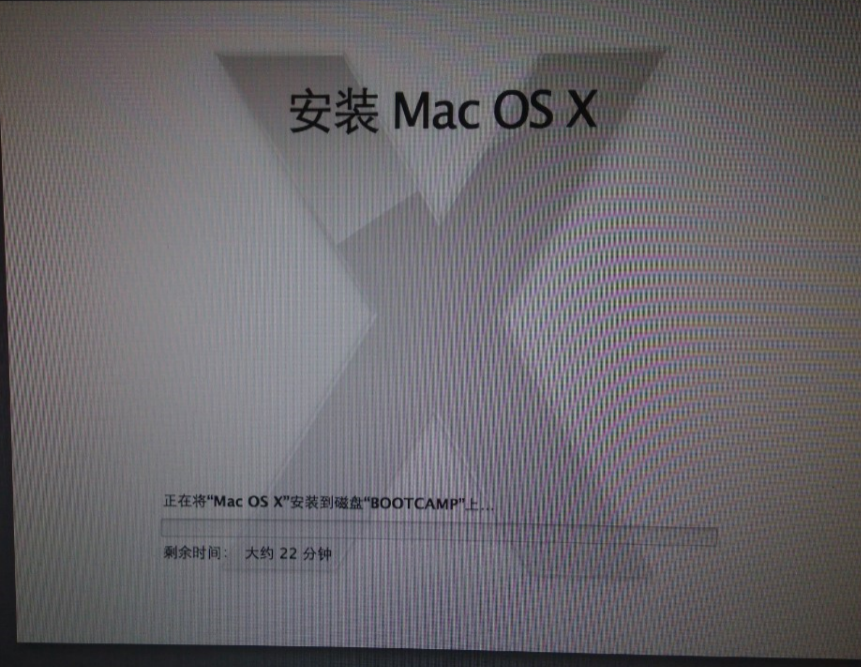
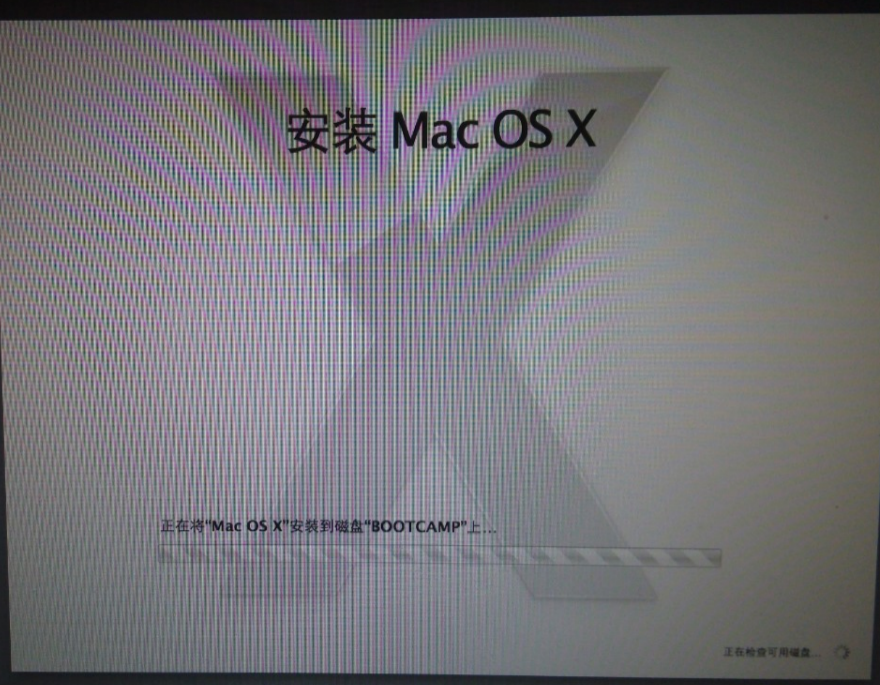
13、这段时间有点长,洗个苹果吃,竟然有惊喜,哈哈。。。

14、见到此界面,应该很开心,安装成功,继续一路向下即可。
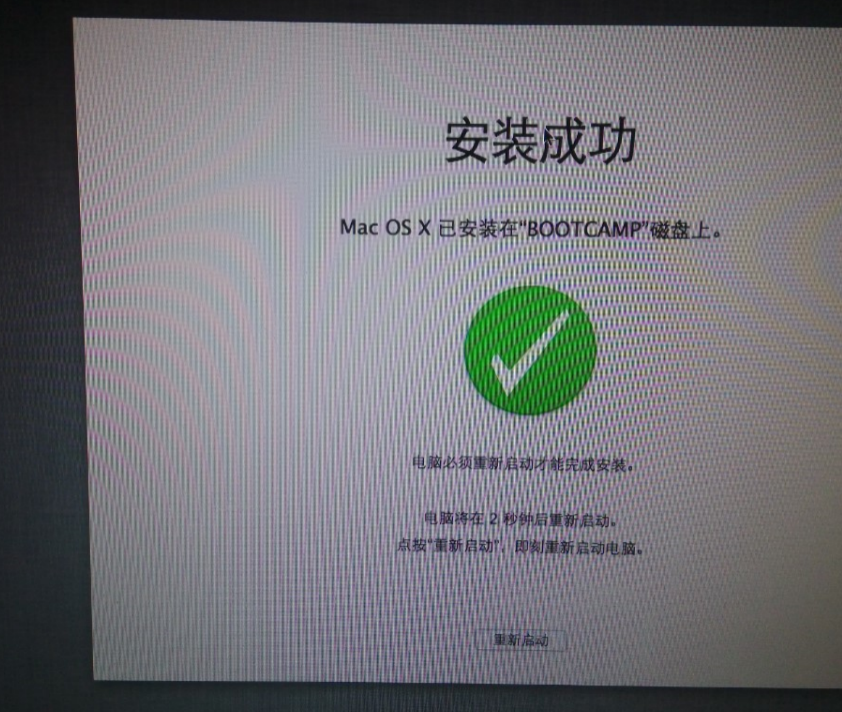
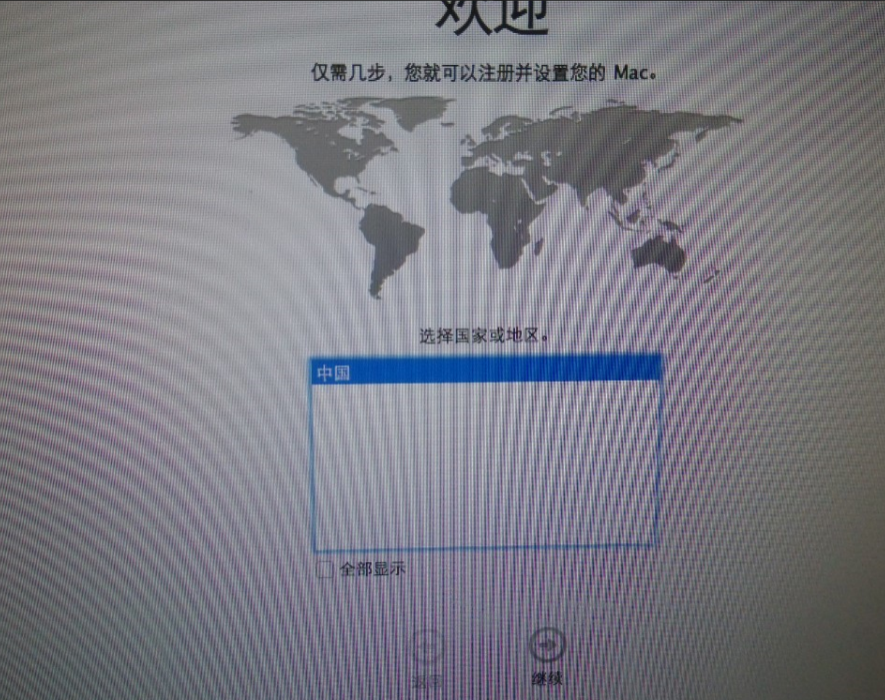
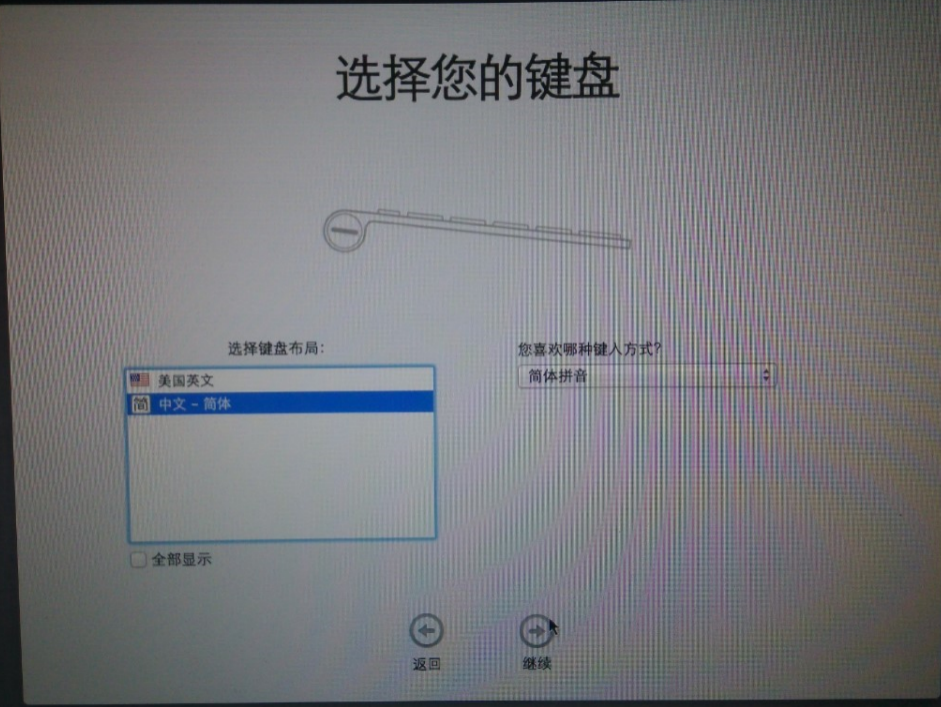
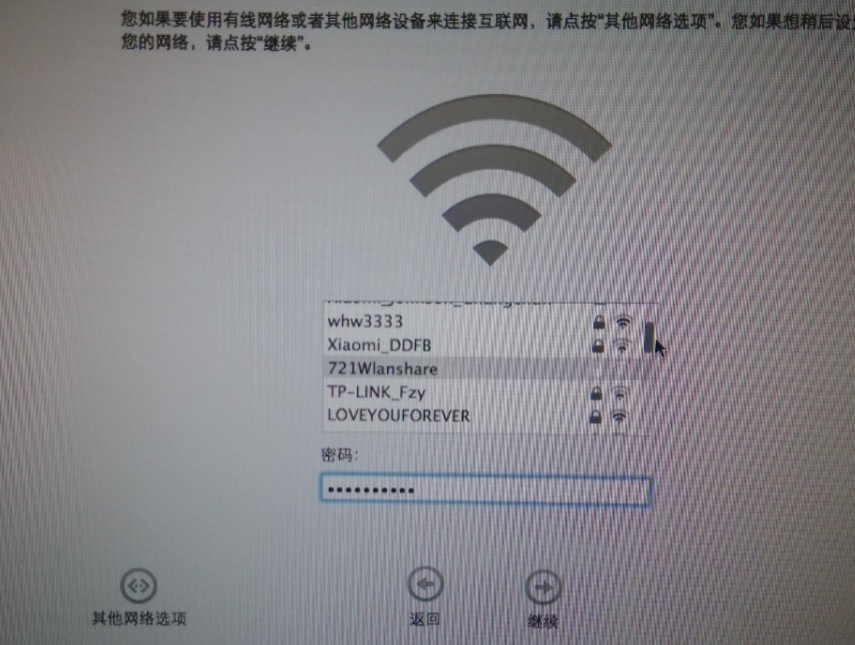
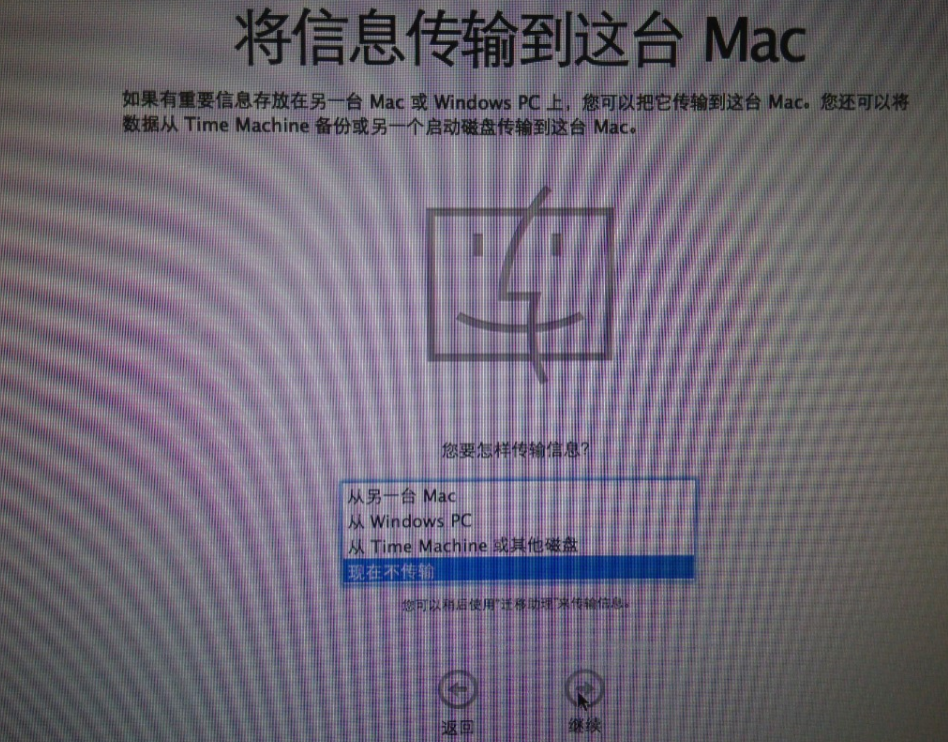
15、这里需要输入一些信息,如果不输入信息,苹果公司感觉不重视他们,还是简单输入一些。
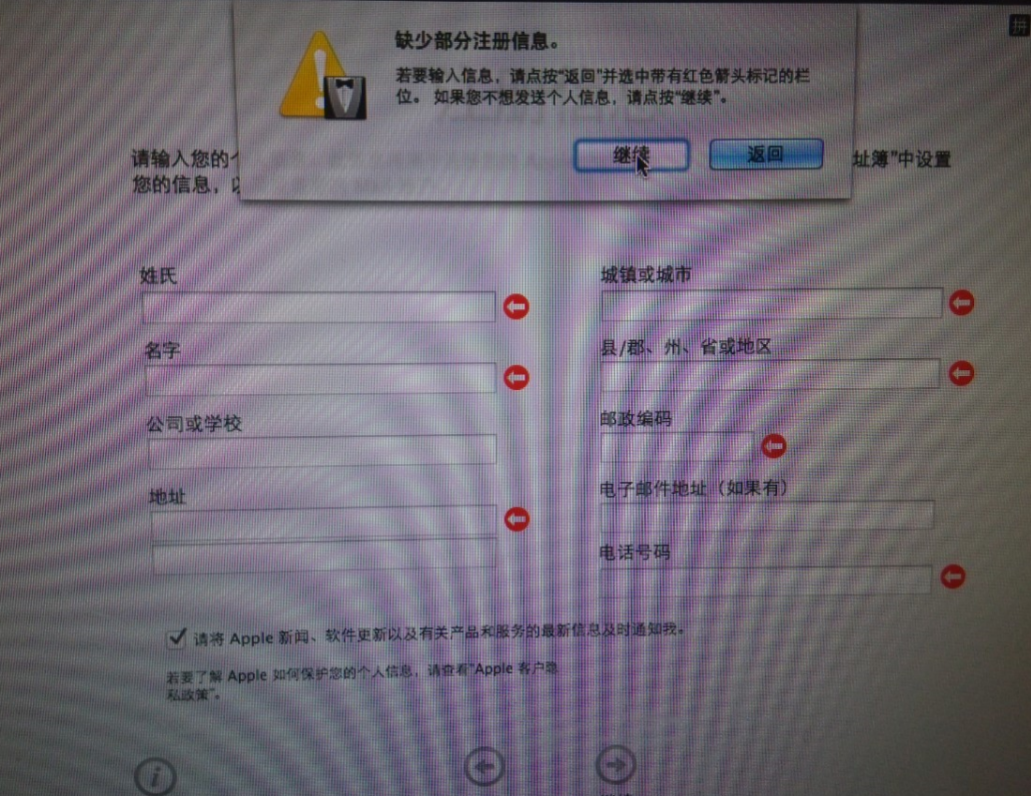
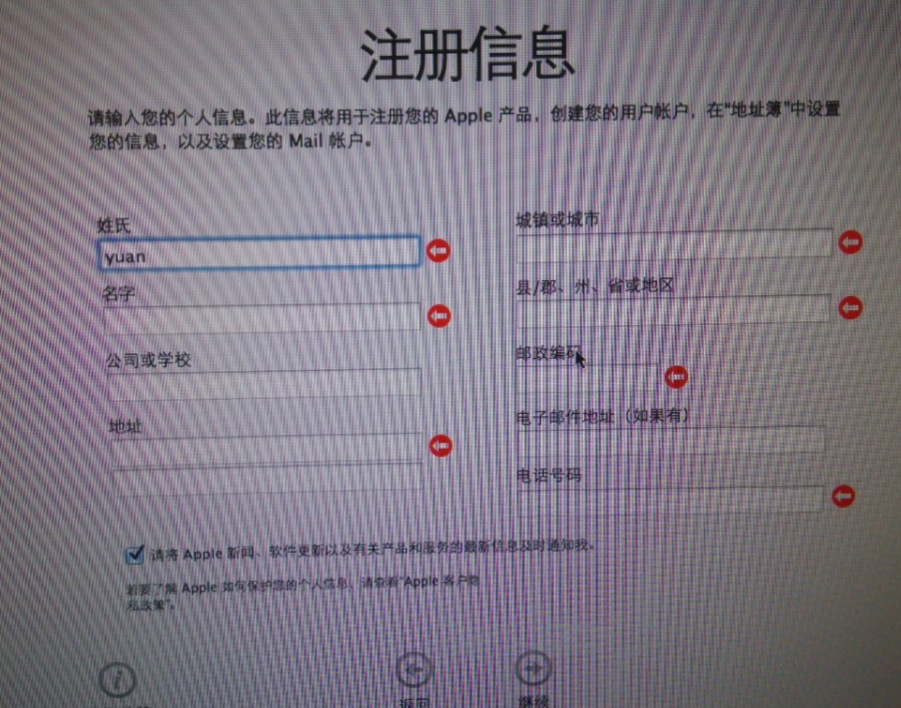
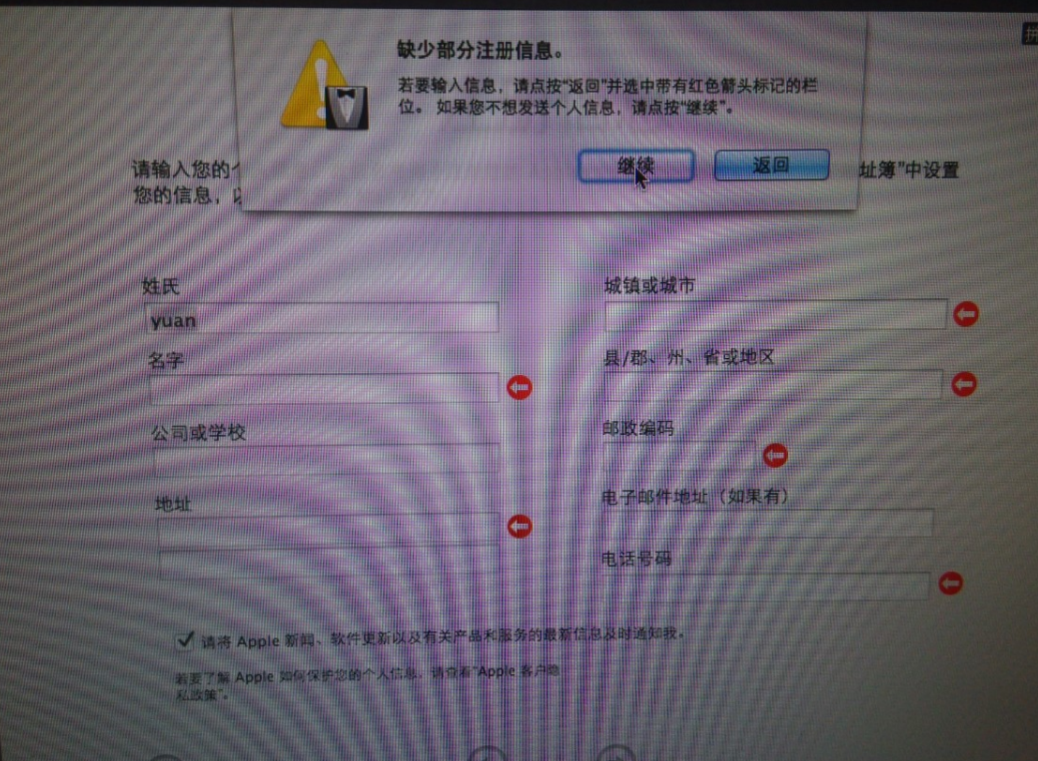
16、选择一个自己喜欢的图片。
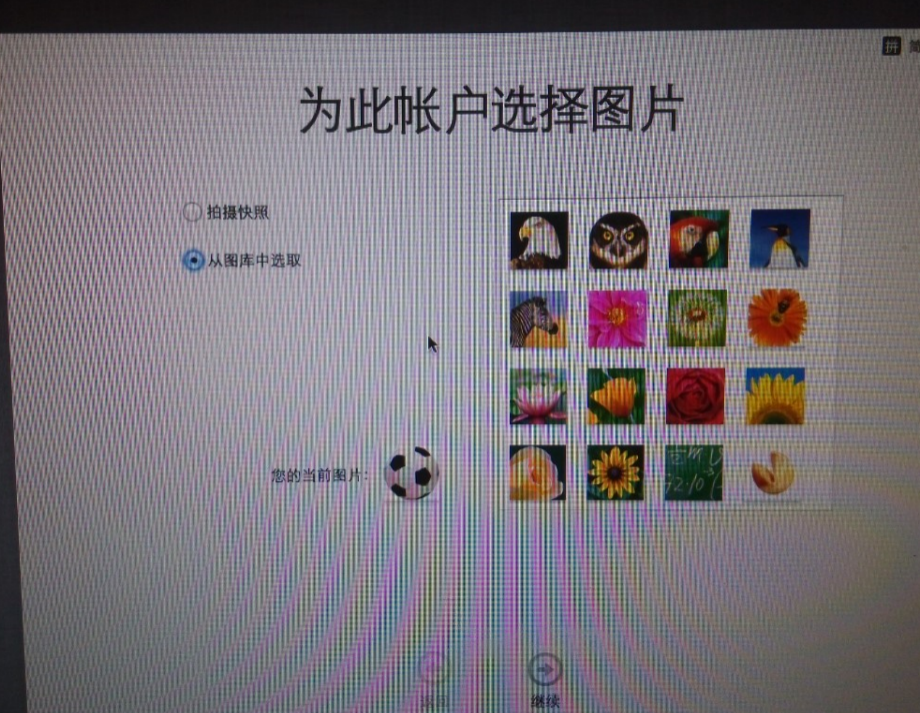
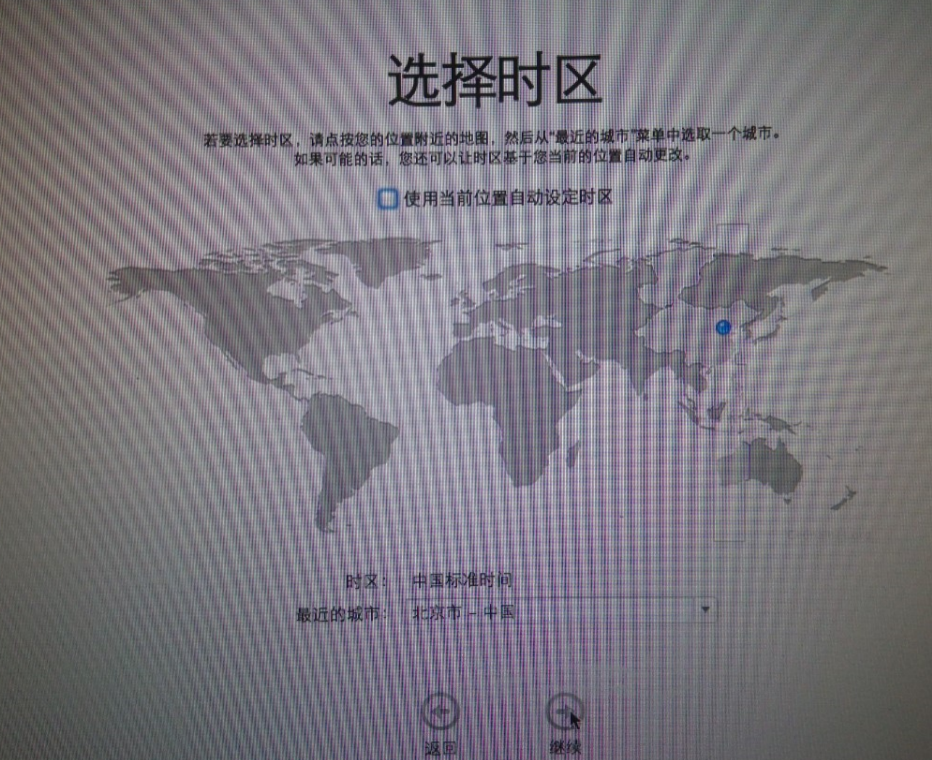
17、选择:开始使用Mac OS X Lion
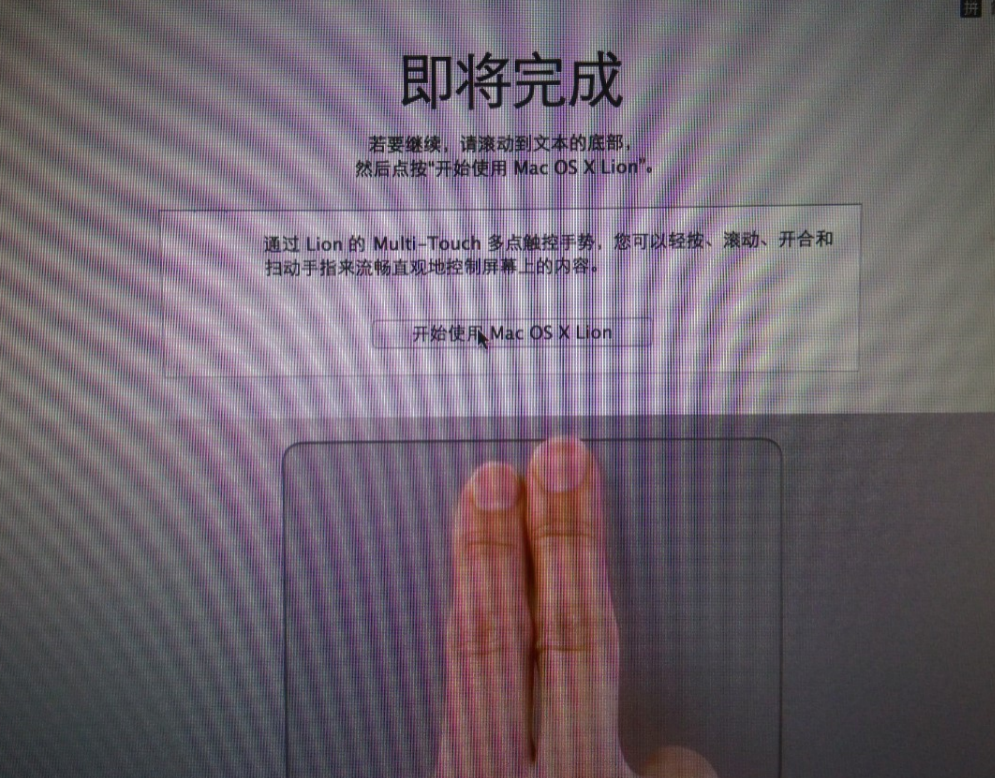
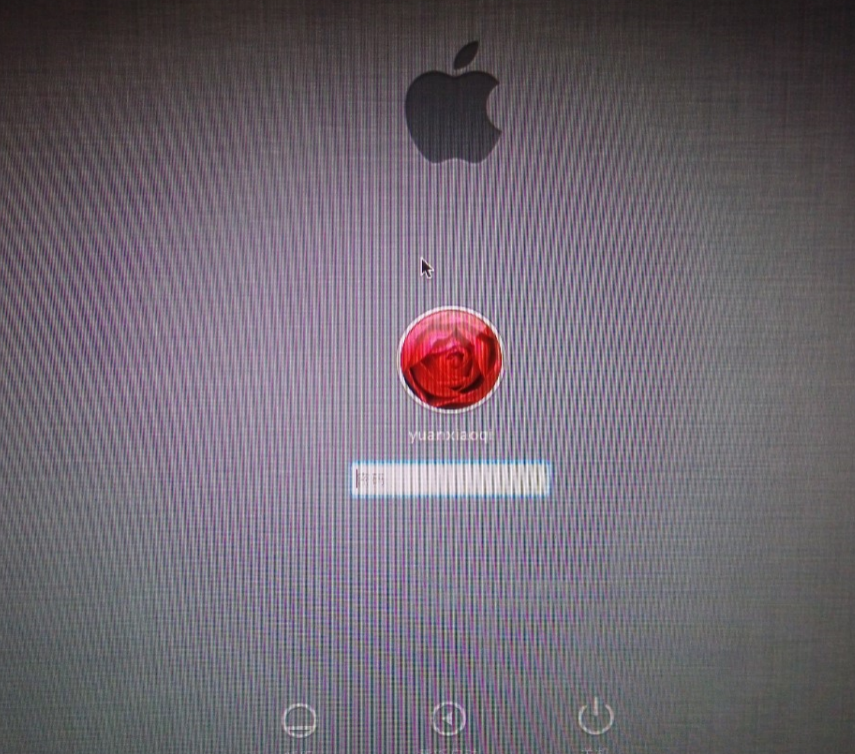
18、Mac OS X安装完成,一个苹果系统就这样安装成功了,不用跑到苹果店去蹭人家的电脑制作U盘启动了,自己任何一个电脑都可以操作。
U盘安装苹果系统教程,菜鸟一步一步也能成大牛
最新推荐文章于 2024-08-21 12:01:37 发布








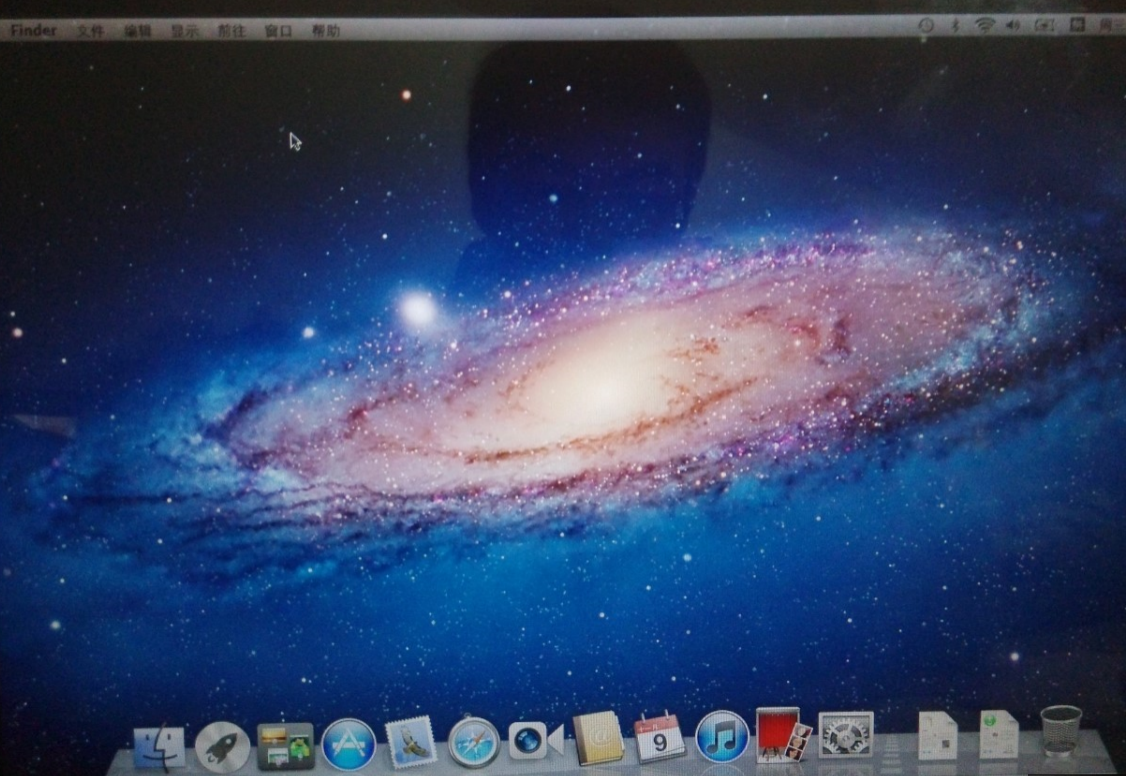














 514
514

 被折叠的 条评论
为什么被折叠?
被折叠的 条评论
为什么被折叠?








