需要的mysql odbc 连接软件:
mysql-connector-odbc-5.3.6-win32.msi;
mysql-connector-odbc-5.3.6-winx64.msi;
在刚开始使用PowerDesigner 16连接MySQL数据库的时候。经常会报一些错误,因为时间太久了,当时也忘了截图,具体的错误忘记了,当初不知道怎么解决,最后才发现是少安装了几个软件,如果你也遇到了同样的问题,可以先去自己的电脑里面看看,是否少了以下截图中的某个软件,我这个人比较懒,按了好几个重复的软件也不打算卸载;
第一步:打开PD软件;
第二步:创建新的Model
第三步:创建PDM视图(选择自己要连接的数据库)
第四步:连接数据源:
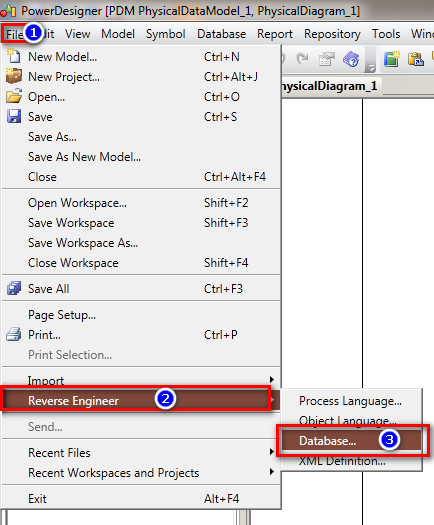
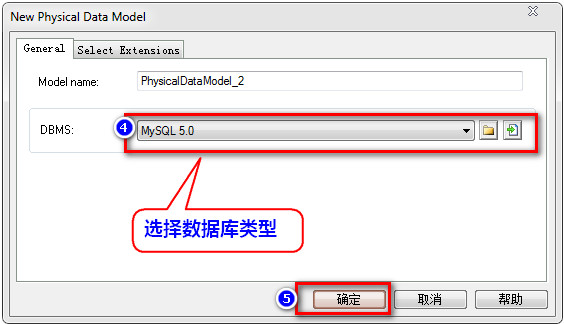

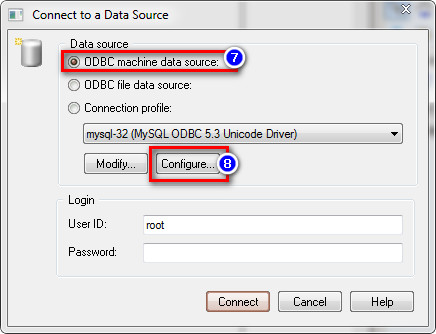
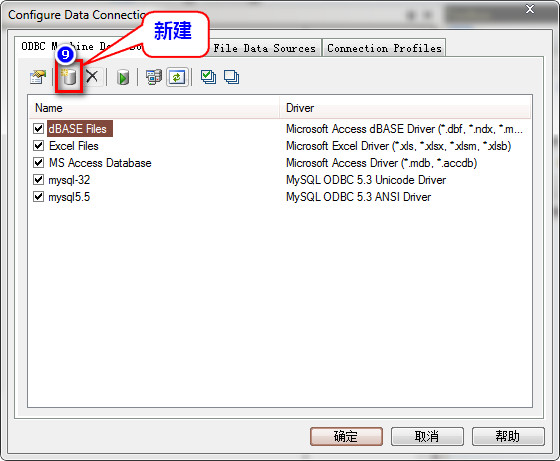
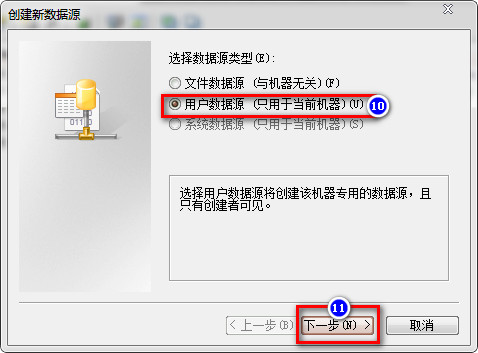
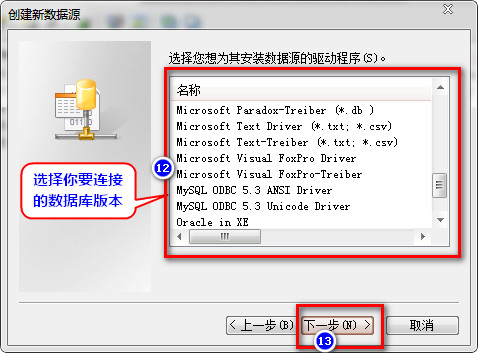
第五步:一路确定,并选择你刚才所创建的数据源
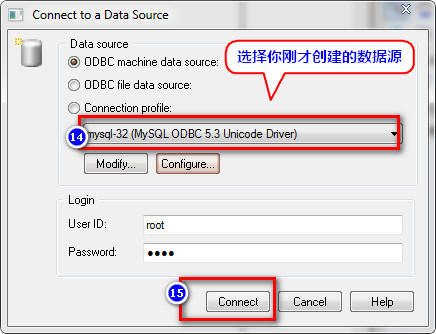
第六步:很重要:

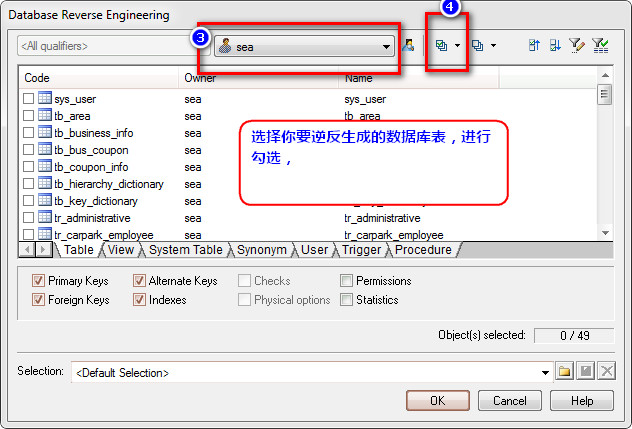
第七步:等待生成:
第八步:因为文件中的name是英文,没有引入注释,再这里我们需要进行一步操作,把name替换成中文注释
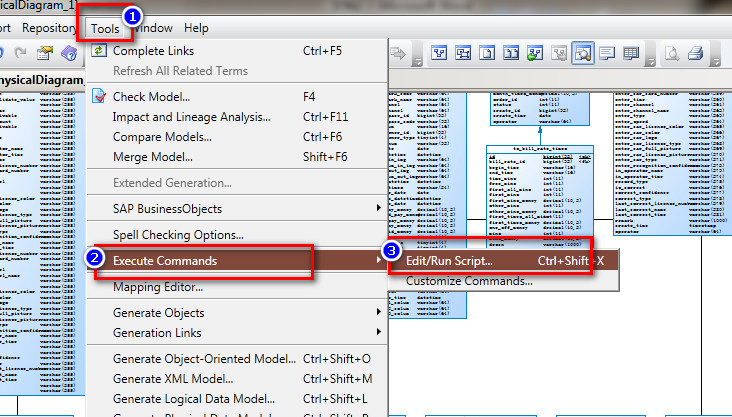
第九步:效果图
备注:
将Comment中的字符COPY至Name中的代码:
Option Explicit
ValidationMode = True
InteractiveMode = im_Batch
Dim mdl ’ the current model
’ get the current active model
Set mdl = ActiveModel
If (mdl Is Nothing) Then
MsgBox “There is no current Model ”
ElseIf Not mdl.IsKindOf(PdPDM.cls_Model) Then
MsgBox “The current model is not an Physical Data model. ”
Else
ProcessFolder mdl
End If
Private sub ProcessFolder(folder)
On Error Resume Next
Dim Tab ‘running table
for each Tab in folder.tables
if not tab.isShortcut then
tab.name = tab.comment
Dim col ’ running column
for each col in tab.columns
if col.comment=”” then
else
col.name= col.comment
end if
next
end if
next
Dim view 'running view
for each view in folder.Views
if not view.isShortcut then
view.name = view.comment
end if
next
' go into the sub-packages
Dim f ' running folder
For Each f In folder.Packages
if not f.IsShortcut then
ProcessFolder f
end if
Next
end sub
将Name中的字符COPY至Comment中
Option Explicit
ValidationMode = True
InteractiveMode = im_Batch
Dim mdl ’ the current model
’ get the current active model
Set mdl = ActiveModel
If (mdl Is Nothing) Then
MsgBox “There is no current Model ”
ElseIf Not mdl.IsKindOf(PdPDM.cls_Model) Then
MsgBox “The current model is not an Physical Data model. ”
Else
ProcessFolder mdl
End If
’ This routine copy name into comment for each table, each column and each view
’ of the current folder
Private sub ProcessFolder(folder)
Dim Tab ‘running table
for each Tab in folder.tables
if not tab.isShortcut then
tab.comment = tab.name
Dim col ’ running column
for each col in tab.columns
col.comment= col.name
next
end if
next
Dim view 'running view
for each view in folder.Views
if not view.isShortcut then
view.comment = view.name
end if
next
' go into the sub-packages
Dim f ' running folder
For Each f In folder.Packages
if not f.IsShortcut then
ProcessFolder f
end if
Next
end sub








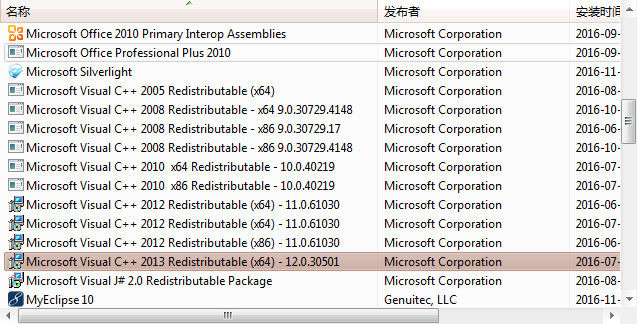
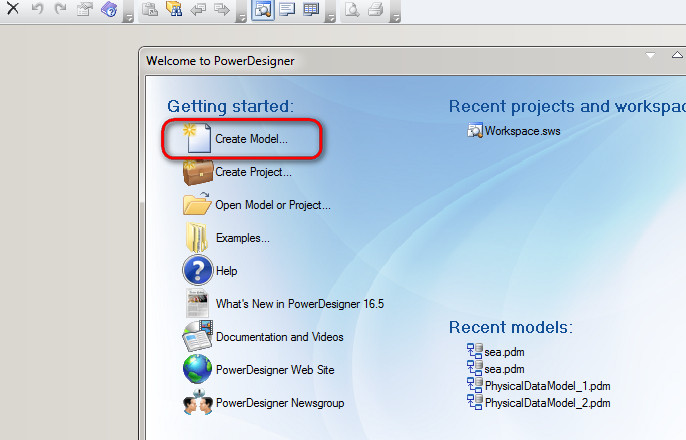
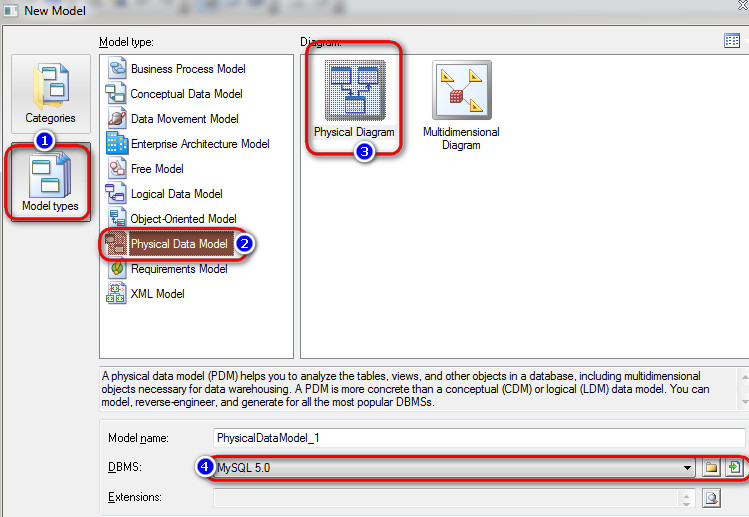
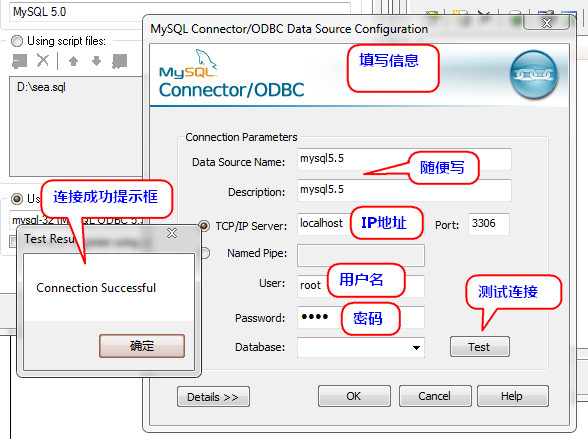
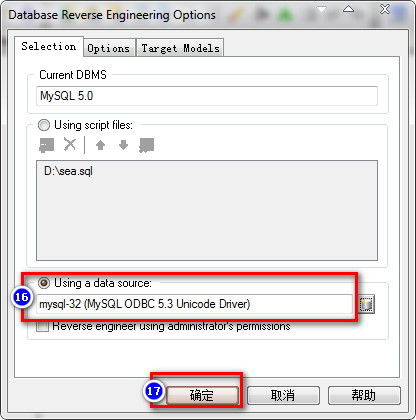
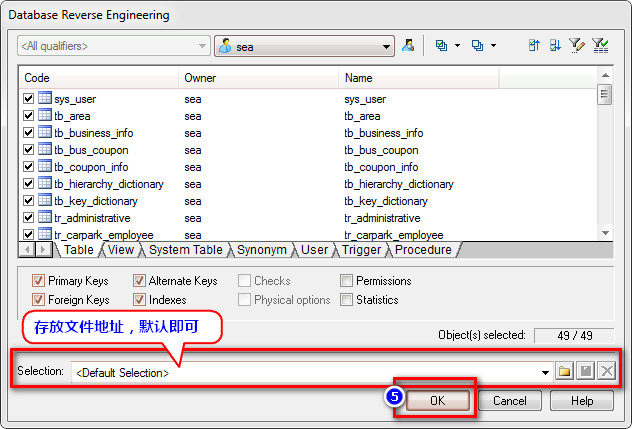
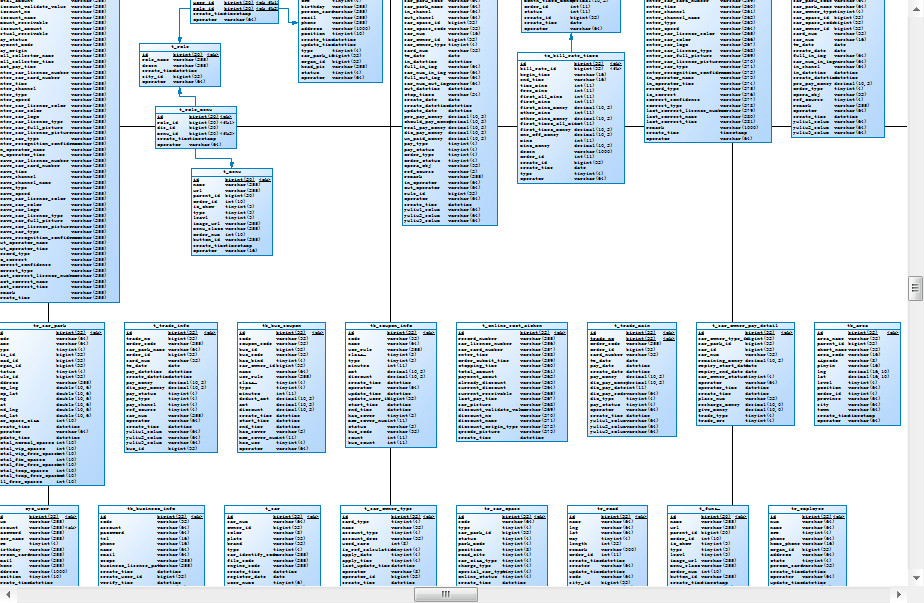

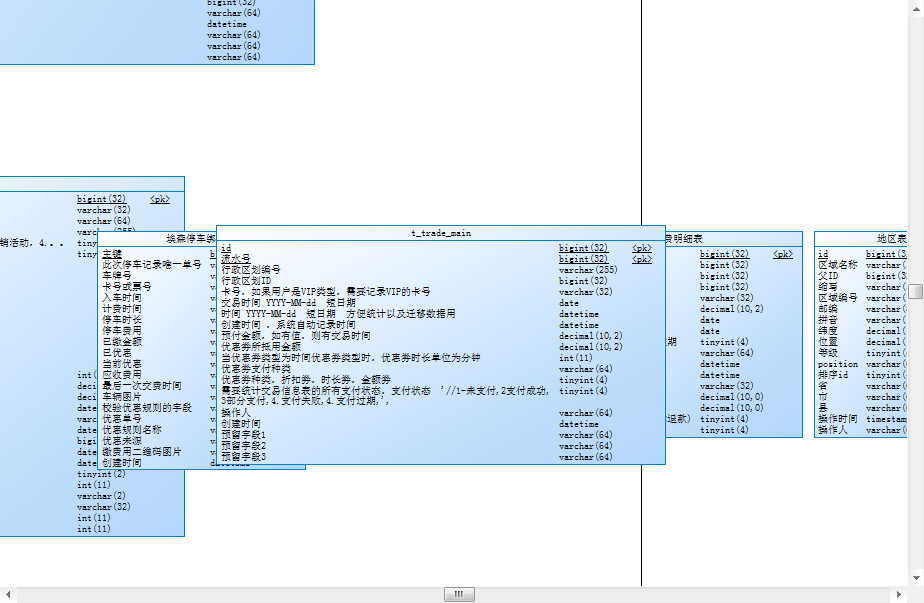















 143
143

 被折叠的 条评论
为什么被折叠?
被折叠的 条评论
为什么被折叠?










