熟练掌握Vim编辑器的常用命令能大大提高我们文本编辑的效率。
基本操作
我们最初接触Vim编辑器时,首先学到的不乏以下一些操作:
刚进入Vim编辑器时,我们处于普通模式,在键盘上按下i,我们便进入插入模式。在插入模式下,如果按下Esc,则又回到普通模式。
在插入模式下,我们可以键入文本。
在普通模式下,我们则可以利用一些命令来快捷操作我们的文本,如:
x : 删除当前光标所在的一个字符
:wq : 保存并退出 (:w 保存,:q 退出,且以:开始的命令需要输入回车)
dd : 删除当前行,并把删除的行保存到剪贴板里
p : 粘贴剪贴板里的内容
h(向左)、j(向下)、k(向上)、l(向右)移动光标,当然,我们还可以利用↑、↓、←、→来移动更进一步
在了解了Vim编辑器的基本操作后,我们需要学习更多的命令来更进一步。
1.不同的插入模式
i : 在光标所在位置插入
a : 在光标所在位置后插入
o : 在当前行后插入一行新行
O : 在当前行前插入一行新行
cw : 把光标所在位置到下一个单词之前的内容删掉,并进入插入模式示例:cw命令
光标当前位置
使用cw命令后
2.快速移动光标
想要快速移动光标提高效率,我们移动光标的操作应不仅限于h、j、k、l / ↑、↓、←、→。
0(数字零) : 移动到行头
^ : 移动到本行第一个不是blank字符的位置
$ : 移动到本行行尾
g_ : 移动到本行最后一个不是blank字符的位置。
/要查找的字符串 : 查找字符串(如果搜索出多个匹配,可按n键移动到下一个)示例:查找字符串
在打开的文本中查找 Thread 字符串,命令为 /Thread
查找到的结果会高亮显示,我们可以按n键移动到下一个匹配(:nohl命令取消高亮显示)
3.复制/粘贴
p/P : 粘贴(p与P的区别在于,p是粘贴到当前位置之后,P是粘贴到当前位置之前)
yy : 复制当前行的内容4.撤销/恢复
u : undo,撤销之前的操作
Ctrl+r : redo,恢复之前的操作5.文件的打开/保存/退出
:e filename : 在 Vim 编辑器里打开一个文件
:saveas filename : 另存为
:x,ZZ 或 :wq : 保存并退出 (ZZ不需要输入冒号并回车)
:x和:wq的区别在于:wq会强制性写入文件并退出,即使文件没有被修改也强制写入,并更新文件的修改时间
:q! : 退出不保存
:qa! : 强行退出所有的正在编辑的文件,就算别的文件有更改
:bn 和:bp : 当Vim同时打开很多文件时,可以使用这两个命令来切换到下一个或上一个文件示例:打开多个文件
首先在命令行使用命令 vim Thread.cc 在Vim编辑器打开文件Thread.cc
在Vim普通模式下,输入:e ./Atomic.h,就打开了当前目录下的文件Atomic.h
提高效率
1.重复操作
有些情况下,我们需要对某一操作重复执行多次,譬如删除多行、多次输入同一文本行……那么Vim是怎样重复操作的呢?
一种方式是按下.,就会重复上次的命令;
另一种方式是 n+command ,在执行某命令之前输入想执行的次数n,该命令便会执行n次。
示例:
2dd : 删除2行
4p : 粘贴文本4次
10ilove<Esc> : 会写入“lovelovelovelovelovelovelovelovelovelove”(命令中的i是指切换到插入模式)
这时按下 . ,会再写入10次“love”2.更快地移动光标
除了上面我们介绍的一些快速移动光标的命令外,还有一些更快速、移动范围更大的光标移动命令值得我们了解。
gg : 移动到文本开头
G : 移动到文本末尾
n+G 或 :n :移动到第n行
w : 按单词移动,移动到下一个单词的开头
e : 按单词移动,移动到下一个单词的末尾我们要着重介绍的是下面两个光标移动命令:
% : 匹配括号移动,包括 (, {, [. (使用前你需要把光标先移到括号上)
* 和 # : 匹配光标当前所在的单词,移动光标到下一个(或上一个)匹配的位置(*是下一个,#是上一个)示例:使用 % 来匹配括号移动
首先将光标移动到某一括号上
按下 % ,可以看到光标移动到该括号匹配的括号处
示例:使用 * 来匹配单词并在单词间移动
使用前,我们需要将光标移动到某一单词上,我们移动到 Thread 上
然后按下 * ,可以看到 Thread 所有的匹配都高亮显示了,我们可以继续按下 * 移动到下一个匹配
3.命令的组合使用
我们可以利用学到的光标移动命令,与其他命令组合使用,从而实现高效的编辑,例如下面光标移动与复制命令的组合使用:
(1)0y$ 命令意味着:
0 → 先到行头
y → 从这里开始拷贝
$ → 拷贝到本行最后一个字符
(2)ye 命令则意味着从当前位置拷贝到本单词的最后一个字符
(3)还可以输入 y2/foo 来拷贝2个 “foo” 之间的字符串示例:在打开的文本里使用命令 y2/Thread
红框标识了光标的当前位置和邻近的两个“Thread”字符串的位置
执行命令 y2/Thread
将光标移到空白行,按下粘贴操作 p ,看看复制了什么内容
4.自动补全
例如:我们想输入 Thread ,当我们键入单词的开头,再按下Ctrl+p或者Ctrl+n,就能进入自动补全的选择了。
5.可视化选择
普通模式下按下 v、V或者Ctrl+v会进入可视模式。在可视模式下,随着光标的移动,可以选中行、块、区域。
一旦选好了,我们就可以执行一些操作了,例如之前介绍的y复制、d删除,另外还有下面介绍的一些操作
J : 把所有选中的行连接起来(变成一行)
< 或 > : 向左或右缩进
= : 自动缩进
gu : 变小写
gU : 变大写示例:选中几行内容,将其都变为大写
进入可视行,选中内容
执行命令 gU
参考资料:
酷壳-简明 Vim 练级攻略:http://coolshell.cn/articles/5426.html








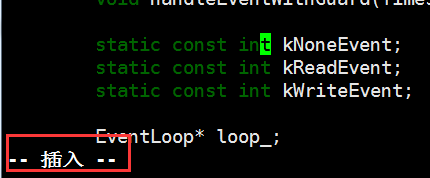
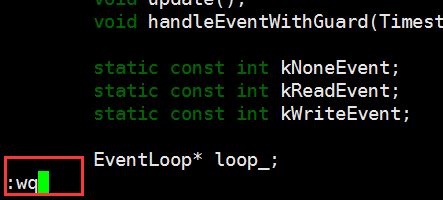
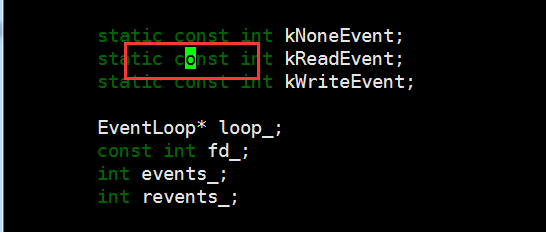
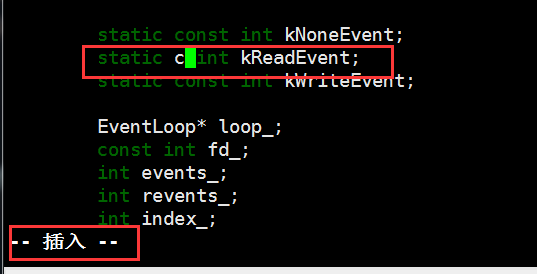
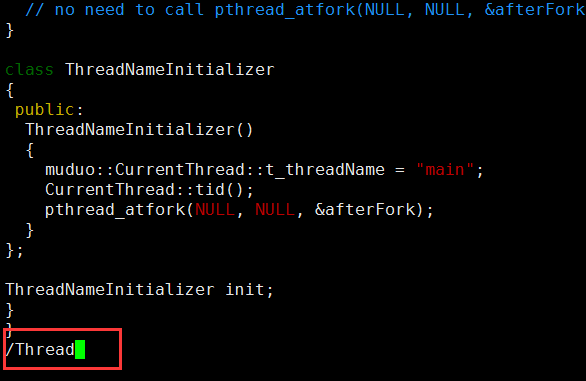
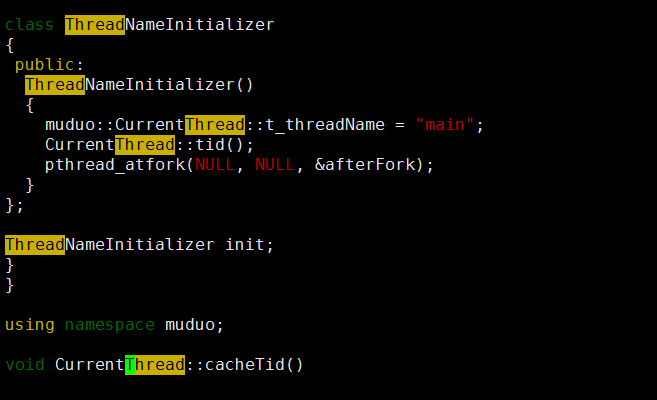
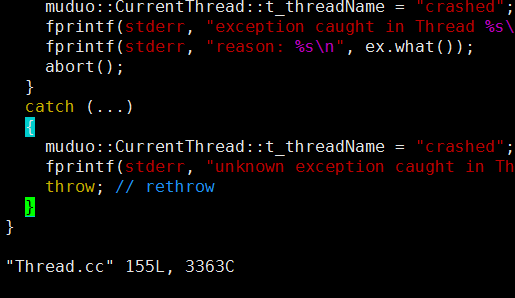
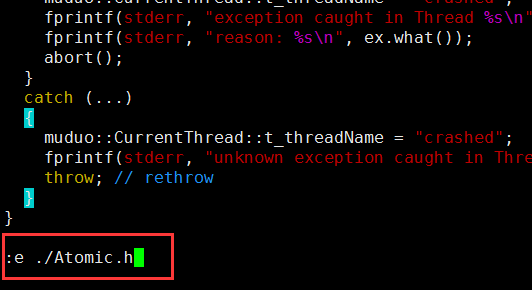
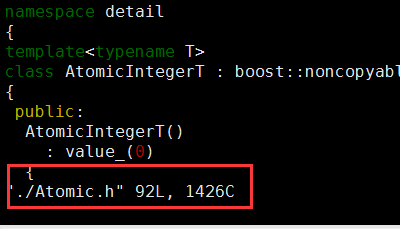
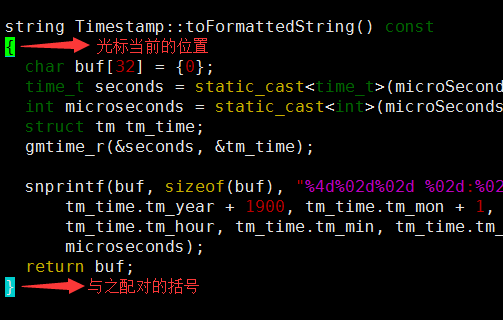
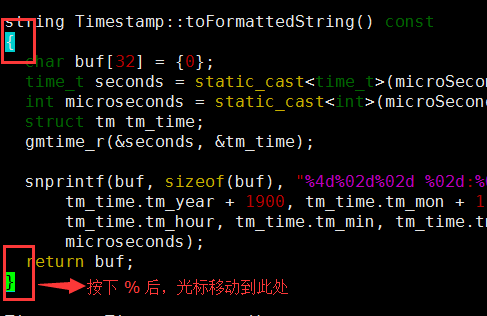
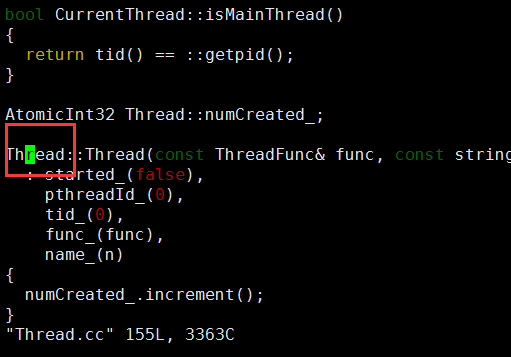
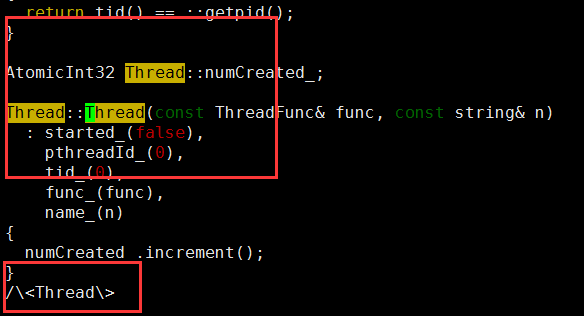
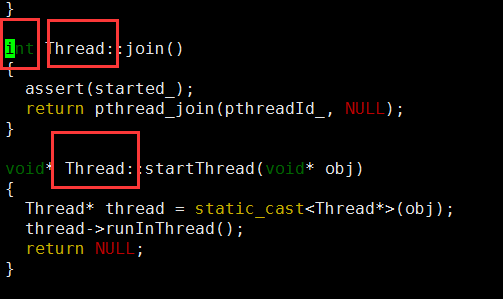
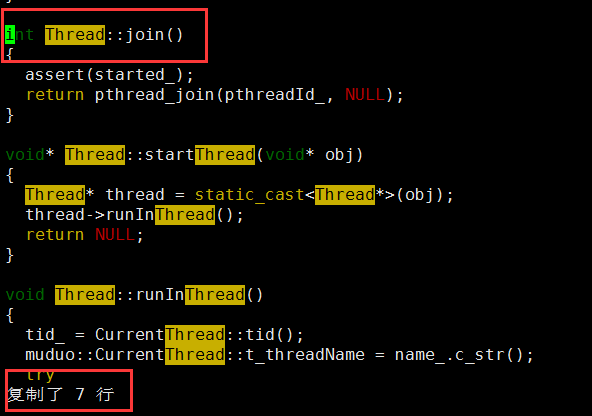
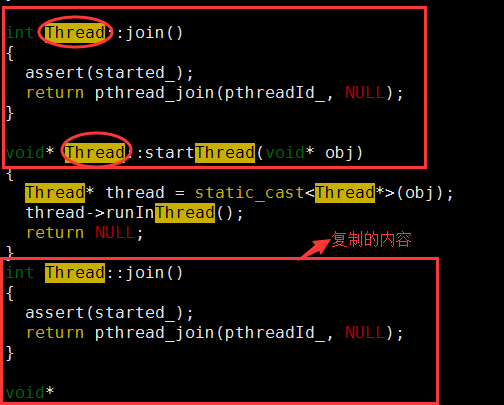
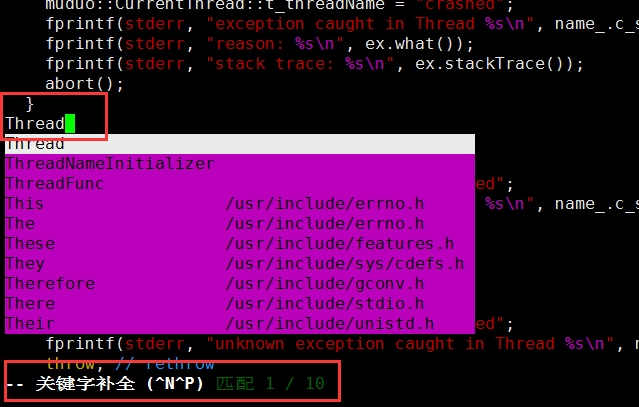
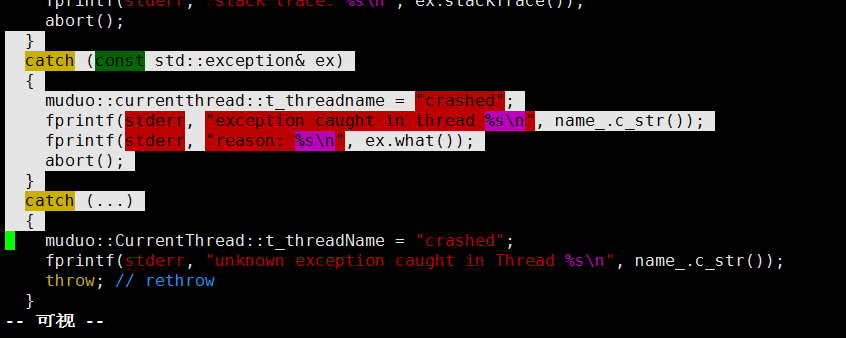
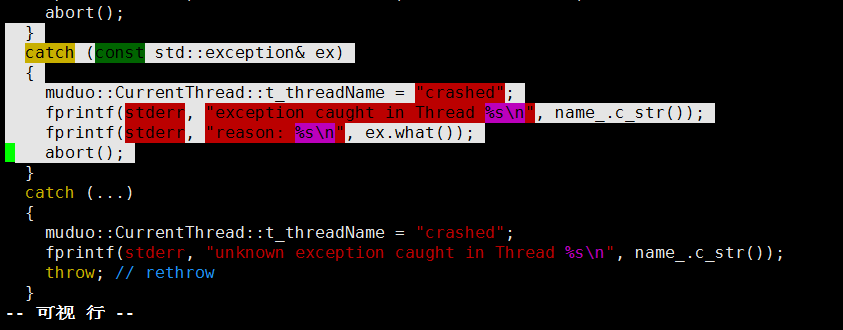
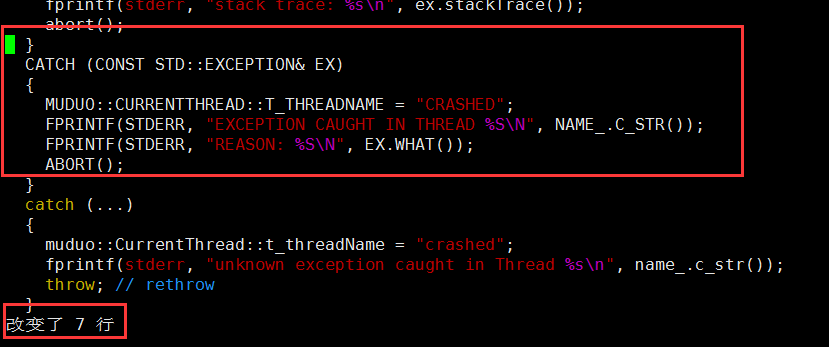














 56
56

 被折叠的 条评论
为什么被折叠?
被折叠的 条评论
为什么被折叠?








