实验目的
了解GNS3的一些基本使用
第一种:使用自带的vpc连接交换机互联互通
1.配置交换机,更改图标

2.添加业务单板

3.拖两台vpcs主机,点击网线连接,主机连在switch交换机的新加的16口业务单板上

4.点击接口信息,可以出现接口说明

5.双击sw交换机,进入CRT界面,自动加载,#切换全局模式configure terminal,关闭路由功能no ip routing

6.配置PC1ip地址,ip192.168.8.12 子网掩码255.255.255.0

配置PC2ip地址 ip192.168.8.14 子网掩码 255.255.255.0

7.然后PC1 ping PC2

8.成功
第二种:配合使用vmware连接GNS3中交换级互联互通
1.先配置两台虚拟主机,打开vmware,配置网卡vmnet1,vmnet2

2.虚拟机内配置ip,vmnet1配置为 192.168.8.8 vmnet2 配置为 192.168.8.10


3.两台虚拟机都关闭防火墙
4.GNS3配置SW(第一种方式已配置),拖两台host到拓扑区,网线把主机与交换机连接

若是出现上面红色的情况,就把类似360管家软件啥的给卸载,然后关机重启再试试
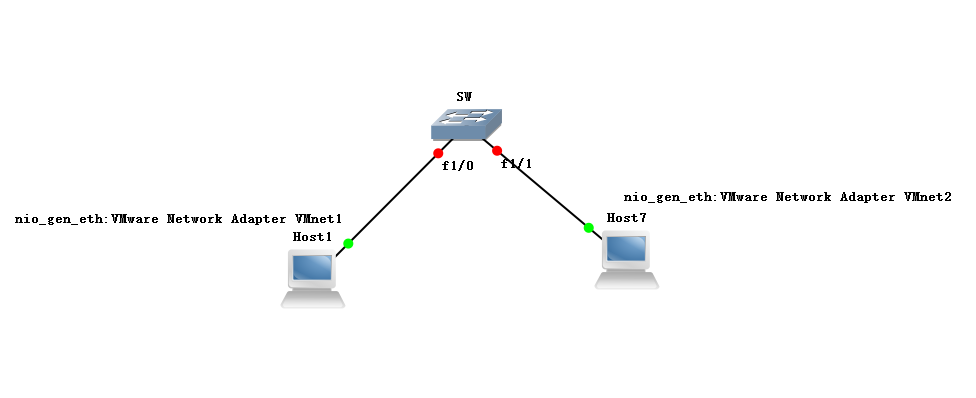
5.现在就已经连接上了,点击运行

6.右键vmnet2接口,启动wireshark

7.fliter出输入ICMP,(ping的传输协议就是基于icmp协议)

8.到vmnet1虚拟机中,去ping vmnet2,即192.168.8.8 去ping 192.168.8.10

ping 成功了,现在去看wireshark有没有抓到包

也抓到包了,实验成功。
总结
使用GNS自带的vpc测试机可以直接去做测试,而用虚拟机去做测试的话需要对其网卡进行额外配置,取消勾选“使用本地DHCP服务将IP地址分配给虚拟机”,两台虚拟机都要关闭防火墙,以免防火墙阻止ICMP之间的传输,软件管家相关的软件也要关掉,防止8000端口被占用






















 5077
5077

 被折叠的 条评论
为什么被折叠?
被折叠的 条评论
为什么被折叠?








